
Студопедия КАТЕГОРИИ: АвтоАвтоматизацияАрхитектураАстрономияАудитБиологияБухгалтерияВоенное делоГенетикаГеографияГеологияГосударствоДомЖурналистика и СМИИзобретательствоИностранные языкиИнформатикаИскусствоИсторияКомпьютерыКулинарияКультураЛексикологияЛитератураЛогикаМаркетингМатематикаМашиностроениеМедицинаМенеджментМеталлы и СваркаМеханикаМузыкаНаселениеОбразованиеОхрана безопасности жизниОхрана ТрудаПедагогикаПолитикаПравоПриборостроениеПрограммированиеПроизводствоПромышленностьПсихологияРадиоРегилияСвязьСоциологияСпортСтандартизацияСтроительствоТехнологииТорговляТуризмФизикаФизиологияФилософияФинансыХимияХозяйствоЦеннообразованиеЧерчениеЭкологияЭконометрикаЭкономикаЭлектроникаЮриспунденкция |
Добавление пассивных и активных компонентовТребуемый компонент выбирается простым кликом из группы компонентов в нижнем ряде закладок: Basic(Базовые), Switches(ключевые), Meters(Измерители) и так далее. Эти закладки обеспечивают доступ к различным пассивным компонентам, источникам, измерителям, реле, полупроводниковым приборам и ранее упоминаемым схемным макросам. Кликните по схемному символу конкретного компонента и перетащите его в рабочую область схемы. Клик левой кнопкой мышки закрепляет компонент в требуемом месте. В нашем примере на рис.4 мы выбрали резистор из группы Basic (шаг 1 и шаг 2). TINA-TI обозначит этот резистор как R1. Изначально резистору R1 присваивается номинал 1к, но этот номинал можно легко изменить при необходимости. Двойной клик левой кнопкой мышки на R1 приведёт к появлению таблицы настройки компонента (шаг 3).
Рисунок 1.3 Выбор активных и пассивных компонентов Номинал резистора, а так же другие характеристики компонента могут быть изменены через выбор боксов параметров и изменения соответствующих значений. Вызвать бокс параметра компонента и выделить значение, которое необходимо изменить. Ввести новое значение взамен старого. Для примера на рисунке1.3номинал резистора R1 был установлен 1к. После завершения установки значений кликнуть ОК для закрытия таблицы. Аналогичные таблицы параметров доступны для пассивных компонентов, источников, полупроводников и других типов компонентов.
Размещение и соединение компонентов Как только все компоненты будут выбраны и правильно установлены, их можно соединить вместе. Каждый компонент имеет узлы к которым надо подключить цепи. TINA отображает узлы в виде маленькой красной буквы х (больше похоже на две маленькие перекрещённые линии, чем на алфавитный символ). Компоненты можно легко соединить между собой, размещая указатель возле узла подключения и удерживая левую кнопку мышки. При перемещении мышки будет прорисовываться связь, совпадающая с узлами сетки. Отпустить кнопку мышки, когда связь достигнет конечной точки соединения. На рисунке1.5 показана функция соединения программы TINA-TI. 
Функция соединения компонентов также доступна из меню Insert или через иконку с изображением маленького карандаша. Виды анализа Когда схема полностью создана, то она уже готова для симуляции. Процесс анализа начинается выбором меню Analysis. В меню доступен список различных анализов, таких как AC, DC, Transient или Noise. Необходимо выбрать требуемый вид анализа, чтобы получить доступ к дополнительным настройкам. Первым пунктом в меню Analysis стоит контроль ошибок (ERC). Выбрав этот пункт можно запустить проверку схемы; появится список любых ошибок схемы. Если список ошибок появился в окне, то кликнув по строке ошибки в списке можно выделить ошибочное место в схеме. В окно ошибок также выводятся другие типы ошибок, обнаруженные в течении анализов. Но даже если проверка ошибок не была сделана, TINA автоматически запустит проверку во время старта симуляции. После выбора типа анализа появляется дополнительное окно, где отображаются различные параметры выбора, которые связаны с конкретным анализом. Предварительно уже обеспечены номинальные установки; эти параметры могут быть установлены так, как нужно для получения результата. Как только все установки сделаны, кликнутьОК для начала анализа. Первым обычно выполняется анализ схемы по постоянному току (DC). Этот тест проверяет режим работы схемы по постоянному току. DC анализ в TINA-TI может быть настроен для вычисления узловых напряжений, создания таблицы постоянных напряжений и токов, генерирования развёртки по постоянному току или выполнения температурного анализа. Температурный анализ работает в случае выбора Analysis>Mode>temperature. DC Анализ Для выполнения DC анализа (показано на рис.6) нужно сделать следующие шаги: 1. Кликнуть по меню Analysis 2. Выбрать DC Analysis 3. Кликнуть по Tableof DC Results. Появится таблица напряжений/токов. 4. Используй курсор мышки как щуп, для контроля напряжений в узлах схемы. Измеренное значение отображается красным шрифтом в таблице напряжений/токов, как показано на рисунке1.5.
Transient анализ Этот анализ позволяет осуществлять сложное частотное и временное моделирование. Используем функцию Analysis для доступа к различным настройкам. Может быть построена традиционная амплитудно-фазочастотная характеристика, переходная характеристика, может быть произведён анализ Фурье или анализ шума. В качестве примера на рисунке 1.6 показана переходная характеристика каскада. Вид отображаемого окна можно редактировать маркируя оси, изменяя масштаб, изменяя цвет сетки, фона и т.д. Следующие шаги необходимы для выполнения Transient анализа: 1. Кликнуть по меню Analysis 2. Выбрать Transient 3. Появится диалоговое окно анализа Transient. Ввести время начала (start) и окончания (end) симуляции, а так же другие параметры. 4. Кликнуть ОК для начала анализа.
Рисунок1.6Transient анализ Тестирование и измерение TINA-TI генерирует результаты моделирования в виде таблиц и графиков, в зависимости от выполняемого анализа. В добавок программа может быть установлена в режим псевдо-реальное- время симуляции, когда виртуальный приборы можно использовать для наблюдения выхода(ов) во время работы схемы. Для примера на рисунке 1.8 показан виртуальный осциллограф, который используется для наблюдения устойчивого выходного напряжения схемы генератора с мостом Вина. Одновременно можно использовать виртуальный анализатор сигнала, чтобы наблюдать гармонический состав сигнала. Для доступа к виртуальному осциллографу необходимо выбрать T&M (шаг 1 на рис.8) и затем осциллограф (шаг 2). Установите курсор на выход моделируемой схемы и настройте как надо управление в диалоговом окне виртуального осциллографа (шаг 3). T&M опция так же включает AC/DC мультиметер, функциональный генератор, и X-Y регистратор. Функциональный генератор может быть настроен в комбинации с виртуальным осциллографом или анализатором.
Вывод. |
||
|
Последнее изменение этой страницы: 2018-04-12; просмотров: 678. stydopedya.ru не претендует на авторское право материалов, которые вылажены, но предоставляет бесплатный доступ к ним. В случае нарушения авторского права или персональных данных напишите сюда... |
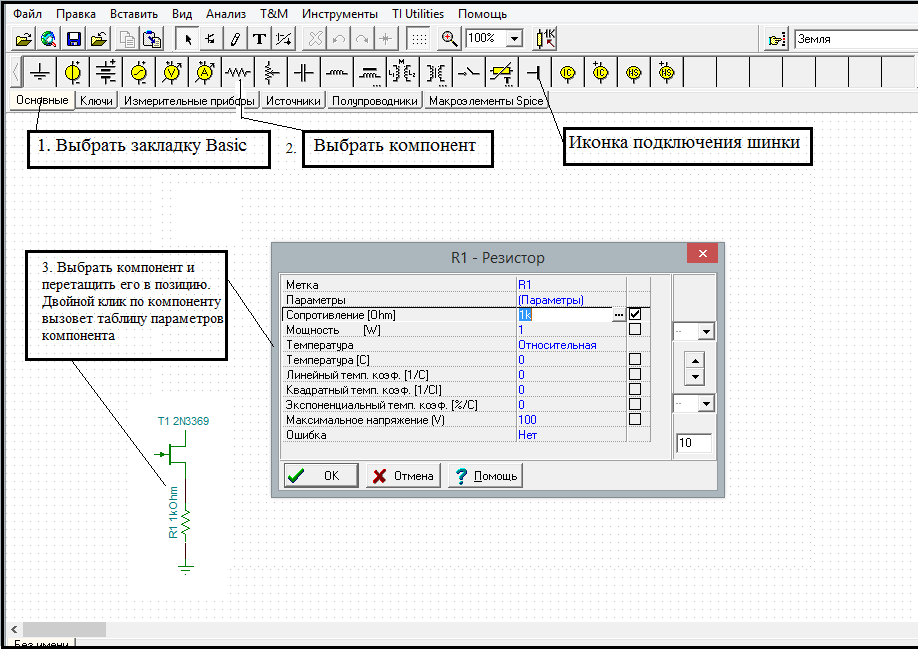
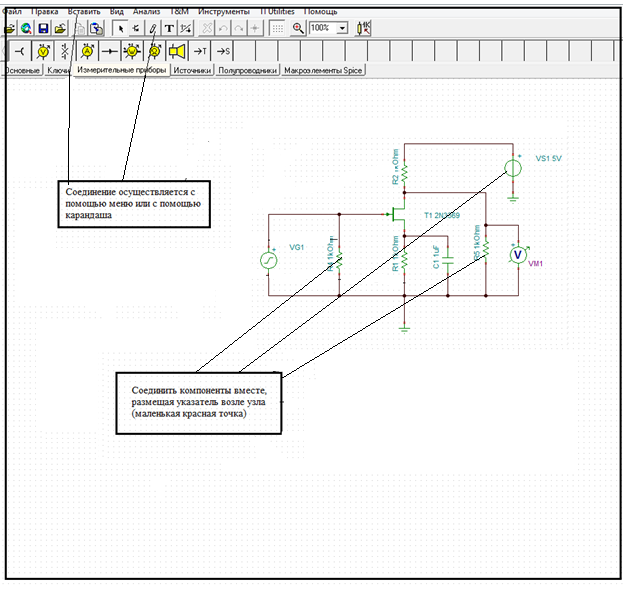 Рисунок 1.4 Соединение компонентов вместе
Рисунок 1.4 Соединение компонентов вместе 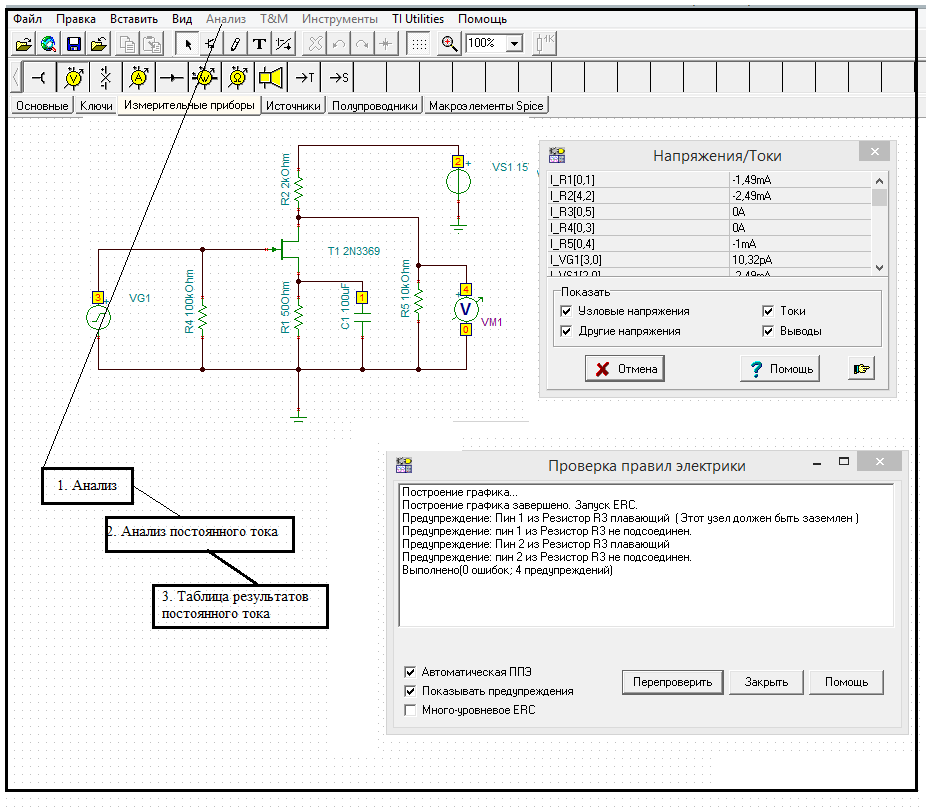 Рисунок1.5 DC Анализ с отображённой таблицей напряжений/токов.
Рисунок1.5 DC Анализ с отображённой таблицей напряжений/токов. 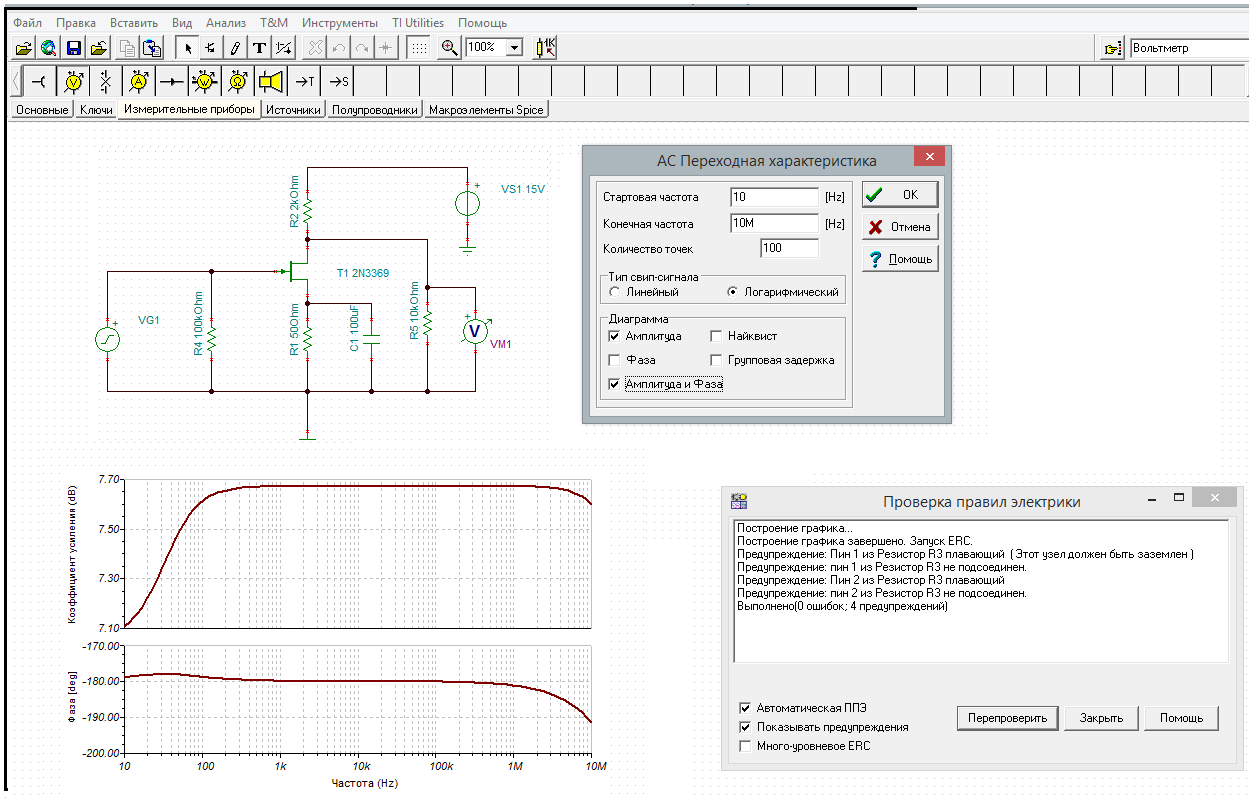
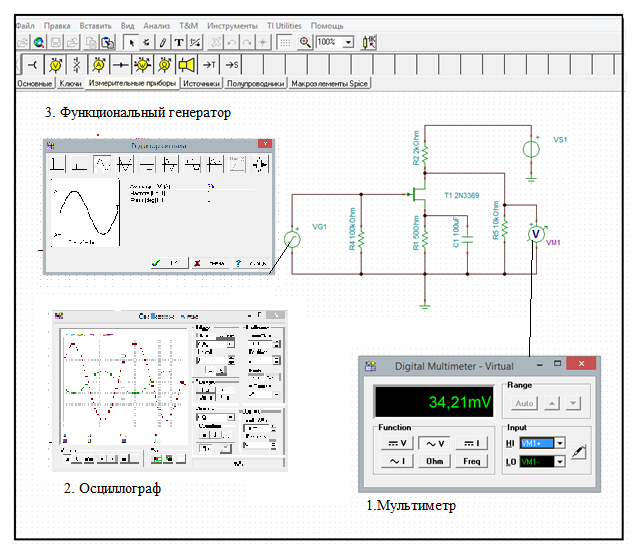 Рисунок 1.8 Виртуальный измерительный прибор
Рисунок 1.8 Виртуальный измерительный прибор