
Студопедия КАТЕГОРИИ: АвтоАвтоматизацияАрхитектураАстрономияАудитБиологияБухгалтерияВоенное делоГенетикаГеографияГеологияГосударствоДомЖурналистика и СМИИзобретательствоИностранные языкиИнформатикаИскусствоИсторияКомпьютерыКулинарияКультураЛексикологияЛитератураЛогикаМаркетингМатематикаМашиностроениеМедицинаМенеджментМеталлы и СваркаМеханикаМузыкаНаселениеОбразованиеОхрана безопасности жизниОхрана ТрудаПедагогикаПолитикаПравоПриборостроениеПрограммированиеПроизводствоПромышленностьПсихологияРадиоРегилияСвязьСоциологияСпортСтандартизацияСтроительствоТехнологииТорговляТуризмФизикаФизиологияФилософияФинансыХимияХозяйствоЦеннообразованиеЧерчениеЭкологияЭконометрикаЭкономикаЭлектроникаЮриспунденкция |
Тренажёр по действию диспетчера «Модус».Цель работы Ознакомиться с тренажёром для отработки навыков диспетчера в программе «Модус». Ход выполнения работы Ввод персональных данных При запуске программы Вы можете выбрать режим работы тренажера. Возможны два режима работы: как зарегистрированный пользователь с фиксацией результатов тренировки (и их сохранением в базе данных) и как анонимный пользователь. Если Вы не хотите регистрировать ваши результаты, то в появившемся диалоговом окне нужно нажать на кнопку Анонимный сеанс.
рис. 1. Выбор стажера
Если Вы хотите регистрировать Ваши результаты, то Вы должны занести свою учетную запись в базу пользователей. Если ранее Вы уже работали с программой на этом рабочем месте в режиме с фиксацией результатов, то выберите свою запись в списке, нажав на нее мышью, и нажмите кнопку OK.
рис. 2. Ввод персональных данных Если Вы первый раз работаете с программой, то нужно нажать на кнопку Новый стажер и в появившемся окне ввести Ваши данные (желательно заполнить все поля), после чего нажать на кнопку OK. Проверьте, правильно ли введены данные. До того, как Вы нажали на кнопку OK, Вы еще можете внести исправления в данные Вашей учетной записи. Если Вы хотите изменить данные по своей учетной записи после этого, обратитесь к преподавателю (администратору). Начало работы с тренажером. Тренажер по оперативным переключениям компании Модус предназначен для отработки навыков, используемых при переключениях в электрических схемах энергетических объектов и для тестирования персонала на знание правил и инструкций по оперативным переключениям в электрических схемах. Работа в тренажере проводится с использованием моделей (макетов) реальных энергообъектов.  Суть тренинга состоит в том, что обучаемый должен воспроизвести определенную последовательность действий при переключениях в электрической части энергообъекта в условиях нормальной работы и в аварийной ситуации, в зависимости от поставленной задачи. Обычно, когда Вы впервые запускаете программу "Тренажер по оперативным переключениям", Вы видите окно, как показано на рисунке:
рис. -3. вид главного окна тренажера. Это окно состоит из трех главных частей, а именно: Панель инструментов в верхней части с кнопками и подписями к ним Список тем слева под панелью инструментов Список задач справа под панелью инструментов Панель инструментов содержит две закладки ""Стажер"" и ""Настройка"". На закладке "Стажёр" расположены кнопки для управления тренировкой:
вкладка настройка нужна для организации работы тренажера.на ней расположены кнопки используемые инструктором, как правило инструктор - это преподаватель или лицо, руководящее ходом тренировки:
Панель инструментов "Инструктор" позволяет настроить работу тренажера. Например назначить режим экзамена, обязательную регистрацию для стажера, свободное или строгое выполнение упражнений.
Панель позволяет поменять внешний вид приложения. Можно назначить одну из трех цветовых схем (голубую, серую, черную). Или свернуть панель инструментов. В этом случае вместо развернутой ленты будут видны только закладки "Стажер" и "Настройка". Список тем - это список разделов, в которых содержатся тренировки. Если вы выберете курсором какую-нибудь тему (наведя курсор мышкой и кратковременно нажав левую кнопку мыши) - то в окне справа появится список задач (тренировок) по выбранной теме. Список тем формируется при помощи программы "Редактор курсов". Темы могут быть вложеннымидруг в друга и представлять так называемый иерархический список. Список задач - это список тренировок, которые входят в выбранную слева тему. Для того, чтобы выбрать задачу, необходимо кликнуть по ней курсором мыши в окне справа, и фон текста задачи окрасится в цвет выделения (обычно- синий цвет). Одна и та же тренировка может входить в разные темы. Список задач формируется при помощи программы "Редактор курсов". Если вы выберете курсором какую-нибудь тему в окне слева, то справа появится список задач, включенных в эту тему. Если Вы не находите нужной вам задачи, то, возможно, не был выбран нужный файл курса. Для выбора верного файла курса обратитесь к руководителю тренировки. Итак, выбираем задачу, и нажимаем кнопку "Начать" !
Интерфейс тренажера. Вводная к тренировке. Окно "Вводная" возникает сразу после начала тренировки, и выглядит таким образом:
рис. 4. Вид окна вводной. В верхней части Вводной размешается текст, который необходимо прочитать и принять к сведению. Этот текст может содержать различные факты и обстоятельства, дополняющие задание по тренировке. В нижней части Вводной размещается информация о контролируемых программой действиях стажера и макета. Если вводная не показывается автоматически в начале тренировки, значит для этой задачи она не была предусмотрена. Обработка действий стажераПрограммой обрабатываются следующие типы действий:
Панель инструментов в тренажере.
Примечание.некоторые кнопки могут быть скрыты в зависимости от установленногоруководителем режима тренировки. Информационное окно. Информационное окно располагается в верхнем правом углу окна тренажера. Информационное окно предназначено для вывода программой различных текстовых сообщений.информационном окне комментируются не все действия пользователя, а только те, которые предполагают получение дополнительной информации от программы, например:Звонок по телефону и ответ на этот звонок. Размеры информационного окна можно изменять, перемещая "сплиттеры", (границы окна) снизу и слева. Для этого необходимо навести мышку на границу окна, и, когда вид мышки изменится, нажать левую кнопку мыши и переместить мышь. Изменив размер окна, отпустите левую кнопку мыши. В этой таблице показаны примеры информационных сообщений. ПС Весенняя\ЗН рем.перемычки: нормально отключен всеми Фазами Сообщение о результатах проверки выполненной проверочной операции. Проверялось положение заземляющих ножей. Информационные сообщения о результатах проверочных операций отображаются синим цветом. ЛЛ ЦДС: На ПС "Речная" выведен в ремонт трансформатор Т-1 Внешнее сообщение. Это сообщение может появиться в произвольный момент времени и не зависимо от ваших действий. Таким образом Вам могут даваться вводные по ходу тренировки. Это могут быть изменения режима, результаты проведенных переключений на смежных объектах и прочее. Текст сообщения выводится белым цветом. Ваша команда: отключить РТН 1 секции шин 110 кВ Это Ваше сообщение, (либо команда, распоряжение) сделанное по телефону, или с использованием элемента "вызов". Оно выводится на экран зеленым цветом. Отключить РТН 1 секции шин 110 кВ, понял, выполняю А это ответ на Вашу инициативу, например подтверждение в получении команды, или подтверждение получения сообщения. Так же как внешнее сообщение оно выводится на экран белым цветом. заземляющий нож включен под напряжением : ПС Весенняя\ЗН рем.перемычки Аварийные сообщения, или сообщения о грубом нарушении режима выводятся в информационное окно красным цветом. Вы можете вернуться и просмотреть предыдущие сообщения, если воспользуетесь линейкой прокрутки справа от информационного окна. Когда все сообщения вмешаются в информационное окно, линейка прокрутки не показывается. Строка статуса в тренажере Панель статуса располагается горизонтально в нижней части окна тренажера. В панели статуса располагается информация о действиях при нажатии левой или правой кнопки мыши. В панели статуса используются сокращения: "л.кнопка" - левая кнопка мыши, "п.кнопка" - правая кнопка мыши. Если панели статуса не видно, необходимо "Развернуть окно на весь экран". Для этого в верхнем правом углу окна нужно нажать кнопку "Развернуть". Будьте внимательны ! Если Вы нажмете на расположенную рядом кнопку с крестиком, Вы получите меню окончания задачи, а ответив на него утвердительно, Вы прервете ход тренировки. Работа со схемой Во время выполнения упражнения Вам доступен экран с графическим представлением схемы и других необходимых для выполнения упражнения объектов. В заголовке окна имеется название задачи (цель тренировки). В верхней части находится небольшое окно, в которое выводятся сообщения программы (на черном фоне). При работе со схемой можно использовать следующие возможности: Масштабирование схемы (кнопки с изображением лупы и значками "+"" и ""-"") Навигатор (кнопка с изображением зеленой четырехлучевой звезды). При нажатии на нее появляется окно с навигатором.который в уменьшенном виде представляет схему. Черным прямоугольником на нем отмечена текущая видимая часть схемы. Выбирайте в навигаторе нужное место и нажимайте на него мышью. Большая схема переместится в ту точку, которую Вы выбрали Нажав на кнопку с изображением принтера, схему можно распечатать. Здесь нужно сказать, что используемый в тренажере макет энергообъекта может состоять из нескольких страниц, и перемещение возможно как в пределах одной страницы, так и на другие страницы макета. Возможны несколько вариантов перемещения, которые будут показаны ниже. Выполнение упражнений Действия на схеме В типовых задачах тренажера условно считается, что действия, которые на практике нужно производить на открытом распредустройстве или в ячейке КРУ, выполняются на схеме:
рис. 5. Пример действия на схеме
В ходе выполнения конкурсных задач вам могут встретиться операции на схеме, описанные в таблице. Общее правило работы с элементами на схеме таково: все операции выполняются нажатием правой кнопки мыши на элементе. При этом появляется меню, с помощью которого Вы можете выбирать действия с элементом (в том числе и проверочные). С помощью левой кнопки мыши, можно выполнять действия, предопределенные для данных элементов (например, переключение для коммутационных аппаратов). При некоторых действиях, например проверочных, в черном окне сообщений, расположенном в правой верхней части основного окна, могут выводиться сообщения. Туда же выводятся сообщения об ошибках обучаемого.
При проверочных действиях в черном окне, расположенном в правом верхнем углу экрана, выдаются сообщения о результате проверки. Режим проверок и осмотров В тренажере предусмотрено два режима выполнения операций. Первый режим, включенный по умолчанию - это "быстрый" режим. В этом режиме переключать выключатели, разъединители и другие элементы можно без вызова контекстного меню, нажимая над элементом левую кнопку мыши. Этот режим работает сразу. Понять, что этотрежим включен, можно по "утопленной" кнопке. В этом режиме при наведении мышина любой элемент схемы вид курсора меняется на вытянутый указательный палец или навытянутый мизинец. В первом случае вид курсора означает, что при нажатии левой кнопки мыши элемент будет переключен в другое состояние, например, будет отключен включенный разъединитель. Когда вид курсора - вытянутый мизинец - это означает, что переключения для данного элемента схемы не предусмотрены, при нажатии левой кнопки мыши ничего не произойдет. Этот режим не рекомендуется использовать пользователям, недавно начавшим знакомство с компьютером и нашим тренажером, поскольку пользователь не видит текстового описания действия, которое будет выполнено, и может ошибиться, случайнонажав кнопку мыши и переключив элемент. Перейти в режим "Проверок и осмотров" можно, если нажать кнош^ Контекстное меню элементов Контекстное меню, пожалуй, самый важный элемент управления, при помощи которого выполняются практически все операции в тренажере. Контекстное меню для элемента схемы вызывается нажатием правой кнопки мыши над нужным элементом. Поясним работу меню на примере контекстного меню разъединителя. На рисунке показано контекстное меню разъединителя. Первым пунктом по порядку стоит элемент меню "Закрыть меню". Если Вы случайно вызвали контекстное меню, и ничего не хотите выполнять из этого меню, то выберите этот пункт. Закрыть меню без выбора какого либо пункта можно нажав кнопку клавиатуры "ESC", расположенную обычно на клавиатуре в левом верхнем углу.
рис. 6. Контекстное меню.
Следующий пункт меню - "Проверить наименование". При выборе этого пункта в информационном окне появится диспетчерское наименование элемента схемы, включающее в себя также наименование страницы. Проверка наименований не влияет на оценку действий. Эти два пункта присутствуют во всех контекстных меню элементов схемы. Нижеследующие пункты меню зависят от типа элемента, для которого они вызываются. Если справа от пункта меню стоит стрелочка вправо - это означает, что при наведении мышкой на этот пункт появится дополнительное меню этого пункта, в котором нужно выбрать соответствующую строчку. Исправность> Проверить. Этот пункт выбирается, когда нужно проверить исправность контактной системы разъединителя (кср), или произвести общий осмотр разъединителя. Проверка опорно-стержневой изоляции разъединителя выполняется другим пунктом. Включить. Этот пункт выбирается в случае, когда нужно включить разъединитель. Если разъединитель отключен, как в данном случае, то пункт меню "Отключить" не показывается. В меню предлагаются действия, которые могут изменить состояние объекта. Если бы данный разъединитель был включен, вместо пункта "Включить" стояло бы "отключить". Это правило распространяется и на остальные меню элементов схемы. Проверить положение. Этот пункт меню используется для проверки включенного или отключенного положения разъединителя. Результат проверки будет показан в информационном окне. Оперативный ток привода >. Вот возможные варианты изменения оперативного тока привода: "Отключить", "Включить", "Проверить". Они появляются в дополнительном меню. ОС_изоляция> проверить. Этот пункт меню соответствует проверке опорно- стержневой изоляции разъединителя на месте. Блокировка привода >. Возможные варианты этого пункта - "деблокировать", "Восстановить", "проверить". "Деблокировать" означает вывести оперативную блокировку на этом разъединителе из работы, "Восстановить" означает обратное действие - привести оперативную блокировку данного разъединителя в действующее исправное состояние, "Проверить" - означает проверку исправности оперативной блокировки данного разъединителя, например осмотр розетки электромагнитной блокировки на отсутствие механических повреждений. Результат проверки (нарушена или исправна) будет отображен в информационном окне. разрешение_ОБ>проверить. Этот пункт меню вызывается тогда, когда необходимо перед выполнением операции с разъединителем проверить, есть ли разрешениеоперативной блокировки на выполнение операции. Этот пункт меню соответствует физически например вставке электромагнитного ключа в замок электромагнитной блокировки и проверке разрешения по подтягиванию металлического сердечника ключа.В информационном окне отразится результат проверки: "разрешение_ОБ есть", и разрешение_ОБ нет,расшиновать/соединить. Этот пункт меню позволяет "расшиновать" электрически связанные элементы схемы и соединить их вновь, а также заземлить и закоротить электрические цепи. При выборе этого пункта появляется окно расшиновки, как показано на рисунке слева. В этом окне изображен элемент схемы, в данном случае разъединитель. Зелеными квадратиками показаны места возможнойрасшиновки (соединения) электрических цепей. Эти квадратики обозначают ""коннекторы" элемента. Если нажать правую кнопку мыши над таким коннектором, то появится меню возможных действий: "Подключить", "Расшиновать"", ""Закоротить"", "Заземлить". При изменении состояния коннектора его изображение на схеме также изменится, например расшинованный коннектор будет отображен малиновым крестиком: х . 1.5.4 Действия на щитах управления и устройствах РзиА
рис. 7. Диалог расшиновки. Действия на щитах управления выполняются так же, как и на схеме. Чтобы зафиксировать в протоколе, что Вы посмотрели на измерительный прибор, нужно нажать на нем правой кнопкой мыши.
Действия с инструментами Отдельно расположена панель с инструментами, плакатами и т.д. которые можно брать из заготовленного набора. В данной версии Вам доступны действия с указателем напряжения разных классов, переносным заземлением, запетлением, плакатами. Для того, чтобы получить доступ к набору этих элементов, воспользуйтесь одной из кнопок, изображенных слева. При этом откроется панель с возможностью выбора инструментов, изображенная ниже. В ней можно выбирать один из разделов: плакаты, инструменты и экипировка, съемные элементы. Если не все элементы, размещенные в линейке, помешаются на экране, можно прокручивать ее, нажимая на черные треугольники, расположенные слева и справа линейки.
рис. 8. Линейка инструментов Работа с плакатами безопасности
Для того, чтобы установить плакат безопасности, необходимо кратковременно нажать на кнопку В "Плакаты" левой кнопкой мыши (иначе говоря, "кликнуть" мышкой ) на панели инструментов. После этого появится окно с различными плакатами, как показано на рисунке:
рис. 9. Линейка плакатов. Затем нужно выбрать плакат. Для этого нужно также кликнуть мышкой по изображению нужного плаката. Если нужного плаката вы не находите, необходимо "прокрутить" линейку плакатов влево или в право, используя для этого кнопки слева и справа от изображений плакатов. На рисунке над одной из них, слева, находится изображение стрелки - курсора. После того как плакат выбран, меняется изображение стрелки - курсора, оно становится Помните, что для вызова контекстного меню элемента, который находится под плакатом, нужно кликнуть мышкой по видимой части изображения этого элемента. В противном случае будет вызвано меню плаката. Использование указателя напряжения Использование указателя напряжения аналогично установке плакатов. Только в этом случае Вы используете кнопку электроустановки. Курсор меняет вид на указатель напряжения: После того, как Вы закончили работу с указателем напряжения, необходимо нажать правую кнопку мыши, и вид курсора сменится на обычный. Установка переносных земель Установка переносных заземлений и прочих переносных элементов осуществляется также аналогично установке плакатов. Только в этом случае вы нажимаете на кнопку Средства индивидуальной защиты В тренажере предусмотрено использование следующих средств индивидуальной защиты: "Защитная каска", "Диэлектрические перчатки", "Диэлектрические боты", "Диэлектрический коврик". Необходимая экипировка для осуществления различных действий определяется согласно ПТБ. Защитная каска должна использоваться при выполнении операции на территории распределительных устройств. Поскольку первая страница макета всегда является электрической схемой распредустройства, то Вы всегда должны переходить на эту страницу с одетой каской. Диэлектрические перчатки используются для выполнения операций с разъединителями, предохранителями, прочими токоведущими частями, а также с указателями напряжения, мегомметрами. Использование экипировки При помощи линейки инструментов или кармана.Взять предмет. Подвести курсор мыши к изображению персонажа, курсор примет вид предмета, нажать левую кнопку мыши. Предмет окажется одетым на персонажа. При помощи контекстного меню. Для того, чтобы воспользоваться защитными средствами, необходимо нажать на кнопку
защитные средства останутся в том же состоянии, что были установлены Вами. Снятие. Подвести курсор мыши к изображению персонажа, нажать правую кнопку мыши. В появившемся контекстном меню выбрать название нужного предмета экипировки и выбрать подменю "снять". Но нужно помнить ! При переходе на страницы РЗА, на щит управления и прочие страницы, отличные от первой, если Вы выполняли на них операции, то диэлектрические перчатки автоматически снимутся! И если Вы не проверите после этого наличие диэлектрических перчаток перед выходом на распредустройство, или, другими словами, на первую страницу схемы, то при операциях, требующих наличия перчаток, Вам будет рис. 10. Персонаж.защитана ошибка. Какой следующий шаг ? Для целей обучения работе в тренажере существует функция ""Совет". Получить совет о следующем действии можно, если нажать на кнопку Выполнение в ручном режиме.
Выполнение в автоматическом режиме
Существует возможность выполнения упражнения в автоматическом режиме. Войти в данный режим можно сразу после запуска упражнения на выполнениепосле того, как на экране нарисовалась схема, или на любом шаге уже после того, как вы начали выполнять упражнение, тогда упражнение будет продолжать выполняться в автоматическом режиме с этого шага. Для выполнения задачи в автоматическом режиме нажмите кнопку автоматическая прокрутка задачи (или кнопкой F9). При выполнении упражнения в автоматическом режиме двигать мышь не следует. Для выхода из автоматического режима, а также для изменения скорости выполнения упражнения следует нажать клавишу ESC на клавиатуре,или нажать комбинацию клавиш ""Alt+Tab"" два раза.. При этом появится меню "Анимация"", что даст Вам возможность поменять скорость отработки действий в режиме автоматической прокрутки.
рис. 11. Меню анимации Нажатие кнопки OK приводит к продолжению выполнения в автоматическом режиме, после нажатия кнопки Отмена выполнение в автоматическом режиме прекращается и вы можете вернуться после этого к началу упражнения.В режиме экзамена функция анимации недоступна
|
||||
|
Последнее изменение этой страницы: 2018-04-12; просмотров: 305. stydopedya.ru не претендует на авторское право материалов, которые вылажены, но предоставляет бесплатный доступ к ним. В случае нарушения авторского права или персональных данных напишите сюда... |





 Открывает диалог, в котором можно выбрать файл курса. Выпадающее меню содержит список последних тренировок.
Открывает диалог, в котором можно выбрать файл курса. Выпадающее меню содержит список последних тренировок. Запускает программу 'Просмотр результатов". Инструктор может посмотреть и сравнить результаты разных стажеров по любым тренировкам.
Запускает программу 'Просмотр результатов". Инструктор может посмотреть и сравнить результаты разных стажеров по любым тренировкам.
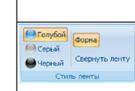

 Проверочные действия. Если напротив этого пункта стоит "галочка", то это означает, что программой будут контролироваться проверочные операции; в случае невыполнения, или несвоевременного выполнения проверочных операций, предусмотренных сценарием, в протокол будет занесена ошибка.
Проверочные действия. Если напротив этого пункта стоит "галочка", то это означает, что программой будут контролироваться проверочные операции; в случае невыполнения, или несвоевременного выполнения проверочных операций, предусмотренных сценарием, в протокол будет занесена ошибка. Переговоры. При включенной опции операции по проведению переговоров также будут контролироваться программой и вноситься в протокол.
Переговоры. При включенной опции операции по проведению переговоров также будут контролироваться программой и вноситься в протокол. Установка плакатов. Если напротив этого пункта установлена "галочка", это означает, что программа будет обращать внимание на установку плакатов и фиксировать ошибочные действия с плакатами в протоколе.
Установка плакатов. Если напротив этого пункта установлена "галочка", это означает, что программа будет обращать внимание на установку плакатов и фиксировать ошибочные действия с плакатами в протоколе. Действия по ТБ. Если напротив этого пункта стоит "галочка", значит будут контролироваться использование средств индивидуальной защиты и указателей напряжения.
Действия по ТБ. Если напротив этого пункта стоит "галочка", значит будут контролироваться использование средств индивидуальной защиты и указателей напряжения. Учет блокировок. Отключенный пункт "Учет блокировок" позволит Вам включить ЗН под напряжение и выполнить другие запрещенные операции без предупреждения и запрета переключения от системы оперативной блокировки.
Учет блокировок. Отключенный пункт "Учет блокировок" позволит Вам включить ЗН под напряжение и выполнить другие запрещенные операции без предупреждения и запрета переключения от системы оперативной блокировки. Действия защит. Отключенный пункт должен запрещать срабатывание защит в случае создания условий для их работы.
Действия защит. Отключенный пункт должен запрещать срабатывание защит в случае создания условий для их работы.



 з панели инструментов. В этом режиме любые действия с элементом схемы возможны только путем выбора операции из контекстного меню. Переключения сразу после нажатия кнопки мыши не происходят, а появляется специальное меню "проверок и осмотров". Вид курсора в этом режиме при наведении мыши на элемент схемы меняется на изображение лупы. По правой кнопке вызывается обычное контекстное меню с полным перечнем возможных действий, такое же, как в "Быстром режиме"".
з панели инструментов. В этом режиме любые действия с элементом схемы возможны только путем выбора операции из контекстного меню. Переключения сразу после нажатия кнопки мыши не происходят, а появляется специальное меню "проверок и осмотров". Вид курсора в этом режиме при наведении мыши на элемент схемы меняется на изображение лупы. По правой кнопке вызывается обычное контекстное меню с полным перечнем возможных действий, такое же, как в "Быстром режиме"".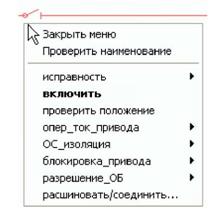





 похожим на плакат Теперь осталось только указать, в какое место Вы хотите установить плакат. Точка, куда вы укажете мышкой на странице, будет являться центром установленного плаката. Для того, чтобы снять плакат, нужно воспользоваться контекстным меню, вызванным для этого плаката. Мы рекомендуем не ставить плакаты поверх коммутационных аппаратов так, что под плакатом невозможно определить положение, например, разъединителя. Ставьте их немного правее или левее, недалеко от этого элемента. Однако при подготовке упражнения необходимо учитывать предполагаемую область установки плакатов.
похожим на плакат Теперь осталось только указать, в какое место Вы хотите установить плакат. Точка, куда вы укажете мышкой на странице, будет являться центром установленного плаката. Для того, чтобы снять плакат, нужно воспользоваться контекстным меню, вызванным для этого плаката. Мы рекомендуем не ставить плакаты поверх коммутационных аппаратов так, что под плакатом невозможно определить положение, например, разъединителя. Ставьте их немного правее или левее, недалеко от этого элемента. Однако при подготовке упражнения необходимо учитывать предполагаемую область установки плакатов. "Инструменты и экипировка", и открывается линейка указателей напряжения и средств индивидуальной зашиты. Аналогичным образом выбираете на линейке тот указатель, который соответствует по классу напряжения Вашей
"Инструменты и экипировка", и открывается линейка указателей напряжения и средств индивидуальной зашиты. Аналогичным образом выбираете на линейке тот указатель, который соответствует по классу напряжения Вашей . Если Вы выбрали указатель напряжения до 1000 В, вид курсора будет похож на индикаторную отвертку. Теперь нужно правильно воспользоваться указателем напряжения. Перед проверкой отсутствия напряжения проверьте исправность указателя напряжения. Для этого поднесите верхнюю точку указателя к токоведущим частям на схеме, находящимся под напряжением, и нажмите левую кнопку мыши. В рабочей части указателя напряжения должен появиться красный свет, при отпускании кнопки мыши он гаснет. После этого в информационном окне появляется результат проверки - наличие напряжения. Теперь подносим верхнюю точку указателя к токоведущим частям, где нужно убедиться в отсутствии напряжения и нажимаем левую кнопку мыши. Контролируем отсутствие красного свечения в индикаторе, и читаем сообщение в информационном окне. Другие проверки указателя напряжения в версии 3.50 не предусмотрены.
. Если Вы выбрали указатель напряжения до 1000 В, вид курсора будет похож на индикаторную отвертку. Теперь нужно правильно воспользоваться указателем напряжения. Перед проверкой отсутствия напряжения проверьте исправность указателя напряжения. Для этого поднесите верхнюю точку указателя к токоведущим частям на схеме, находящимся под напряжением, и нажмите левую кнопку мыши. В рабочей части указателя напряжения должен появиться красный свет, при отпускании кнопки мыши он гаснет. После этого в информационном окне появляется результат проверки - наличие напряжения. Теперь подносим верхнюю точку указателя к токоведущим частям, где нужно убедиться в отсутствии напряжения и нажимаем левую кнопку мыши. Контролируем отсутствие красного свечения в индикаторе, и читаем сообщение в информационном окне. Другие проверки указателя напряжения в версии 3.50 не предусмотрены. и аналогично линейке плакатов появляется линейка с переносными заземлениями и прочими переносными элементами (закоротки, предохранители). При выборе нужного элемента кликом левой кнопкой мыши вид курсора меняется, например для переносного заземленияон становится таким
и аналогично линейке плакатов появляется линейка с переносными заземлениями и прочими переносными элементами (закоротки, предохранители). При выборе нужного элемента кликом левой кнопкой мыши вид курсора меняется, например для переносного заземленияон становится таким  Затем Вы устанавливаете с соблюдением всех мер безопасности переносное заземление в то место схемы, которое считаете нужным. Для этого необходимо совместить колечко на переносном заземлении (курсор) с токоведущей частью.аналогично ставятся запетления и предохранители. После установки переносного элемента вид курсора автоматически сменится на обычный.
Затем Вы устанавливаете с соблюдением всех мер безопасности переносное заземление в то место схемы, которое считаете нужным. Для этого необходимо совместить колечко на переносном заземлении (курсор) с токоведущей частью.аналогично ставятся запетления и предохранители. После установки переносного элемента вид курсора автоматически сменится на обычный. и появится окно с персонажем, как показано на картинке слева. На этой картинке он полностью использует все перечисленные выше защитные средства. Для того, чтобы добавить или снять защитное средство, нужно вызвать для него контекстное меню и выбрать соответствующий пункт меню. После этого окно с персонажем можно закрыть,
и появится окно с персонажем, как показано на картинке слева. На этой картинке он полностью использует все перечисленные выше защитные средства. Для того, чтобы добавить или снять защитное средство, нужно вызвать для него контекстное меню и выбрать соответствующий пункт меню. После этого окно с персонажем можно закрыть, Совет". В информационном окне появится подсказка по следующему шагу. Эта функция отключается в режиме экзамена.
Совет". В информационном окне появится подсказка по следующему шагу. Эта функция отключается в режиме экзамена. Для вызова подсказки о следующем действии, которое должен выполнить пользователь, используется кнопка подсказка (в окне сообщений появляется сообщение о том действии, которое надо сделать) или кнопка F1.
Для вызова подсказки о следующем действии, которое должен выполнить пользователь, используется кнопка подсказка (в окне сообщений появляется сообщение о том действии, которое надо сделать) или кнопка F1.  Автоматическое выполнение следующего шага (программа сама прокручивает то действие, которое сейчас нужно сделать). Вызывается также клавишей F8.
Автоматическое выполнение следующего шага (программа сама прокручивает то действие, которое сейчас нужно сделать). Вызывается также клавишей F8.  Чтобы перейти к началу упражнения для повторного выполнения, используется кнопка выполнить сначала. Напомним, что действие проверить выполняется правой кнопкой мыши, остальные действия - левой.
Чтобы перейти к началу упражнения для повторного выполнения, используется кнопка выполнить сначала. Напомним, что действие проверить выполняется правой кнопкой мыши, остальные действия - левой.
