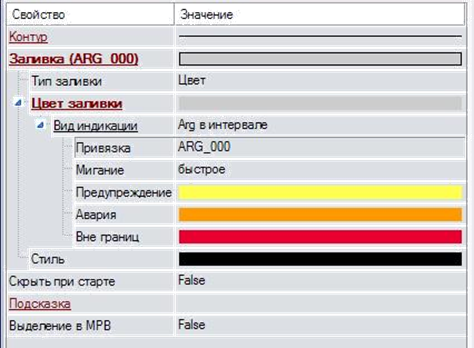Студопедия КАТЕГОРИИ: АвтоАвтоматизацияАрхитектураАстрономияАудитБиологияБухгалтерияВоенное делоГенетикаГеографияГеологияГосударствоДомЖурналистика и СМИИзобретательствоИностранные языкиИнформатикаИскусствоИсторияКомпьютерыКулинарияКультураЛексикологияЛитератураЛогикаМаркетингМатематикаМашиностроениеМедицинаМенеджментМеталлы и СваркаМеханикаМузыкаНаселениеОбразованиеОхрана безопасности жизниОхрана ТрудаПедагогикаПолитикаПравоПриборостроениеПрограммированиеПроизводствоПромышленностьПсихологияРадиоРегилияСвязьСоциологияСпортСтандартизацияСтроительствоТехнологииТорговляТуризмФизикаФизиологияФилософияФинансыХимияХозяйствоЦеннообразованиеЧерчениеЭкологияЭконометрикаЭкономикаЭлектроникаЮриспунденкция |
Компьютерная программа SCADATraceModev.6.06 для сбора и придачи информации.Стр 1 из 3Следующая ⇒ МИНИСТЕРСТВО СЕЛЬСКОГО ХОЗЯЙСТВА ФЕДЕРАЛЬНОЕ ГОСУДАРСТВЕННОЕ БЮДЖЕТНОЕ ОБРАЗОВАТЕЛЬНОЕ УЧРЕЖДЕНИЕ ВЫСШЕГО ПРОФЕССИОНАЛЬНОГО ОБРАЗОВАНИЯ «ОРЛОВСКИЙ ГОСУДАРСТВЕННЫЙ АГРАРНЫЙ УНИВЕРСИТЕТ» КАФЕДРА «ЭЛЕКТРОСНАБЖЕНИЕ»
ЛАБОРАТОРНЫЙ ПРАКТИКУМ ПО ДИСЦИПЛИНЕ ИНФОРМАЦИОННЫЕ СИСТЕМЫ В ЭЛЕКТРОЭНЕРГЕТИКЕ
Составитель ст. преподаватель кафедры «Электроснабжение» Псарев А.И.
Орел 2014 ПРАКТИЧЕСКАЯ РАБОТА №1
Программные приложения DeltaV.
1. Цель работы: Изучение возможностей сбора и обработки информации в программных приложениях DeltaV. 2. Задание: 1. Необходимо ознакомиться с функциональными возможностями программного приложения DeltaV. 2. Используя графическую студию создать графический вид технологического процесса. 3. Ознакомиться со студией рецептур. 4. Просмотреть Интерфейс Оператора.
Теоритические сведенья В программное обеспечение системы DeltaV входят различные приложения, которые оказывают Вам помощь в конфигурировании, эксплуатации, документировании и оптимизации технологического процесса. Основные приложения делятся на категории “Средства проектирования” и “Средства оператора“. Имеются дополнительные средства установки, а также интерактивная подсказка. Запустить приложение можно несколькими способами. Во-первых, нажать на кнопку “Пуск” (в левом нижнем углу Вашего экрана), указать курсором на меню DeltaV, указать курсором на подменю категории и нажать на имя приложения. Например, чтобы запустить Проводник DeltaV, выбор в меню “Пуск” выглядит следующим образом: 
Запуск Проводника DeltaV
Многие приложения обеспечивают быстрый доступ к приложениям DeltaV с помощью кнопок, расположенных на их панелях инструментов или через меню приложений. Например, в Проводнике DeltaV меню приложений представлено на
Меню приложений Проводника DeltaV
В следующих параграфах рядом с описанием показана кнопка панели инструментов или меню “Пуск” приложения. Основные средства проектирования — это Помощник Конфигуратора, Проводник DeltaV, Студия Управления, Графическая Студия и, при наличии у Вас лицензии на средства управления периодическими процессами (Batch) — Студия Рецептур. Прочие приложения — Менеджер Пользователей, Администратор Базы Данных и АвтонастройщикDeltaV.
Фрагмент окна Помощника Конфигуратора
Проводник DeltaV
С помощью этого приложения Вы можете сделать многое, в том числе: - создавать, копировать или перемещать модули, - конфигурировать системное оборудование, - определять типы и приоритеты алармов, - запускать Студию Управления и другие приложения.
Студия Управления поддерживает ряд промышленных концепций, в том числе функциональные блоки (для непрерывного управления) и диаграммы функциональных последовательностей (для последовательного управления). Вы можете объединять элементы этих языков управления в одном управляющем модуле. Графические языки основаны на стандарте IEC 1131-3, а функциональные блоки разработаны с учетом стандарта FoundationFieldbus.
Студия Управления
Вы можете включать в экраны процесса отсканированные фотоизображения производства, текст, графику, анимацию и звук. Готовый шаблон “рабочего стола” упрощает типовую разработку экранов оператора.
Графическая Студия
В Графической Студии применяются “всплывающие” меню, кнопки набора инструментов, функции “буксировки” (drag-and-drop) и простые в работе инструменты рисования. Приложение предоставляет также наборы “динамо” (многократно используемых средств диалогового проектирования графики), с помощью которых можно разрабатывать графические элементы интерфейса оператора. Среди имеющихся динамо — готовые панели, графики изменения параметров (тренды), трубы, двигатели, насосы и клапаны. Студия Рецептур используется для создания и модификации рецептур. Рецептура — это набор информации, который уникальным образом идентифицирует ингредиенты, их количество и производственное оборудование, необходимое для выпуска конкретной продукции. Сценарий может быть как простым, так и сложным, по Вашему желанию. Приложение Студия Рецептур создано по образу и подобию Студии Управления.
Студия рецептур
Менеджер Пользователей
Администратор Базы Данных Усовершенствованное управление в DeltaV реализовано в следующих приложениях: «Автонастройщик» и «Инспектор». Нечеткая Логика DeltaV представляет собой функцию усовершенствованного управления, основанную на использовании функционального блока нечеткой логики.
АвтонастрощикDeltaV Инспектор DeltaV имеет одно окно, где выводится сводка информации о модулях, содержащихся в выполняемых блоках в/в или управления. Окно Инспектора DeltaV сообщает подробности о работе отдельных блоков и показывает общую загруженность и эффективность работы производственных мощностей. Нечеткая Логика DeltaV — это функция, которая с помощью функционального блока нечеткой логики создает усовершенствованную альтернативу стандартному ПИД-регулированию. Функциональный блок нечеткой логики — это возможности управления блока ПИД-регулирования плюс превосходная реакция как на изменения уставок, так и на колебания внешней нагрузки. Операторские средства используются в ходе повседневной эксплуатации системы управления технологическим процессом. Основные инструменты оператора — это Интерфейс Оператора, Просмотр Истории Процесса, Диагностика и, в случае, если Вы приобрели лицензию на управление периодическими процессами (Batch) — Интерфейс Оператора Рецептур.
Интерфейс оператора Представление алармов и управление ими сосредоточивают внимание оператора на наиболее значительных событиях. Кнопки панели инструментов обеспечивают доступ одним нажатием к основным функциям оператора.
Просмотр Истории Процесса С помощью этого приложения Вы можете узнать, как функционировал процесс в любой момент времени.
Диагностика
Интерфейс Оператора Рецептур Контрольные вопросы 1. Какими возможностями обладает программное приложение DeltaV? 2. Для чего необходим менеджер пользователей? 3. Какие функции выполняет приложение «Диагностика»? 4. Что представляет собой графический интерфейс «Оператор рецептур»?
ПРАКТИЧЕСКАЯ РАБОТА №2 Компьютерная программа SCADATraceModev.6.06 для сбора и придачи информации.
Цели работы. Ознакомится с функциональными и графическими интерфейсами возможностями программы SCADATraceModev.6.06. Теоретические сведенья. Среди всего многообразия SCADA–систем можно выделить TraceMode,созданную натерритории Российской Федерации. Перед другими SCADA– системами у нее следующие преимущества на территории Российской Федерации: 1. осуществляется поддержка в Российской Федерации; 2. вся документация на русском языке; 3. полностью русифицированный программный продукт; 4. поддерживает не только IBM совместимые зарубежные контроллеры MicroPC, ADAM, PCL, MIC2000, но и отечественные МФК, «Круиз», продукцию L-card. Следующие понятия характерны для среды TraceMode: Проект— математические и графические элементы системы, которые функционируют на различных операторских станциях и контроллерах, входящих в одну АСУ ТП и объединенных информационными связями и системой архивирования. Узел— любое устройство в рассматриваемом проекте на котором запущено программное обеспечение TraceMode. Узлом может быть как станция оператора, так и микроконтроллер, осуществляющий сбор информации или управляющий технологическим процессом. Канал— информационная структура, которая включает в себя переменные, константы, методы формирования и преобразования значений переменных. База каналов— совокупность всех каналов, математических объектов, FBD-программ и IL-программ, созданных для каждого узла. Объект базы каналов— совокупность любых каналов, которой приписан определенный набор свойств и атрибутов. Все многообразие каналов можно разбить на входные (Input) ивыходные (Output). У каждого канала есть набор атрибутов, то есть наборпеременных, константидентификаторов. Есть четыре основных значения любого канала: 1. In— входное; 2. A— аппаратное; 3. R— реальное; 4. Q— выходное. Входной канал получает значение от внешних источников (отмикроконтроллера, платы ввода/вывода, к примеру) или от системнойпеременной (длина архива к примеру). Преобразование данных изображенона рис. 1.
Рис. 1 Преобразование сигнала входным каналом С источника данные поступают во входное значение. Затем происходитмасштабирование по формуле: A = In· KX + Z, где KX— множитель; Z— смещение. После масштабирования значение поступает в аппаратное значение.Аппаратное значениепроходит трансляцию (первичная математическаяобработка), фильтрацию одиночныхпиков или фильтрацию малыхизменений, экспоненциальное сглаживание. Фильтрация пиков заключается в том, что изменение значенияигнорируется в теченииодного такта пересчета, если изменение превысилоустановленное значение DPic(Пик). Фильтрация малых изменений заключается в том, что игнорируютсяизменения значения, если это изменение меньше данной величины APert. Экспоненциальное сглаживание производится, если значение DSmootпринимает значение из диапазона (0;1). Для отмены сглаживания можноустановить DSmoot (Сглаж.) равным 0. Результат фильтрации и сглаживания подается в реальное значение.Выходное значение входного канала всегда неопределенно.
Рис. 2 Преобразование сигнала выходным каналом Входное значение проходит экспоненциальное сглаживание, линейноесглаживание илиапертуру, клиппирование (ограничение реальногозначения). Результат указанных преобразований поступает в реальноезначение. Реальное значение после трансляции поступает в аппаратноезначение. Аппаратное значение проходит масштабирование и поступает ввыходное значение. Масштабирование производится по формуле: Y = (A + Z) · KX
Можно создать в TraceMode следующие виды каналов: 1. канал FLOAT (вещественное число, 4 байта); 2. канал HEX 16 ( целое число без знака, 2 байта); 3. канал HEX 32 (целое со знаком, 4 байта); 4. канал Double FLOAT (вещественное число, 8 байт); 5. канал TIME (дата, время); 6. событие (для мониторинга объекта с фиксацией возникновения/исчезновения события); 7. канал CALL (служит для вызова различных компонент).
Ход выполнения работы. Навигатор проекта. При создании проекта АСУ ТП необходимо использовать навигаторпроекта. На рис. 3 изображено окно навигатора проекта. В левой частиданного экрана отображается дерево проекта. В правой части окнанавигатора отображаются подгруппы, компоненты выбранной группы. Вызовконтекстного меню для выделенной группы или компоненты позволяетпроизвести редактирование выделенной единицы, создать новую группу иликомпонент. Для того чтобы свернуть или раскрыть слой (группу) необходимодважды щелкнуть левой клавишей мыши по слою (группе).
Рис. 3 Навигатор проекта Редактирование канала Помимо создания канала во многих случаях необходимо егоредактирование. Дляредактирования необходимо выделить канал, вызватьконтекстное меню. В появившемся меню следует выбрать редактировать.Пример внешнего вида окна изображен на рис.4. Внешний вид окназависит от вида канала (float, hex 16 и так далее). В данном окне можнонастроить системные свойства такие, как тип канала, период пересчетаканала, созданиеархивов и так далее. Каналы для работы с вещественнымичислами позволяют задатьграницы, которые необходимы для работы с тревогами. Можно выделить следующие границы: 1. ВП (HL)— значение верхнего предела; 2. ВА (HA)— значение верхней аварийной границы; 3. ВГ (HW)— значение верхней предупредительной границы; 4. НГ (LW)— значение нижней предупредительной границы; 5. НА (LA)— значение нижней аварийной границы; 6. НП (LL)— значение нижнего предела; 7. Гистерезис. Диапазон [НП;ВП] соответствует достоверным данным, диапазоны (ВА;ВП] и (НП; НА) соответствуют аварийной ситуации, (ВА; ВГ) и (НГ; НА)— близости к аварийнымзначениям, (НГ; ВГ)— нормальному развитиюсобытий.
Рис. 4 Редактирование канала Флаги использовать разрешают использование данных, которыевведены насоответствующих панелях. На рис. 4 флаг контроль границ разрешает контрользаданных границ, а масштабированиеавтоматический расчет множителя и смещения для заданных диапазоноввходных и выходных значений. Привязка аргументов При создании проекта в TraceModeсоздаются многочисленные каналы, программы. Весьобмен данными происходит через каналы. Связь междуопределенными значениями каналов, аргументами программы, экранаосуществляется с помощью механизма, которыйназывается привязкой. Присоздании программы или экрана необходимо создать аргументы. Созданиеаргументов осуществляется заполнением таблицы, изображенной на рис. 5. Иконка
Рис. 5. Создание аргументов
Рис. 6 Привязка к каналу Создание объектов экрана. Для вывода данных на экран, управления системой операторомнеобходимы объекты, такие как текст, стрелочный прибор, ползунок, кнопка,выключатель, тренд и так далее. Для размещения объектов на экраненеобходимо щелкнуть левой клавишей мыши по соответствующей иконкеинструмента (таблица 1) на панели инструментов. В ряде случаев вместонего может отображаться инструмент для создания другого объекта, тогда следует щелкнуть правой клавишей мыши по иконке инструмента той жегруппу что иискомый. Среди предложенных инструментов следует выбратьнеобходимый. После выбора инструмента следует щелчком левой клавишимыши задать два противоположных угла объекта. После создания всехобъектов выбранным инструментом следует щелкнуть левой клавишей мышипо иконке для перехода в режим редактирования. В режимередактирования можно открыть окно свойств объекта (рис. 7), выделив самобъект. Если окно свойств не открыто, его можно открыть двойным щелчкомлевой клавиши по соответствующему объекту. В данном окне слеварасположены имена полей, разделов (подчеркнуты). Для того, чтобыраскрыть или свернуть раздел достаточно дважды щелкнуть по нему левойклавишей мыши. Заполняя поля и разделы можно задать внешний видобъекта, логику его работы.
Таблица 1. Объекты TraceMode
Зачастую необходимо произвести привязку объекта к соответствующемузначению(атрибуту) канала. Для привязки необходимо щелкнуть левойклавишей мыши в поле привязка или результат, источник и так далее. Откроется окно, изображенное на рис. 5. В данном окне следует создатьаргумент, произвести его привязку к требуемому значению (атрибуту) канала. Если уже существует требуемый аргумент, то достаточно его выбратьв окне на рис.5. Ряд объектов не содержат закладок. Другие объекты содержат несколькозакладок. Тактренды содержат закладки: Ряд объектов содержат закладки динамический контур
Рис. 7 Окно свойств объекта Объекты могут содержать закладку действия Длявыключателя необходимо выбрать в полепривязка имя аргумента, привязанного к необходимому значению параметра. Поля вид индикации, константа, код доступа задают логику работы. Для индикации Arg&Конст (&— побитовое логическое И) характерното, что выключатель переводится в положение «вкл», когдааргумент & константа = true, впротивном случае переключательпереводится в положение «выкл». При щелчке левой клавишей мыши по выключателю аргументу присваивается результат вычисления по формулеаргумент ^ Значение, где^— побитовое исключающее ИЛИ. При индикации Arg>= Конствыключатель находится в положении «вкл», когда аргумент не меньше чем константа, если аргумент меньше чем константа выключатель переводится в положение «выкл». При индикации Arg == Константа выключатель находится в положении «вкл», если аргумент равен значению константа, в противном случае выключатель переводится в положение «выкл». При видах индикации Arg>=Конст, Arg == Константа и при щелчке левой клавишей мыши по выключателю аргументу присваивается значение, заданное атрибутом значение.
Статическое изображение. Для создания изображения можно использовать инструменты: линия, ломанные и кривые, прямоугольники, плоские фигуры, объемные фигуры. Для выбора инструмента линия следует щелкнуть левой клавишеймыши по иконке Инструмент ломанные и кривые позволяет создавать различные кривыеи ломанные, используя объекты, приведенные в таблице 2. Инструмент напанели инструментов отображается иконкой выбранного инструмента. Есливыбран необходимый инструмент, достаточно щелкнуть левой клавишеймыши на иконке инструмента. Когда отображается инструмент иконкой нетого объекта, который нужен, необходимо щелкнуть правой клавишей мышипо иконке инструмента той же группы, что и искомый. Будут предложеныобъекты, среди которых следует выбрать необходимый.
Создание ломанных и кривых заключается в фиксации точек излома илиперегиба щелчком левой клавиши мыши, когда курсор расположен в точке, где должен быть изломили перегиб. Положение последней точки изгиба илиизлома следует фиксировать щелчком правой клавиши мыши. Инструмент прямоугольники позволяет создать различныепрямоугольники, используя стандартные объекты, указанные в таблице 3. Иконка инструмента прямоугольники принимает вид иконки выбранногопрямоугольника. Выбор необходимого инструмента среди всехпрямоугольников производится аналогично выбору среди ломанных икривых. Для размещения прямоугольника необходимо щелчком левой клавишимыши задать два противоположных угла создаваемого прямоугольника.
Таблица 3. Прямоугольники
Инструмент плоские фигуры позволяет создавать изображение клапана,стрелки, треугольника, овала, сектора, эллипса. Стандартные объекты, данного инструмента, приведены в таблице 4.
Таблица 4. Плоские фигуры
Плоские фигуры создаются аналогично прямоугольнику.У плоских фигур, прямоугольников, ломанных и кривых можнонастроить статический контур и заливку на закладке основные свойства. Для статического контура можно задать его стиль, цвет, толщину контура. Для заливки можно задать тип заливки (цвет или изображение). Есливыбрано заполнение цветом, то можно задать цвет, стиль заполнения. Инструмент объемные фигуры позволяет создать различные объекты,указанные в таблице 5. У объемных фигур можно задать материал, степеньпрозрачности (прозрачность), текстуру, качество изображения, определяющее степень прорисовки текстуры, толщину стенок. Выбор краяобъемной фигуры позволяет создавать изображения с различными краями: закругленные, скошенные и так далее. Рассмотрим задание толщины фигуры. Если толщина стенок равна 0,то на экранеизображается, как выглядит объект внешне. Когда заданатолщина стенок не равная 0 (толщина стенок больше 0) изображаетсяразрез объекта. Пример изображения тора при толщине стенок равной 0 изображен на рис. 8, при толщине стенок неравной 0— на рис. 9. Рассмотрим настройки материала. Для настройки материала следуетдважды щелкнутьлевой клавишей мыши на подчеркнутой строчкематериал, если данный раздел свернут. Если значение выбрать из списка установить равным False, то материал задается как цвет аналогично другимобъектам. Если значение выбрать из списка установить равным True, топоявляется возможность выбора материала, из которого выполнено изделие. В последнем случае можно выбрать такие материалы, как хром, бронза, медь, задать такие текстуры, как шлифовка или гравировка.
Таблица 5. Объемные фигуры
Рис. 8 Тор при толщине стенок равной 0
Рис. 9 Тор при толщине стенок неравной 0 В качестве текстуры объекта можно выбрать изображение. Для этогонеобходимо импортировать изображения: 1. создать группу картинки в разделе ресурсы навигатора проекта; 2. создать библиотеку изображений в группе картинки; 3. открыть библиотеку изображений и импортироватьнеобходимые изображения; После импортирования изображений необходимо выбрать изображениев поле текстура. У объемного прямоугольника, емкости, трубы можно менять видверхнего или нижнего края, изменяя его внешний вид. У конуса можнозадавать соотношение оснований в процентах, у тора— его толщину, уклапана— его форму, а также форму и цвет привода. Насос позволяетвыбрать форму, в виде которой он будет изображен. Используя указанные объекты, располагая их определенным образом,можно создать статическое изображение. Динамическое изображение
Динамическое изображение отличается от статического тем, что данное изображение изменяется, его состояние определяется контролируемым процессом. Изображение может перемещаться, изменять размеры, поворачиваться, может происходить перемещение пунктиров по его контору, объект может быть заполнен до определенного уровня. Для получения динамического изображения всегда необходима привязка к аргументу, значение которого отображается тем или иным способом. При динамическом контуре (закладка динамический контур
Рис. 10 Настройка динамического контура
Рассмотрим динамическую трансформацию (закладка динамческая трансформация динамическом перемещении задается ломаная линия, вдоль которой происходит перемещение. Для ряда точек (узлов) задаются соответствующие им значения (рис. 11). Текущее положение объекта зависит от значения привязанного аргумента и значений, соответствующих узлам, флага перемещать плавно.
Рис. 11 Динамическое перемещение
При динамизации масштабирования задаются начальный и конечный размер объекта и значения привязанного аргумента, соответствующие заданным значениям (рис. 12) и центр относительно которого будет происходить масштабирование. Текущий размер зависит от значения аргумента.
Рис. 12 Динамическое перемещение При динамическом вращении задается начальный и конечный угол, значения аргумента, соответствующие начальному и конечному углу, центр относительно которого происходит вращение. Угловое положение в данном случае зависит от значения аргумента. Настройка вращения происходит аналогично настройке перемещения. Рассмотрим подробнее динамическую заливку. Динамическая заливка заключается в том, что задается максимальное и минимальное значение привязываемого аргумента (рис. 13). Происходит заливка объекта до уровня, который определяется привязанным аргументом. Заливка может однослойной (отображается значение одного аргумента) и многослойной (отображение значений нескольких аргументов). Можно настроить изменение цвета динамической заливки в зависимости от состояния технологического процесса (предупреждение, авария, вне границ). Для этого необходимо выбрать цвета заполнения и выбрать значение true в поле цвета для диапазонов. Для настройки зависимости цвета заливки объекта (объект без динамической заливки) от состояния процесса на закладке основныесвойства в разделе заливка следует раскрыть раздел цвет заливки,гдеможно выбрать вид индикации, выбрать цвета заливки (рис. 14), задать диапазон.
Рис.13 Динамическая заливка
Рис. 14 Динамическое изменение цвета 4. Контрольные вопросы: 1. Пояснить следующие понятия: узел, проект, канал, база каналов,объект базы каналов? 2. Какие основные понятия существуют для канала? 3. Какие функции выполняет «Навигатор проекта»? 4. Какими свойствами обладают статические объекты? 5. В чем отличие динамических объектов от статических? ПРАКТИЧЕСКАЯ РАБОТА №3 |
||
|
Последнее изменение этой страницы: 2018-04-12; просмотров: 217. stydopedya.ru не претендует на авторское право материалов, которые вылажены, но предоставляет бесплатный доступ к ним. В случае нарушения авторского права или персональных данных напишите сюда... |
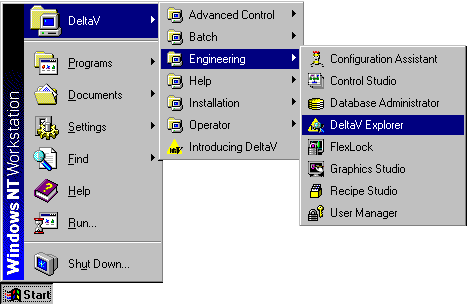

 Помощник Конфигуратора — это пошаговый путеводитель по конфигурированию аппаратного обеспечения и базовой стратегии управления для системы управления технологическим процессом. Помощник Конфигуратора модифицирует Проводник DeltaV по мере того, как вносит изменения в систему. Фрагмент окна Помощника Конфигуратора представлен на рисунке
Помощник Конфигуратора — это пошаговый путеводитель по конфигурированию аппаратного обеспечения и базовой стратегии управления для системы управления технологическим процессом. Помощник Конфигуратора модифицирует Проводник DeltaV по мере того, как вносит изменения в систему. Фрагмент окна Помощника Конфигуратора представлен на рисунке
 Проводник DeltaV (см. рис. 2.15), похожий на Проводник Windows — это приложение, позволяющее определять компоненты системы (такие, как отделения производства, узлы, модули и алармы), видеть общую структуру и компоновку Вашей системы.
Проводник DeltaV (см. рис. 2.15), похожий на Проводник Windows — это приложение, позволяющее определять компоненты системы (такие, как отделения производства, узлы, модули и алармы), видеть общую структуру и компоновку Вашей системы.
 Студия Управления используется для разработки и модификации отдельных модулей и шаблонов, составляющих Вашу стратегию управления. С помощью этого приложения Вы можете графически построить модуль управления путем “буксировки” объектов из палитры на схему модуля. Затем Вы “связываете объекты вместе”, создавая тем самым алгоритм для модуля.
Студия Управления используется для разработки и модификации отдельных модулей и шаблонов, составляющих Вашу стратегию управления. С помощью этого приложения Вы можете графически построить модуль управления путем “буксировки” объектов из палитры на схему модуля. Затем Вы “связываете объекты вместе”, создавая тем самым алгоритм для модуля.
 С помощью Графической Студии (см.) создаются изображения технологического процесса, предназначенные для интерфейса оператора в системе и используемые в реальном времени с высоким разрешением. Операторы системы управления пользуются этими изображениями (с помощью приложения Интерфейс Оператора) для ежедневного контроля и обслуживания процесса.
С помощью Графической Студии (см.) создаются изображения технологического процесса, предназначенные для интерфейса оператора в системе и используемые в реальном времени с высоким разрешением. Операторы системы управления пользуются этими изображениями (с помощью приложения Интерфейс Оператора) для ежедневного контроля и обслуживания процесса.

 Менеджер Пользователей позволит Вам указывать уровни доступа для групп и отдельных людей. Вы можете определить роли, которые пользователи могут играть (администратор, оператор, инженер и т.д.), типовые привилегии и пределы возможностей для каждой из ролей. Затем при создании учетных записей отдельных пользователей Вы указываете роль или роли, которые играет данный пользователь.
Менеджер Пользователей позволит Вам указывать уровни доступа для групп и отдельных людей. Вы можете определить роли, которые пользователи могут играть (администратор, оператор, инженер и т.д.), типовые привилегии и пределы возможностей для каждой из ролей. Затем при создании учетных записей отдельных пользователей Вы указываете роль или роли, которые играет данный пользователь.
 Администратор Базы Данных дает пользователям, имеющим необходимые привилегии администратора, возможность выполнять такие операции по работе с базой данных, как создание, удаление, копирование и создание резервной копии.
Администратор Базы Данных дает пользователям, имеющим необходимые привилегии администратора, возможность выполнять такие операции по работе с базой данных, как создание, удаление, копирование и создание резервной копии.
 АвтонастройщикDeltaV имеет одно окно, позволяющее настраивать функциональные блоки ПИД и нечеткой логики. Автонастройщик определяет динамику процесса и применяет ее для расчета оптимальных параметров ПИД-регулирования (коэффициент пропорциональности, время интегрирования и время дифференцирования) или коэффициентов масштабирования уравнений нечеткой логики. Полученные коэффициенты отображаются на рабочей станции DeltaV, и пользователь может принять новые значения, вычислить другие значения параметров настройки или продолжить работу с текущими значениями параметров.
АвтонастройщикDeltaV имеет одно окно, позволяющее настраивать функциональные блоки ПИД и нечеткой логики. Автонастройщик определяет динамику процесса и применяет ее для расчета оптимальных параметров ПИД-регулирования (коэффициент пропорциональности, время интегрирования и время дифференцирования) или коэффициентов масштабирования уравнений нечеткой логики. Полученные коэффициенты отображаются на рабочей станции DeltaV, и пользователь может принять новые значения, вычислить другие значения параметров настройки или продолжить работу с текущими значениями параметров.
 Операторы взаимодействуют с системой управления технологическим процессом через приложение «Интерфейс Оператора». Графика высокого разрешения дает возможность добиваться детальности и гибкости отображения информации. Стандартный “рабочий стол”, специально разработанный для системы управления технологическим процессом DeltaV, обеспечивает простую в использовании и весьма надежную среду для работы оператора.
Операторы взаимодействуют с системой управления технологическим процессом через приложение «Интерфейс Оператора». Графика высокого разрешения дает возможность добиваться детальности и гибкости отображения информации. Стандартный “рабочий стол”, специально разработанный для системы управления технологическим процессом DeltaV, обеспечивает простую в использовании и весьма надежную среду для работы оператора.
 Приложение «Просмотр Истории Процесса» отображает оперативную и архивную информацию, получаемую от архиватора данных процесса, а также из журнала событий. Параметры модуля и узла выводятся в виде графика их изменения (тренда), события отображаются в виде таблицы (сетки).
Приложение «Просмотр Истории Процесса» отображает оперативную и архивную информацию, получаемую от архиватора данных процесса, а также из журнала событий. Параметры модуля и узла выводятся в виде графика их изменения (тренда), события отображаются в виде таблицы (сетки).
 Приложение «Диагностика» предоставляет Вам оперативную информацию о состоянии и целостности системных устройств. Вы всегда сможете просмотреть диагностическую информацию, после того, как поместили системные устройства в сеть управления и загрузили Вашу рабочую станцию.
Приложение «Диагностика» предоставляет Вам оперативную информацию о состоянии и целостности системных устройств. Вы всегда сможете просмотреть диагностическую информацию, после того, как поместили системные устройства в сеть управления и загрузили Вашу рабочую станцию.
 Приложение «Интерфейс Оператора Рецептур» DeltaV представляет собой графический интерфейс, используемый оператором для контроля всех автоматизированных периодических операций. Интерфейс Оператора Рецептур представляет оператору периодический производственный процесс с различных сторон. Операторы могут легко переключаться между окнами мониторов, нажимая на кнопки панели инструментов.
Приложение «Интерфейс Оператора Рецептур» DeltaV представляет собой графический интерфейс, используемый оператором для контроля всех автоматизированных периодических операций. Интерфейс Оператора Рецептур представляет оператору периодический производственный процесс с различных сторон. Операторы могут легко переключаться между окнами мониторов, нажимая на кнопки панели инструментов.








 Выходной канал передает данные внешнему или внутреннемупреемнику. Преобразование данных в выходном канале изображено нарис. .2.
Выходной канал передает данные внешнему или внутреннемупреемнику. Преобразование данных в выходном канале изображено нарис. .2.
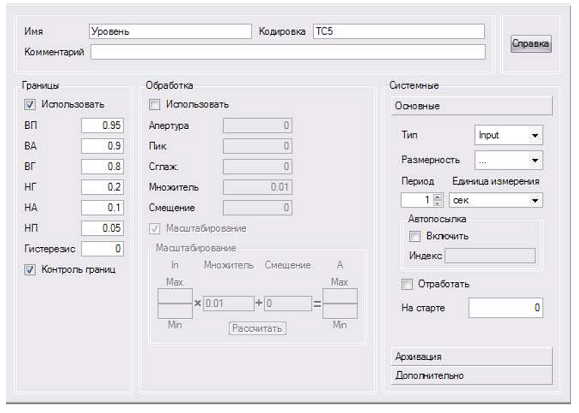
 служит для создания нового аргумента. В таблице каждаястрока— аргумент. В столбце имя можно задать произвольное имя дляданного аргумента. Желательно избегать пробелов в именах аргументов. Встолбце тип указывают тип аргумента: IN— для передачи в программу иливывода на экран, OUT— для передачи из программы или ввода данных черезинтерфейс человек-машина, IN/OUT— передача данных как в программу, таки из нее, вывод на экран и ввод данных. В столбце привязка производитсяпривязка к определенному значению канала. Двойным щелчком левойклавиши мыши в данном столбце открывается окно, изображенное нарис. 6, гдевыбирается необходимый канал и его значения (атрибут).
служит для создания нового аргумента. В таблице каждаястрока— аргумент. В столбце имя можно задать произвольное имя дляданного аргумента. Желательно избегать пробелов в именах аргументов. Встолбце тип указывают тип аргумента: IN— для передачи в программу иливывода на экран, OUT— для передачи из программы или ввода данных черезинтерфейс человек-машина, IN/OUT— передача данных как в программу, таки из нее, вывод на экран и ввод данных. В столбце привязка производитсяпривязка к определенному значению канала. Двойным щелчком левойклавиши мыши в данном столбце открывается окно, изображенное нарис. 6, гдевыбирается необходимый канал и его значения (атрибут).



 основные свойства и кривые
основные свойства и кривые  (секторы, столбцы).На закладке основные свойства задается внешний вид,легенда, оси. На закладке кривыеили (секторы, столбцы) создаются инастраиваются все кривые (секторы, столбцы), выводимые объектом. Длясоздания кривой (сектор, столбец) следует выделить строку кривые (сектор, столбец) и вызвать контекстное меню. В меню будет предложено создатькривую (сектор, столбец), чем и следует воспользоваться.
(секторы, столбцы).На закладке основные свойства задается внешний вид,легенда, оси. На закладке кривыеили (секторы, столбцы) создаются инастраиваются все кривые (секторы, столбцы), выводимые объектом. Длясоздания кривой (сектор, столбец) следует выделить строку кривые (сектор, столбец) и вызвать контекстное меню. В меню будет предложено создатькривую (сектор, столбец), чем и следует воспользоваться. ,динамическая заливка
,динамическая заливка  , динамическая трансформация
, динамическая трансформация  . Данныезакладки позволяют обеспечить динамичность изображения, котораяподробнее рассматривается при рассмотрении динамическогоизображения.Данныезакладки позволяют обеспечить динамичность изображения, котораяподробнее рассматривается при рассмотрении динамического изображения.
. Данныезакладки позволяют обеспечить динамичность изображения, котораяподробнее рассматривается при рассмотрении динамическогоизображения.Данныезакладки позволяют обеспечить динамичность изображения, котораяподробнее рассматривается при рассмотрении динамического изображения.
 , которая позволяетнастроить действия, выполняемые при нажатии(mousePressed) илиотпускании (mouseReleased) левой клавишимыши. В данной закладке можносоздать и настроить действие аналогично созданию кривой, вызываяконтекстное меню для mousePressed или mouseReleased. Объект выключатель позволяет ввести и отобразить значениепеременной, принимающие два значения; true (истина) и false (ложь).
, которая позволяетнастроить действия, выполняемые при нажатии(mousePressed) илиотпускании (mouseReleased) левой клавишимыши. В данной закладке можносоздать и настроить действие аналогично созданию кривой, вызываяконтекстное меню для mousePressed или mouseReleased. Объект выключатель позволяет ввести и отобразить значениепеременной, принимающие два значения; true (истина) и false (ложь). . Для создания лини достаточно щелкнуть левой клавишеймыши мышкой там, где создаваемая линия должна начинаться изаканчиваться.
. Для создания лини достаточно щелкнуть левой клавишеймыши мышкой там, где создаваемая линия должна начинаться изаканчиваться.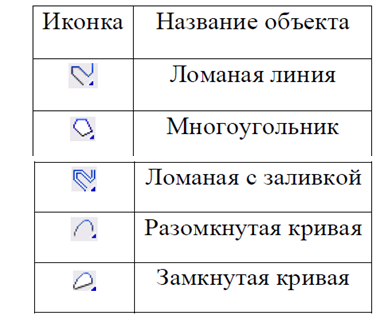 Таблица 2. Ломаные кривые
Таблица 2. Ломаные кривые




 ) задаются (рис. 10) два цвета: цвет штрихов и промежутка между ними, длина штриха, которая также определяет шаг перемещения штрихов. Происходит перемещение штрихов по контору. Скорость их перемещения определяется привязанным аргументом. Если аргумент равен 0, то перемещение отсутствует. Когда аргумент равен 1 происходит перемещение штрихов при каждом такте на один шаг. Если аргумент равен двум, к примеру, то штрихи перемещаются на один шаг один раз за 2 такта.
) задаются (рис. 10) два цвета: цвет штрихов и промежутка между ними, длина штриха, которая также определяет шаг перемещения штрихов. Происходит перемещение штрихов по контору. Скорость их перемещения определяется привязанным аргументом. Если аргумент равен 0, то перемещение отсутствует. Когда аргумент равен 1 происходит перемещение штрихов при каждом такте на один шаг. Если аргумент равен двум, к примеру, то штрихи перемещаются на один шаг один раз за 2 такта.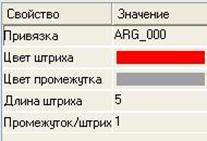
 .). Можно выделить динамическое перемещение, масштабирование, вращение, поставив соответствующий флаг. При
.). Можно выделить динамическое перемещение, масштабирование, вращение, поставив соответствующий флаг. При