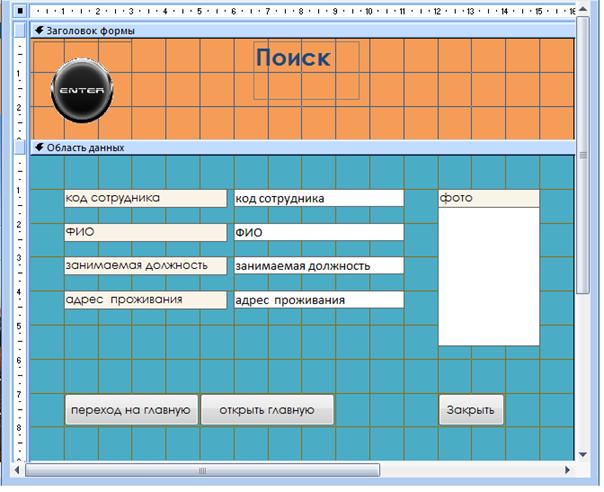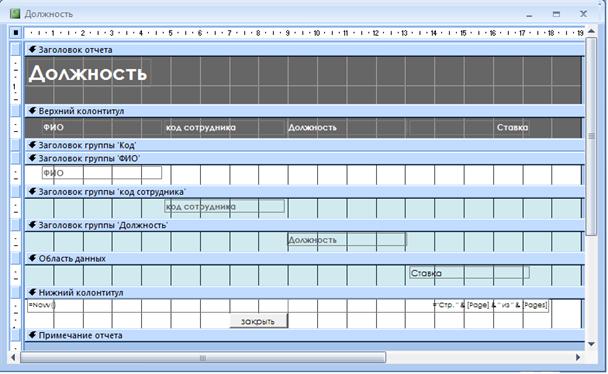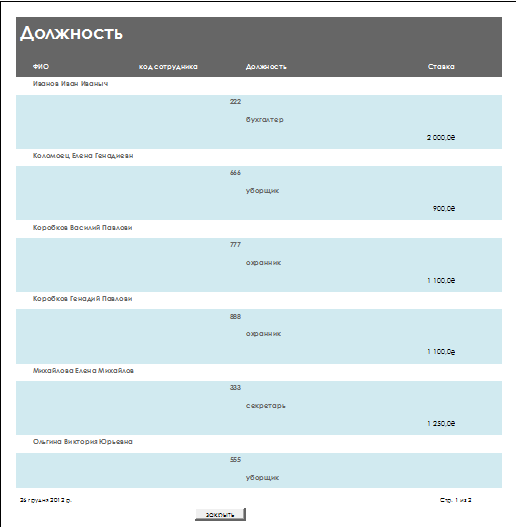Студопедия КАТЕГОРИИ: АвтоАвтоматизацияАрхитектураАстрономияАудитБиологияБухгалтерияВоенное делоГенетикаГеографияГеологияГосударствоДомЖурналистика и СМИИзобретательствоИностранные языкиИнформатикаИскусствоИсторияКомпьютерыКулинарияКультураЛексикологияЛитератураЛогикаМаркетингМатематикаМашиностроениеМедицинаМенеджментМеталлы и СваркаМеханикаМузыкаНаселениеОбразованиеОхрана безопасности жизниОхрана ТрудаПедагогикаПолитикаПравоПриборостроениеПрограммированиеПроизводствоПромышленностьПсихологияРадиоРегилияСвязьСоциологияСпортСтандартизацияСтроительствоТехнологииТорговляТуризмФизикаФизиологияФилософияФинансыХимияХозяйствоЦеннообразованиеЧерчениеЭкологияЭконометрикаЭкономикаЭлектроникаЮриспунденкция |
Проектування і розробка форм
Користувач має можливість створити форму самостійно або скористатися майстром. Майстер форм прискорює процес створення форми, так як автоматично виконує всю основну роботу. При використанні майстра Microsoft Access видає запрошення на введення даних, на основі яких створюється форма. У створених формах майстер можна використовувати для швидкого створення елементів управління в формі. Для налаштування форми слід перемкнутися в режим конструктора. Недоліком форм, створюваних майстром, є те, що вони одноманітні і не містять пояснювальних написів. Щоб прикрасити форму і розташувати поля більш зручним чином, слід скористатися конструктором форм, який дозволяє пересувати і масштабувати елементи форми, пов'язувати їх з джерелом даних і настроювати будь-які інші параметри форми. Будь-який елемент форми має контекстне меню, у якому є команда Властивості. Вибір такої команди відкриває вікно властивостей, подібне вікна властивостей форми. Вкладка Макет містить параметри форматування об'єкта. Вкладка Дані - опис джерела даних, різні обмеження та умови, що накладаються на дані поля. Вкладка Події (Event) дозволяє писати функції відгуку на різні події (наприклад, переміщення миші на об'єкт). Параметри, що не увійшли вперше три групи, розміщуються на вкладці Інші (Other). Вкладка Всі (АН) забезпечує одночасний доступ до всіх параметрів. Отже, створення форми може здійснюватися двома способами: • Створення форми за допомогою майстра; • Створення форми в режимі конструктора. Також форми можуть бути створені на основі • Однією таблиці; • Кількох таблиць; • Запитів для введення даних в зв'язкові таблиці. 
Рис.20. Однотаблична форма з використанням панелі елементів За допомогою кнопок панелі елементів у форму можна додавати різні об'єкти. Елементи управління форм і звітів подібні між собою, тому така ж панель елементів є і в конструкторі звітів, а всі операції однаково застосовні як до форм, так і до звітів. Елементи управління форм: • Напис (Label) - Написи створюються автоматично разом з елементами типу текстове поле, поле зі списком і т. п. Вони роз'яснюють сенс поля введення. Додаткові написи можуть використовуватися для заголовків і пояснень. • Поле (Text Box) - Використовується для введення і відображення інформації полів таблиць і запитів, а також для виведення результатів обчислень. • Група перемикачів (Option Group) - Група перемикачів посилається на деяке поле таблиці. Кожен перемикач групи відповідає певному цілочисельному значенням цього поля. • Вимикач (Toggle Button) - Дозволяє вводити інформацію типу так / ні. Величині «так» або «істина» відповідає утопленні положення вимикача. • Перемикач (Option Button) - Елемент групи перемикачів, в якій може бути відмічений тільки один з них (його кружок виглядає зачорненими). • Прапорець (Check Box) - Призначений для представлення полів типу так /ні. Зазначений квадратик відповідає величині «так», а порожній - «ні». • Поле зі списком (Combo Box) - Дозволяє як безпосереднє введення значення в поле, так і його вибір в спадному списку зумовлених значень. • Список (List Box) - Дозволяє вибирати дані з набору пунктів і не дозволяє безпосереднє введення значень. • Кнопка (Command Button) - Клацання на такій кнопці виконує команду, за допомогою якої можна перейти в іншу форму, переміститися по записах і виконати багато інших операцій. • Малюнок - Малюнок будь-якого графічного формату з рамкою • Лінія (Line) - Додає пряму лінію • Прямокутник (Rectangle) - Малює прозорий або непрозорий прямокутник з кольоровою кордоном будь-якої товщини • Інші елементи (More Controls) - Відкриває меню з елементами управління, що не ввійшли в панель елементів. Розглянемо форму створену на основі багатотабличних запиту. У ній відбиваються прізвища співробітників, чий оклад становить більше 4000 руб. Також за допомогою даної форми можливо ввести дані в пов'язані таблиці Т-Кадри та Т-Посада (Рис.21).
Рис. 21. Форма на основі багато табличні запити
Розробка звітів
Користувач має можливість розробити звіт самостійно або створити звіт за допомогою майстра. Майстер з розробки звітів Microsoft Access виконує всю рутинну роботу і дозволяє швидко розробити звіт. Після виклику майстра виводяться діалогові вікна із запрошенням ввести необхідні дані, і звіт створюється на підставі відповідей користувача. Майстер виявиться корисним навіть для досвідчених користувачів, так як дозволяє швидко розробити макет, службовець основою створюваного звіту. Після цього можна перемкнутися в режим конструктора і внести зміни в стандартний макет. Джерелами даних для звітів можуть бути дані однієї таблиці, дані з декількох таблиць і запити як однотаблічную, так і багато табличні. Пі виборі полів для звіту допускається вибір кількох таблиць або декількох запитів. У практичній діяльності найбільше застосування знаходять звіти на основі багатотабличних запитів. У однотаблічную звітах можуть створюватися обчислювані поля для розрахунку підсумкових розрахунків. Існує три режими роботи зі звітами: режими перегляду зразка, попереднього перегляду і конструктора. Режим перегляду зразка звіту доступний тільки з режиму конструктора. Цей режим використовується для перевірки макета звіту, і в ньому відображається лише частина даних, яка необхідна для демонстрації заповнення кожного з елементів звіту. Оскільки в такому режимі відображається лише частина даних, створення звіту для перегляду значно прискорюється.
Рис. 23. Режим конструктора
Режим конструктора (Рис.23) дозволяє розробляти звіти, а так само модифікувати їх структуру і зовнішній вигляд. У цьому режимі відображається Панель елементів, за допомогою якої в звіті створюються елементи управління. Деякі елементи управління можуть бути створені за допомогою майстра елементів, який здійснює покрокове керівництво процесом їх створення. Звіт, як і форма, складається з декількох частин, які називаються розділами. Він включає заголовок і примітка звіту, заголовки і примітки груп, верхній і нижній колонтитули, область даних. Всі розділи, за винятком області даних, є необов'язковими, тому їх можна додавати до звіту або видаляти з нього в режимі конструктора за допомогою команд меню Вид. У розділі заголовка можна розміщувати малюнки, текст та інші елементи управління. Всі вони виводяться у верхній частині першої сторінки звіту. Розділ приміткою додається до звіту разом з розділом заголовка і виводиться на останній сторінці звіту. Для додавання областей заголовка і примітки звіту слід активізувати команду Вид ► Тема / примітка звіту. Розділ області даних, до якого можна віднести і заголовки, і примітка груп призначений для відображення записів джерела даних звіту. Цей розділ може містити різні елементи управління для відображення даних кожного запису джерела (таблиці та запиту). За допомогою команди Вид ► Колонтитули в звіт додається верхній і нижній колонтитули. Встановивши навпроти цієї команди прапорець, можна видалити зі звіту області колонтитулів. При цьому якщо області колонтитулів містять якісь елементи, Access видасть попередження про те, що при видаленні областей буде видалено і їх вміст. Розміри розділів звіту встановлюється таким же способом, як і в формі. Потрібно тільки врахувати, що розмір звіту в режимі конструктора по вертикалі не визначає розмір готового звіту при його попередньому перегляді або друку, який залежить від кількості записів, включених до звіту. Звіт можна вивести на друк, як з вікна бази даних, так і з вікон конструктора звіту або його попереднього перегляду. При цьому Access враховує налаштування, задані в діалоговому вікні Параметри сторінки, яка відкривається за допомогою команди Файл ► Параметри сторінки. Параметри, задані в цьому вікні, Access зберігає разом з проектом звіту. Висновок звіту на друк здійснюється за допомогою команди Файл ► Друк. У результаті її активізації відкривається діалогове вікно друк, призначений для встановлення традиційних параметрів друку. Якщо активний режим попереднього перегляду, можна скористатися кнопкою Друк панелі інструментів. Наприклад, створимо розрахункову відомість для нашого підприємства для реєстрації видачі зарплати і звіт, що містить прізвища працівників та їх зарплату, згруповані за посадами з підсумковими обчисленнями. На малюнку 24 наведено приклад такого звіту. Рис. 24. Відомість для реєстрації працівникв
Напис «Зарплата за грудень» зроблена за допомогою Панелі елементів, елемент Label.
Створення макросів
Макросом називають набір з однієї або більше макрокоманд, що виконують певні операції, такі як відкриття форм або друк звітів. Макроси можуть бути корисні для автоматизації часто виконуваних завдань. Наприклад, при натисканні користувачем кнопки можна запустити макрос, який роздрукує звіт. Створення макросу: • У вікні бази даних вибрати вкладку Макроси; • Слід натиснути кнопку Створити; • У комірці стовпця Макрокоманда натиснути кнопку розкриття списку, що відкриває список макрокоманд; • Вибирається ім'я макрокоманди; • Вводиться текст коментарю до макрокоманді (необов'язково). • У нижній половині вікна, при необхідності, вказують аргументи дії. • Щоб додати до макрос інших макрокоманд переходять на наступний рядок і повторюють кроки з 3 по 6. Макрокоманди виконуються в порядку їх розташування в бланку. Створимо макрос для відкриття форми та переходу на запис для введення нових даних (Рис.25)
Рис.25. Вікно макроса с макрокомандами
|
||
|
Последнее изменение этой страницы: 2018-04-12; просмотров: 303. stydopedya.ru не претендует на авторское право материалов, которые вылажены, но предоставляет бесплатный доступ к ним. В случае нарушения авторского права или персональных данных напишите сюда... |