
Студопедия КАТЕГОРИИ: АвтоАвтоматизацияАрхитектураАстрономияАудитБиологияБухгалтерияВоенное делоГенетикаГеографияГеологияГосударствоДомЖурналистика и СМИИзобретательствоИностранные языкиИнформатикаИскусствоИсторияКомпьютерыКулинарияКультураЛексикологияЛитератураЛогикаМаркетингМатематикаМашиностроениеМедицинаМенеджментМеталлы и СваркаМеханикаМузыкаНаселениеОбразованиеОхрана безопасности жизниОхрана ТрудаПедагогикаПолитикаПравоПриборостроениеПрограммированиеПроизводствоПромышленностьПсихологияРадиоРегилияСвязьСоциологияСпортСтандартизацияСтроительствоТехнологииТорговляТуризмФизикаФизиологияФилософияФинансыХимияХозяйствоЦеннообразованиеЧерчениеЭкологияЭконометрикаЭкономикаЭлектроникаЮриспунденкция |
Завдання 5. Використавши Майстер таблиць, створіть таблицю Личные данные з ключовим полем.1. Виберіть закладку таблиця, якщо знаходитеся в іншому вікні. 2. Натисніть на кнопку Створити, в результаті перейдемо до роботи з наступним вікном: Нова таблиця. 3. Зі списку виберіть Мастер таблиц і натисніть на кнопку ОК. 4. У цьому вікні встановіть перемикач – Деловые, потім виберіть із списку Зразки таблиць – рядок Студенти. Після чого зі списку Зразки полів виберіть поля КодСтудента, Адрес, Номертелефона, натискаючи після кожного вибору на кнопку 5. У вікні, що з’явиться, задайте ім’я нової таблиці Личные данные.Встановіть перемикач – Access автоматически определяет ключ. Після чого натисніть на кнопку Далі. 6. Натисніть на кнопку Далі. 7. У вікні, що з’явилося поставте перемикач в рядок – Изменить структуру таблицы.Після чого натисніть на кнопці Готово 8. У вікні Конструктору, змініть назву поля Код студента на Код слушателя татип начисловий, Номертелефона – Телефон. 9. У вікні Конструктору, що з’явиться добавте ще 6 полів:
10. Для полів Word, Excel, Access змініть елемент керування в такий спосіб: Відкрийте вкладку «Підстановка» і встановіть наступні властивості для полів Word, Excel, Access по черзі окремо для кожного
10. Закрити таблицю, попередньо зберігши її. 
Завдання 6. Створення схеми даних. 1. 2. Закрийте вікно Додавання таблиці. 3. Побудуйте зв’язок між усіма таблицями, як показано на малюнку. · Зв’язок між таблицями Учебная группа та Список – „один-до- багатьох” · Зв’язок між таблицями Список та Личные данные – „один-до-одного” · Обов’язково активізуйте всі параметри у діалоговому вікні Изменение связей. 4. Закрийте схему даних, натиснувши на кнопку Завдання 7. Заповнення таблиці Учебная группа значеннями. 1. 2. Заповніть згідно взірця записами таблицю. 3. Закрийте таблицю, попередньо зберігши її. Завдання8.Створення форми для введення даних одночасно в декілька таблиць Список, Личные данные. 1. У вікні бази даних Комп’ютерна школа виберіть об’єкт Форми. 2. Натисніть на кнопку Створити. У вікні Нова форма виберіть Мастер форм. Опис майстра з'являється в лівій частині вікна. У нижньому полі Ім'я таблиці або запитуяк джерело даних можна не вказувати. При використанні майстра форм джерело даних для форми варто вказувати у вікні майстра. Натисніть на кнопку ОК. 3. У вікні, що з’явилося виберіть усі поля з таблиці Список, поля з таблиці Личные данные (крім поля Код слушателя) таполя з таблиці Зачёт, (крім поля Код слушателя). a. Для цього виберіть ім'я таблиці Список у полі Таблиці/Запити. У результаті з'являється список полів у вікні доступні поля. Натисніть на кнопку b. Потім виберіть ім'я таблиці Личные данные в полі Таблиці/Запити. Використовуючи кнопку c. Натисніть на кнопку Далі. d. Залишіть зовнішній вигляд форми в один стовпець (обраний за замовчуванням). Натисніть на кнопку Далі. e. Виберіть необхідний стиль (наприклад, Стандартный). Натисніть на кнопку Далі. f. Задайте ім'я форми: Общая форма. Натисніть на кнопку Готово. У результаті ви одержите форму, у якій можна змінювати існуючі дані і вводити нові значення. Ці значення будуть попадати в ті таблиці, в які потрібно (частина значень – в одну таблицю, частину – в іншу). g. Заповніть форму даними представленими в таблицях розташованих нижче.
4. Закрийте форму, попередньо зберігши неї. 5. Перейдіть в об’єкт – Таблиці. Відкрийте таблицю Список і переконаєтеся, що в ній з'явилися дані. Закрийте таблицю 6. Відкрийте таблицю Личные данные і переконаєтеся, що в ній з'явилися дані. Закрийте таблицю. Завдання 9. Створіть просту форму за допомогою кнопки Новий об'єкт для перегляду даних. 1. У вікні бази даних виберіть вкладку Таблиці, якщо знаходитеся в іншій вкладці. 2. Виділите таблицю Список. Автоформу можна будувати і при закритій таблиці, і при відкритій. За допомогою Автоформи можна переглядати дані таблиці. 3. Натисніть на кнопку розкриття списку, розташованої поруч із кнопкою 4. За допомогою кнопок, розташованих внизу цього вікна, перегляньте дані вашої Автоформи. 5. Збережіть Автоформу з назвою Список_автоформа. 6. Закрийте її. Таблиця кнопок переходу між даними у формі.
Завдання 10. Створення форми для перегляду за допомогою майстра форм використовуючи декілька таблиць.. 1. У вікні бази даних виберіть вкладку Форми. 2. Натисніть на кнопку Створити. У вікні Нова форма виберіть Майстер форм. Опис майстра з'являється в лівій частині вікна. У нижньому полі ім'я таблиці або запиту як джерело даних можна не вказувати. При використанні майстра форм джерело даних для форми варто вказувати у вікні майстра. Натисніть на кнопку ОК. У полі таблиці/запити виберіть таблицю Список, у полі доступні поля виберіть поля Фамилия, Имя, Отчество і перенесіть їх за допомогою кнопки 3. Натисніть на кнопку Далі. 4. Виберіть зовнішній вигляд форми – столбец. 5. Натисніть на кнопку Далі. 6. Виберіть необхідний стиль (наприклад, Міжнародний). Натисніть на кнопку Далі. 7. Задайте ім'я форми: Успеваемость. Натисніть на кнопку Готово. В результаті ми отримаємо форму за допомогою якої можна буде переглянути дані. 8. Перегляньте дані. 9. Закрийте форму. |
||||||||||
|
Последнее изменение этой страницы: 2018-04-12; просмотров: 401. stydopedya.ru не претендует на авторское право материалов, которые вылажены, но предоставляет бесплатный доступ к ним. В случае нарушения авторского права или персональных данных напишите сюда... |
 . Ці поля потраплять у поля нової таблиці. Натисніть на кнопку Далі.
. Ці поля потраплять у поля нової таблиці. Натисніть на кнопку Далі. Натисніть на кнопку
Натисніть на кнопку  схема даних, яка розташована на панелі інструментів. У вікні, що з'явилося, Додавання таблиці виділіть всі таблиці, розташовані у цьому вікні та натисніть на кнопку Додати.
схема даних, яка розташована на панелі інструментів. У вікні, що з'явилося, Додавання таблиці виділіть всі таблиці, розташовані у цьому вікні та натисніть на кнопку Додати. у верхньому правому куті вікна і відповівши ствердно на питання про збереження схеми даних.
у верхньому правому куті вікна і відповівши ствердно на питання про збереження схеми даних. Відкрийте таблицю Учебная группа(подвійним натиском на імені таблиці).
Відкрийте таблицю Учебная группа(подвійним натиском на імені таблиці). , що переносить усі поля зі списку.
, що переносить усі поля зі списку. перенесіть по черзі поля, крім Код слушателя.
перенесіть по черзі поля, крім Код слушателя.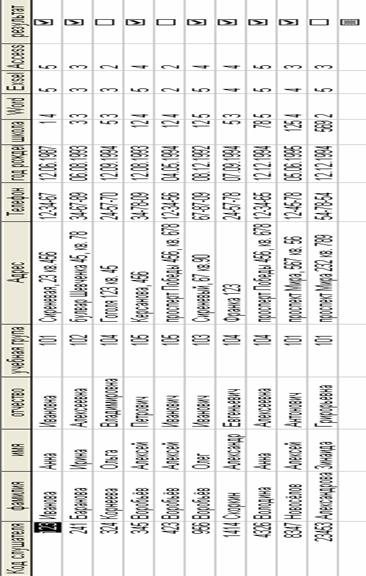
 - новий об'єкт на панелі інструментів і виберіть елемент Автоформа.
- новий об'єкт на панелі інструментів і виберіть елемент Автоформа. – перехід на початок записів;
– перехід на початок записів; – перехід на кінець записів;
– перехід на кінець записів; – перехід на порожній запис у формі;
– перехід на порожній запис у формі; – перехід на один запис вперед;
– перехід на один запис вперед; – перехід на один запис назад.
– перехід на один запис назад.