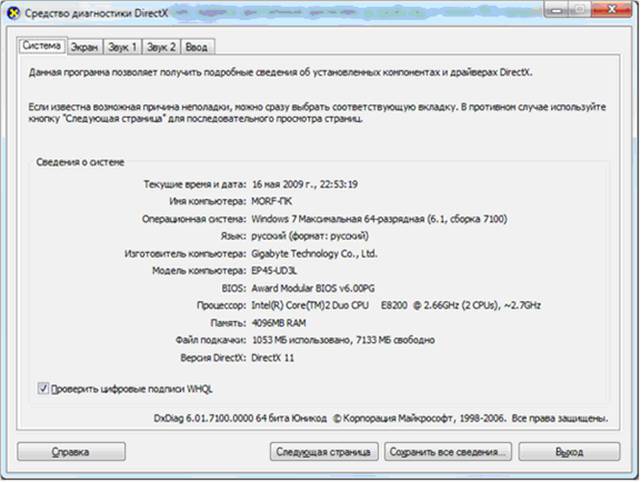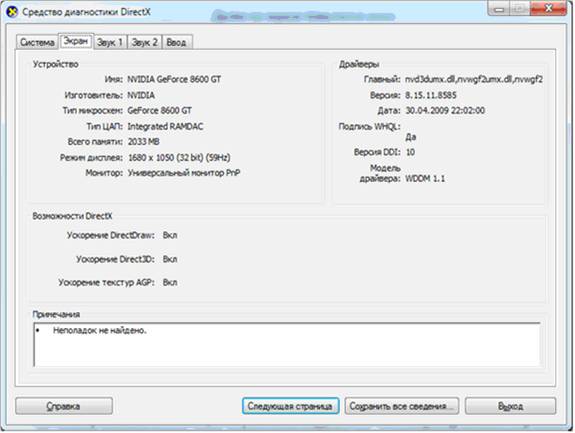Студопедия КАТЕГОРИИ: АвтоАвтоматизацияАрхитектураАстрономияАудитБиологияБухгалтерияВоенное делоГенетикаГеографияГеологияГосударствоДомЖурналистика и СМИИзобретательствоИностранные языкиИнформатикаИскусствоИсторияКомпьютерыКулинарияКультураЛексикологияЛитератураЛогикаМаркетингМатематикаМашиностроениеМедицинаМенеджментМеталлы и СваркаМеханикаМузыкаНаселениеОбразованиеОхрана безопасности жизниОхрана ТрудаПедагогикаПолитикаПравоПриборостроениеПрограммированиеПроизводствоПромышленностьПсихологияРадиоРегилияСвязьСоциологияСпортСтандартизацияСтроительствоТехнологииТорговляТуризмФизикаФизиологияФилософияФинансыХимияХозяйствоЦеннообразованиеЧерчениеЭкологияЭконометрикаЭкономикаЭлектроникаЮриспунденкция |
Исследование аппаратного состава ПК с помощью диспетчера устройствСтр 1 из 14Следующая ⇒ Методические указания для лабораторных занятий и самостоятельной работы студентов по дисциплине
«Вычислительные СИСТЕМЫ, СЕТИ И ТЕЛЕКОММУНИКАЦИИ»
для студентов направления подготовки: Прикладная информатика Направленность (профиль): Прикладная информатика в экономике Квалификация: бакалавр
Ставрополь, 2016
Методические указания, составлены в соответствии Федеральным государственным образовательным стандартом высшего образования для студентов специальностей и направления: Прикладная информатика. Направленность (профиль): Прикладная информатика в экономике. Квалификация: бакалавр .
Рекомендовано к использованию в учебном процессе для студентов по направлению подготовки «Прикладная информатика» Ученым советом филиала МИРЭА в г. Ставрополе (протокол №____ от «____» __________ 20___ г.).
Составители: Н.И.Швецов, кандидат технических наук, доцент
СОДЕРЖАНИЕ
ВВЕДЕНИЕ ……………………………………………………..……………………..4 Лабораторное занятие1. Исследование аппаратного обеспечения ПК..……….14 Лабораторное занятие2. Исследование BIOS ………………………………….......30 Лабораторное занятие 3. Обслуживание HDD ……...…39 Лабораторное занятие4. Исследование LCD-мониторов …………….………..…50 Лабораторная работа 5. Исследование программного обеспечения .……..….11 Лабораторная работа 6. Настройка сетевых протоколов. ………..……..57 Лабораторная работа 7. Электронная почта ……………….………………..67 СПИСОК РЕКОМЕНДУЕМОЙ ЛИТЕРАТУРЫ ………………………………..…98
ВВЕДЕНИЕ
Дисциплина «Вычислительные системы, сети и телекоммуникации» относится к вариативной части общенаучного цикла бакалавриата по направлению подготовки«Прикладная информатика (в экономике)» и ориентирована на повышение общекультурной и профессиональной составляющих при подготовке бакалавров.  Дисциплина «Вычислительные системы, сети и телекоммуникации»направлена на формирование у теоретических знаний и практических навыков в области вычислительной техники. В процессе изучения дисциплины у обучающихся формируется целостное представление об вычислительных системах, сетях и телекоммуникациях.
Цельюосвоения дисциплины «Вычислительные системы, сети и телекоммуникации»подготовить обучаемого к практической деятельности в области построения и функционирования вычислительных машин, многомашинных и многопроцессорных вычислительных систем, вычислительных сетей и систем телекоммуникаций в качестве специалиста информатика в экономике.
Задачами изучения дисциплины «Вычислительные системы, сети и телекоммуникации» являются: - получение систематических знаний по основным подходам к построению вычислительных систем, сетей и телекоммуникаций; - усвоение студентами методов контроля и диагностики аппаратного и программного обеспечения вычислительных машин и систем; - изучение принципов построения и методов использования периферийного оборудования ПК.
Компетенции обучающегося, формируемые в результате освоения дисциплины - способностью использовать нормативно-правовые документы, международные и отечественные стандарты в области информационных систем и технологий (ОПК-1); - способностью осуществлять и обосновывать выбор проектных решений по видам обеспечения информационных систем (ПК-20).
При выполнении всех лабораторных работ (ЛР) общими являются следующие пункты:
Аппаратура и материалы Практические занятия проводятся в штатном компьютерном классе, оборудованном IBM-совместимыми ПК под управлением операционной системы Windows. Необходимо наличие программы эмуляции электронных схем и выше, свободно распространяемые утилиты диагностики и обслуживания ПК.
Указания по технике безопасности Указания по технике безопасности в штатном компьютерном классе разработаны и утверждены администрацией и сообщаются каждому студенту индивидуально. Дополнительных требований нет.
Содержание отчета и его форма
Отчет оформляется на бумаге и должен содержать следующие элементы: 1. ФИО и номер учебной группы студента. 2. Название, номер ЛР и учебные вопросы ЛР. 3. Конспективное содержание проделанной работы. 4. Выполненное индивидуальное задание. 5. Необходимые схемы экспериментов. 6. Выводы по проделанной работе. Лабораторное занятие1 Исследование аппаратного обеспечения ПК Цель работы: Изучить возможности утилит, встроенных в операционную систему Windows
ТЕОРЕТИЧЕСКАЯ ЧАСТЬ
Знание аппаратного обеспечения компьютера в общем случае требуется почти всегда. Например, иногда требуется решить некоторую ресурсоёмкую задачу и нужно узнать справится имеющаяся в наличии ЭВМ с ней или нет. Также эти сведения будут полезны при необходимости обновления аппаратного обеспечения. Иногда требуется определить модели используемых процессоров на компьютерах для отчёта в вышестоящие организации. Все эти случаи требуют знания аппаратного состава ПК, но товарные чеки не всегда есть под руками. Да и не всегда можно быть уверенным, что содержимое соответствует чеку. Поэтому данная работа достаточно актуальна. ЗАДАНИЯ К ЛАБОРАТОРНОЙ РАБОТЕ Исследование аппаратного состава ПК с помощью утилиты «Сведения о системе» (msinfo32.exe) Запустить данную утилиту можно двумя способами: 1. Пуск - Все программы – Стандартные – Служебные - Сведения о системе 2. Пуск - Выполнить (Windows+R) и ввести msinfo32.exe После запуска утилиты на экране вы увидите главное окно утилиты (рис. 1) Аппаратные ресурсы. Здесь есть 6 подпунктов. Каждый из них характеризует разные параметры устройств, но все их объединяет тот факт, что они выводят информацию об адресах памяти и номерах обрабатываемых прерываний. Здесь нет ни какой детальной информации об установленных в данном ПК деталях, а есть только информация по адресам. Например, в пункте «Память» верхние две строки будут выглядеть примерно следующим образом: Слева в списке будет 3 категории с подпунктами: 0xD0400000-0xD04FFFFF Atheros AR5007EG Wireless Network Adapter OK 0xC0000000-0xFEBFFFFF NVIDIA GeForce 8600M GS OK Это означает, что для работы адаптера беспроводной сети выделены адреса начиная с 0xD0400000 и заканчивая 0xD04FFFFF. А видеокарте с 0xC0000000 до 0xFEBFFFFF. И все эти ячейки памяти функционируют нормально.
Рисунок 1 - Главное окно утилиты «Сведения о системе»
2. Компоненты. Здесь как раз и можно найти информацию об устройствах установленных в корпус ПК. Данный узел списка содержит 10 категорий. Рассмотрим их более подробно: 3.Мультимедиа – здесь можно найти информацию об установленных на данном ПК аудио и видео кодеках. CD-ROM – определяет типы и модели всех установленных в данном компьютере приводов оптических дисков. Выводит следующую информацию: 1. Букву логического диска, под которой данный привод виден в ОС 2. Наличие / отсутствие в устройстве носителя. 3. Фирму изготовителя и модель устройства 4. Скорость обмена данными с устройством 5. Готовность к работе (отсутствие ошибок) 6. ID устройства 7. Информацию о драйвере устройства Звуковое устройство - выводится информация об установленной звуковой карте. Отображаются следующие данные: 1. Имя карты 2. Изготовитель 3. Наличие или отсутствие ошибок 4. ID устройства 5. Информация о драйвере Дисплей – сведений об установленных графических адаптерах. Показывает: 1. Название 2. Изготовителя карты 3. Объём памяти 4. Информацию об установленных драйверах 5. Текущие параметры работы 6. Количество цветов 7. Адреса сегментов памяти 8. Номер IRQ – прерывания Ввод – Информация о подключённых клавиатурах и мышках 1. Информация о производителе 2. Модель 3. Тип подключения 4. Драйвер 5. Для клавиатуры выводится также прерывание Модем – информация об установленных в ПК модемах Сеть – информация о настройках сети Адаптер – выводит подробную информацию об установленных адаптерах 1. Тип продукта 2. Тип адаптера 3. Название 4. IRQ – прерывание 5. Адреса памяти используемые им 6. Порт ввода-вывода, через который происходит обмен данными Протокол – здесь идёт речь обо всех поддерживаемых программных протоколах. Поэтому описываться этот блок не будет WinSock – Информация об установленной WindowsSocket библиотеке. Это тоже программная часть реализации сетевого соединения, поэтому не будет описана. Порты ввода – вывода. На экспериментальном компьютере отключены, поэтому описаны не будут Запоминающие устройства - здесь описываются все устройства хранения данных. В разделе «Диски» описана логическая структура устройства. В разделе IDE указываются имя диска, драйвер, а также адреса расположения в памяти портов ввода/вывода данных и номера прерываний. USB - здесь выводится информация обо всех USB портах. На каком контроллере «висят», и какой идентификатор имеют. Исследование аппаратного состава ПК с помощью диспетчера устройств Для его запуска удобнее всего использовать сочетание клавиш Windows + PauseBreak, либо выбрав правой кнопкой мыши значок «Мой компьютер» в главном меню (Пуск-Мой компьютер.выбрать в контекстном меню команду «Свойства») Выберите вкладку Оборудование и затем щелкните Диспетчер устройств. После вызова диспетчера устройств на экране появится окно на рис. 2.
Все информационные окна утилиты «Диспетчер устройств» имеют такой вид как у окна представленного на рисунке 3. Рисунок-2 – Главное окно диспетчера устройств
Рисунок 3 – Окно диспетчера устройств с информацией о видеокарте
Рисунок 4-Информация о конфликтах в главном окне диспетчера
2.3 Исследование аппаратного состава ПК с помощью утилиты «Средство диагностирования DirectX” Запустить утилиту, можно следующим образом: Пуск-Выполнить. В появившемся окне в поле ввода текста ввести команду DxDiag,далее нажать на кнопку «Ok». Далее на экране появляется окно, представленное на рисунке 5:
Рисунок 5 – главное окно утилиты DxDiag На вкладке «Система» можно найти информацию о процессоре, установленной материнской плате и объёме памяти. Больше железной информации здесь нет. На вкладке «Экран» (см. рисунок 6) можно найти информацию об установленной видеокарте.
Рисунок 6 – вкладка «Экран» утилиты DxDiag
Страницы «Звук 1» и «Звук 2» показывают информацию об установленных звуковых картах: их тип название, изготовителя Страница «Ввод» показывает информацию обо всех USB устройствах, мышке и клавиатуре. И так можно увидеть, что стандартные средства не показывают полной информации об аппаратном обеспечении ПК. Далее посмотрим, что помогают узнать утилиты сторонних производителей. Типовые задачи для самостоятельного выполнения: Базовый 1. Определить с помощью всех указанных выше утилит Объём оперативной памяти, установленной на вашем ПК 2. Определить с помощью всех указанных выше утилит модель и характеристики процессора установленного на вашем ПК 3. Определить частоту работы процессоров и памяти графического адаптера. 4. Определить модель установленного сетевого адаптера 5. Определить модель установленного графического адаптера 6. Определить модель материнской платы с помощью всех утилит
Повышенный
7. Определить модель и объём винчестера 8. Определить Звуковые и Видео устройства установленные в ПК 9. Определить модель клавиатуры 10. Определить Модель модема установленного в ПК, и провести его диагностику Варианты заданий для самостоятельного выполнения
|
||||||||
|
Последнее изменение этой страницы: 2018-04-12; просмотров: 409. stydopedya.ru не претендует на авторское право материалов, которые вылажены, но предоставляет бесплатный доступ к ним. В случае нарушения авторского права или персональных данных напишите сюда... |
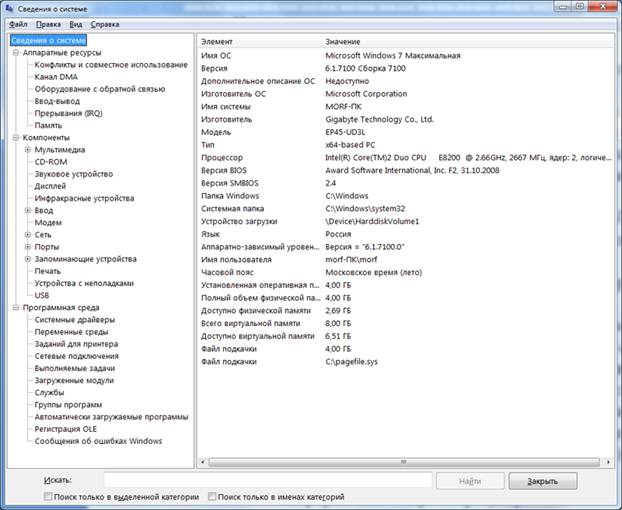
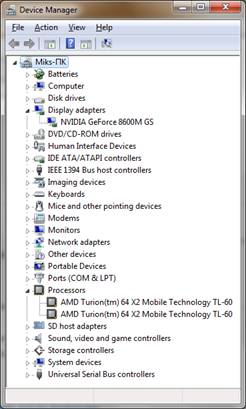 Здесь по очереди выбирая ту или иную категорию можно просмотреть устройства, установленные на ПК и входящие в эту категорию. Нажав на пункт списка правой кнопкой мыши, увидим контекстное меню, в котором будет пункт «свойства». После щелчка на нём на экране появится ещё одно окно. На нём будет 4 вкладки. Здесь можно найти общую информацию, на странице «драйвер» открывается управление драйвером для конкретного устройства. Если есть вкладка «ресурсы» то там можно будет увидеть адрес апортов ввода / вывода данных, адреса доступные данному устройству, а также IRQ прерывание.
Здесь по очереди выбирая ту или иную категорию можно просмотреть устройства, установленные на ПК и входящие в эту категорию. Нажав на пункт списка правой кнопкой мыши, увидим контекстное меню, в котором будет пункт «свойства». После щелчка на нём на экране появится ещё одно окно. На нём будет 4 вкладки. Здесь можно найти общую информацию, на странице «драйвер» открывается управление драйвером для конкретного устройства. Если есть вкладка «ресурсы» то там можно будет увидеть адрес апортов ввода / вывода данных, адреса доступные данному устройству, а также IRQ прерывание.
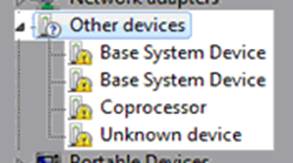 Диспетчер устройств, предназначен не только и не столько для исследования аппаратного обеспечения ПК, сколько для поиска и устранения проблем в работе устройств. Например: в случае конфликта драйверов и системы в главном окне диспетчера появятся восклицательные знаки возле соответствующего узла списка. А при отсутствии драйверов там будет стоять вопросительный знак, см. рис. 4.
Диспетчер устройств, предназначен не только и не столько для исследования аппаратного обеспечения ПК, сколько для поиска и устранения проблем в работе устройств. Например: в случае конфликта драйверов и системы в главном окне диспетчера появятся восклицательные знаки возле соответствующего узла списка. А при отсутствии драйверов там будет стоять вопросительный знак, см. рис. 4.