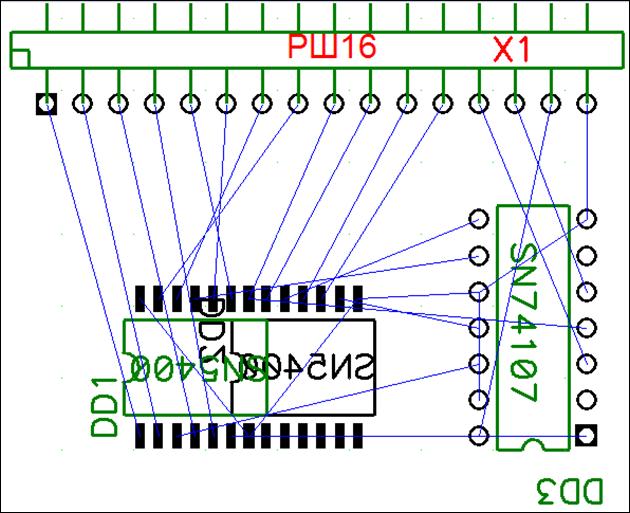Студопедия КАТЕГОРИИ: АвтоАвтоматизацияАрхитектураАстрономияАудитБиологияБухгалтерияВоенное делоГенетикаГеографияГеологияГосударствоДомЖурналистика и СМИИзобретательствоИностранные языкиИнформатикаИскусствоИсторияКомпьютерыКулинарияКультураЛексикологияЛитератураЛогикаМаркетингМатематикаМашиностроениеМедицинаМенеджментМеталлы и СваркаМеханикаМузыкаНаселениеОбразованиеОхрана безопасности жизниОхрана ТрудаПедагогикаПолитикаПравоПриборостроениеПрограммированиеПроизводствоПромышленностьПсихологияРадиоРегилияСвязьСоциологияСпортСтандартизацияСтроительствоТехнологииТорговляТуризмФизикаФизиологияФилософияФинансыХимияХозяйствоЦеннообразованиеЧерчениеЭкологияЭконометрикаЭкономикаЭлектроникаЮриспунденкция |
Их электрических связей вручную
Выбирать компоненты из библиотек и размещать их на рабочем поле в редакторе печатных плат можно вручную. Так иногда поступают, когда несложная схема нарисована на бумаге и нет необходимости переносить ее в схемный редактор Schematic. Опробуем такой способ проектирования. 1) Загрузить редактор печатных плат PCB. 2) Открыть в нем файл Шаблон-4 с помощью команды Файл/ Открыть (File/ Open). 3) При помощи команды Файл/ Сохранить как (File/ Save as)сразу сохранить проект под названием Analizator_HR.pcb. 4) Используя команду Опции/ Сетки (Options/ Grids)установить шаг сетки, равный 0,5 мм. 5) Выбрать в меню команд Библиотека/ Установки (Library/ Setup). В появившемся окне просмотреть список подключенных библиотек. Отключить лишние библиотеки и подключить к проекту библиотеку PCA, если она не подключена. 6) Выбрать команду Разместить/ Компонент (Place/ Component) или воспользоваться быстрой кнопкой
Рис.8.7. Окно диалога при размещении компонента
7) Приблизить рабочую область с помощью нажатой клавиши <Ctrl> и колеса прокрутки мыши. 8) Нажать клавишу <R> на клавиатуре для разворота компонента на 900. Установить курсор в точку с координатами (20; 21) и нажать ЛКМ для размещения компонента. 9) Установить курсор в точку с координатами (33; 21) и нажать ЛКМ для размещения второго компонента SN5400. Нажать ПКМ. Результат проделанной работы изображен на рис.8.8.
Рис.8.8. Размещение компонентов SN5400
10) Выбрать команду Разместить/ Компонент (Place/ Component) или воспользоваться быстрой кнопкой 11) Нажать ЛКМ и удерживать ее. Нажать на клавиатуре клавишу <R> два раза для разворота элемента на 1800. Установить курсор в точку с координатами (56,5; 21) для размещения компонента SN74107. Нажать ПКМ.  12) Выбрать команду Разместить/ Компонент (Place/ Component)или воспользоваться быстрой кнопкой 13) Установить курсор в точку с координатами (19; 44) и нажать ЛКМ для размещения компонента РШ16. Нажать ПКМ. Результат проделанной работы изображен на рис. 8.9.
Рис.8.9. Результат размещения компонентов на рабочем поле
14) Теперь ввести электрические связи. Для этого выбрать команду Разместить/ Связь (Place/ Connection) или воспользоваться быстрой кнопкой 15) Навести курсор мыши на центр первого контакта компонентаРШ16, нажать и удерживать ЛКМ. Поместить курсор в центр первого контакта компонента DD1 и отпустить ЛКМ. В появившемся окне Имя цепи (Net Name) набрать латинскими буквами A0 и нажать OK. Результат проведенной первой цепи изображен на рис. 8.10.
Рис. 8.10. Создание электрических связей
16) Таким же образом ввести оставшиеся электрические связи, используя схему и цоколевку элементов, приведенные в приложениях C и D. Сначала соединить все контакты компонента РШ16 с остальными компонентами, а затем соединить компоненты DD1, DD2 и DD3. Следует заметить, что, соединяя компонент РШ16 с каким-либо другим компонентом, имя цепи нужно задавать по названию соответствующего контакта РШ16. Соединяя между собой компоненты DD1, DD2 и DD3, задавайте имя цепи NET с нумерацией, начиная с 01-го, например, NET01, NET02, NET03 и так далее. Результат проделанной работы сравнить с рис.8.11. 17) Выбрать команду Правка/ Выбрать (Edit/ Select) или нажать на быструю кнопку
Рис.8.11. Введенные электрические связи
18) Перетащить компонент в точку с координатами (30; 30,5). 19) Выделить компонент DD1 и перетащить его в точку с координатами (25,5; 21). Сравнить результат полученной работы с рис.8.12. 20) Создать классы цепей, как указано в подразделе 7.2. 21) Выбрать команду Утилиты/ Создать список соединений (Utils/ Generate Netlist). Поставить флажок Вкл. информ. из библиотек (Include Library Information)и нажмите OK. 22) Сохранить проект под тем же именем.
Рис. 8.12. Размещенные компоненты с введенными электрическими связями
|
||
|
Последнее изменение этой страницы: 2018-04-12; просмотров: 228. stydopedya.ru не претендует на авторское право материалов, которые вылажены, но предоставляет бесплатный доступ к ним. В случае нарушения авторского права или персональных данных напишите сюда... |
 . В появившемся окне (рис.8.7) выбрать SN5400 и нажать OK.
. В появившемся окне (рис.8.7) выбрать SN5400 и нажать OK.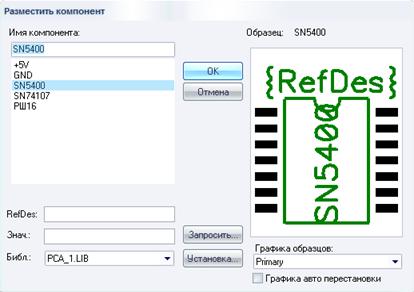
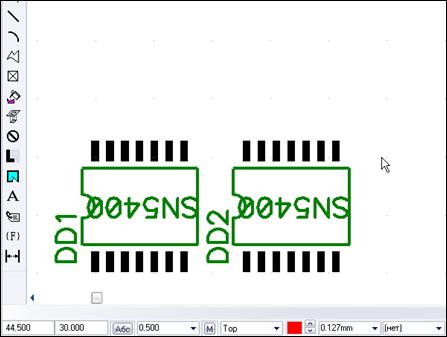
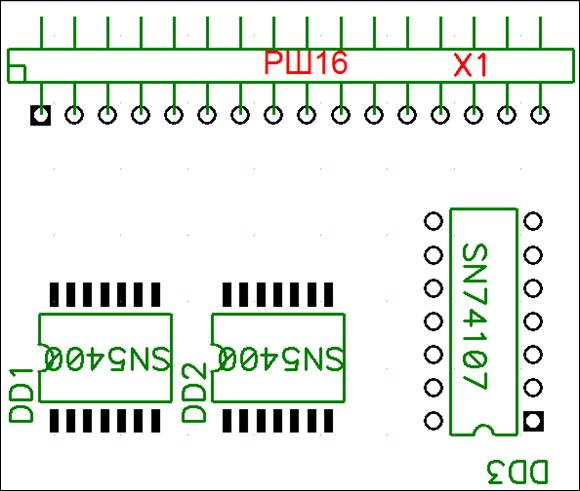
 .
.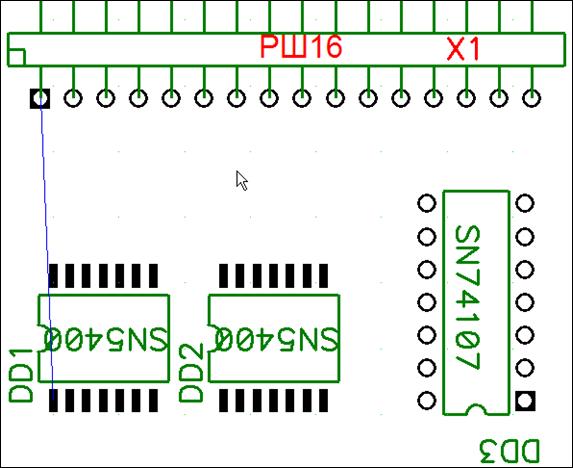
 . Навести курсор на свободное место компонента DD2 и нажать на нем ЛКМ. Компонент поменяет цвет. Нажать на клавиатуре клавишу <F> для переноса компонента на другую сторону платы. Нажать на клавиатуре два раза клавишу <R> для разворота компонента на 1800.
. Навести курсор на свободное место компонента DD2 и нажать на нем ЛКМ. Компонент поменяет цвет. Нажать на клавиатуре клавишу <F> для переноса компонента на другую сторону платы. Нажать на клавиатуре два раза клавишу <R> для разворота компонента на 1800.