
Студопедия КАТЕГОРИИ: АвтоАвтоматизацияАрхитектураАстрономияАудитБиологияБухгалтерияВоенное делоГенетикаГеографияГеологияГосударствоДомЖурналистика и СМИИзобретательствоИностранные языкиИнформатикаИскусствоИсторияКомпьютерыКулинарияКультураЛексикологияЛитератураЛогикаМаркетингМатематикаМашиностроениеМедицинаМенеджментМеталлы и СваркаМеханикаМузыкаНаселениеОбразованиеОхрана безопасности жизниОхрана ТрудаПедагогикаПолитикаПравоПриборостроениеПрограммированиеПроизводствоПромышленностьПсихологияРадиоРегилияСвязьСоциологияСпортСтандартизацияСтроительствоТехнологииТорговляТуризмФизикаФизиологияФилософияФинансыХимияХозяйствоЦеннообразованиеЧерчениеЭкологияЭконометрикаЭкономикаЭлектроникаЮриспунденкция |
СОЗДАНИЕ УСЛОВНЫХ ГРАФИЧЕСКИХ ОБОЗНАЧЕНИЙ ЭЛЕМЕНТОВ ЭЛЕКТРИЧЕСКИХ СХЕМ3.1. Общие сведения Условные графические обозначения (УГО) компонентов, применяемые в электрических принципиальных схемах (символы), хранятся в библиотеках, и при создании схемы в среде редактора P-CAD Schematic вызываются из этих библиотек по мере необходимости. Однако часто требуется создать новый символ или изменить существующий. Для этого служит редактор P-CAD Symbol Editor. Этот редактор, как и другие программы P-CAD, имеет современные системы всплывающих меню в стиле других программ для Windows. Наиболее часто встречающимся командам соответствуют кнопки с пиктограммами. В отличие от P-CAD 4.5,где для выполнения простейших операций перемещения, копирования, поворота или удаления объектов нужно проходить через последовательность всплывающих меню, здесь это делается гораздо проще. Например, для перемещения объекта курсором включают режим выбора, отмечают нужный объект и перемещают его движением мыши, поворот объекта при этом выполняется нажатием клавиши <R>. Двойной щелчок ЛКМ по выбранному объекту открывает доступ к просмотру и редактированию всех его атрибутов. Щелчок ПКМ вызывает контекстное меню команд. Все эти приемы привычны в среде Windows, что ускоряет освоение P-CAD и делает работу с ним более удобной. Копирование объектов в буфер обмена Windows позволяет не только переносить их из одной базы данных в другую, но и помещать другие программы Windows, например, в MS Word для выпуска технической документации. Полезна возможность изменения движением курсора размеров выбранного объекта (линий, проводников, шин и дуг). Отметим, что в графическом редакторе присутствует возможность отката назад и вперед на произвольное количество шагов при выполнении любых команд, в отличие от прежних версий P-CAD. 
Создание шаблона 1) Загрузить программу Symbol Editor.Далее необходимо настроить конфигурацию этого редактора. Для этого проделать следующее. 2) Вызвать команду Опции/ Конфигурация (Options/Configure).Появится диалоговое окно (рис. 3.1). В диалоговом окне установить размер рабочего поля формата А4 (в области Размер Рабочей среды (WorkSpace Size)«включить» кнопку А4) и включить мм в области Ед.Измерения (Units). Остальные параметры оставить без изменения. Нажать на кнопку ОК.
Рис. 3.1. Опции конфигурации
3) Вызвать команду Опции/ Сетки (Options/ Grids).Появится диалоговое окно (рис. 3.2). В диалоговом окне установить новую сетку графического редактора с шагом, равным 0,1 мм (в области Интервал сетки (Grid Spacing))набрать на клавиатуре 0.1 (для отделения дробной части от целой используется точка, а не запятая) и нажать кнопку Добавить (Add). Таким же образом добавить и шаг сетки: 0,02; 0,5; 1; 1,25; 2,5 и 5 мм. Нажать на кнопку ОК. 4) «Прикрепить» курсор к узлам сетки графического редактора.
Рис. 3.2. Опции сетки
5) Установить текущую линию рисования. Вызвать команду
Рис.3.3. Опции текущей линии
6) Установить текущий текст. Вызвать команду Опции/Стиль текста (Options/ Text Style).В открывшемся диалоговом окне щёлкнуть по кнопке Добавить (Add)(рис.3.4). Откроется диалоговое окно (рис.3.5), ввести в окне Имя стиля (Style Name), название устанавливаемого стиля (Русский), и щёлкнуть по кнопке ОК. Появится диалоговое окно Свойства стиля текста (Text Style Properties)(рис.3.6).
Рис.3.4. Окно выбора стиля текста
Рис.3.5. Добавление стиля текста
Рис.3.6. Свойства стиля текста
Рис.3.7. Выбор шрифта
7) Поставить флажок Позволить True Type (Allow True Type),в зоне Показать (Display) установить флажок Шрифт True Type (True Type Font)и щёлкнуть по кнопке Шрифт (Font..).На экран будет выведено диалоговое окно Шрифт (Font),где в окне Набор символовнеобходимо выбрать Кириллический(рис.3.7). 8) Завершив установку параметров в диалоговом окне Шрифт (Font),щёлкнуть по кнопке ОКи затем установить размер шрифта в окне Свойства стиля текста (Text Style Properties) в колонке Размер (Size),равный 3,5 мм. Нажать OK.Вы вернётесь в диалоговое окно Опции стиля текста (Options Text Style),в котором в области Текущий стиль (Current Text Style)выбрать созданный стиль (Русский) (двойной щелчок на нем ЛКМ) и нажать кнопку Закрыть (Close). 9) Записать шаблон. Для этого выбрать команду Символ/ Записать в файл (Symbol/ Save to File),откроется окно Сохранить как (Save as)(рис.3.8), в котором необходимо создать папку для хранения шаблонов, нажав для этого кнопку Создание новой папки.Новой папке присвоить имя Шаблоны.
Рис.3.8. Окно записи шаблона Откройте папку Шаблоныи запишите созданный файл с именем Шаблон-1.Нажмите кнопку Сохранить.
3.3. Пример создания символа элемента SN5400 с помощью мастера символов
Если программа Symbol Editor уже установлена и загружен файл Шаблон-1,пункты 1-3 не выполнять. 1) Загрузить программу Symbol Editor. 2) Выбрать команду Символ/ Открыть (Symbol/ Open)и в открывшемся 3) Командой Опции/ Сетки (Options/ Grids) вызовем окно Опции сетки (Options Grids) и выберем интервал 2,5 мм, сделав двойной клик на ЛКМ. 4) Запустить мастер символов командой Символ/ Мастер символов (Symbol/ Symbol Wizard). Появится окно, подобное окну, показанному на рис.3.9. 5) Нажать на клавиатуре клавишу <Ctrl> и, удерживая ее, покрутить колесо прокрутки на «мышке». Тем самым вы сможете приближать и удалять символ, если это необходимо. Простое вращение колеса прокрутки просто перемещает изображение вверх-вниз. Его вращение с нажатой клавишей <Shift> позволяет перемещать изображение влево-вправо. Такая возможность есть во всех приложениях P‑CAD. 6) В графе Ширина симв. (Symbol Width) установить ширину символа, равную 10 мм. Единицы измерения можно не указывать. Ширина символа – это ширина прямоугольника, который используется для его изображения, зависит от наличия внутри него поясняющих надписей. 7) В графе Интер. выводов (Pin Spacing) установить значение 5 мм, оно является оптимальным для логических элементов. 8) В графе Выводов слева (Number Pins Left) задать количество выводов слева от прямоугольника. В данном случае оно равно двум. 9) В графе Выводов справа (Number Pins Right) установить 1. 10) Отметить флажок Схема символа (Symbol Outline), если он сброшен. Сброс этого флажка скрывает графику символа (прямоугольник). 11) В графе Ширина линии (Line Width) можно изменить ширину линий графики символа. Оставьте значение, предложенное по умолчанию, – 0,254 мм. 12) В области Длина (Length) установить переключатель Нормальн. (Normal). 13) В области Показать (Display) необходимо убрать флажок Имя (Pin Name). Флажок Указатель (Pin Des) оставить включенным, если он не стоит, то установить его. 14) В поле Текущий номер вывода (Current Pin Number) ввести номер редактируемого в данный момент вывода. Номер вывода – это обязательный атрибут любого вывода, его отличительный признак. Он никогда не показывается на схеме, но каждый вывод должен иметь свой уникальный номер. Нумероваться выводы могут произвольно, но последовательность номеров должна начинаться с единицы и не иметь разрывов. Об этом нужно помнить при создании символа вручную. Мастер символов автоматически нумерует выводы, начиная с верхнего левого, против часовой стрелки и строго следит за правильностью нумерации. Установите в этой графе значение, равное единице. 15) Поле Имя вывода по умолч. (Default Pin Name) оставить пустым, а в поле Указ. вывода по умолчанию (Default Pin Designator) наберите 2. Смысл этого атрибута заключается в указании номера вывода корпуса компонента, к которому подключен данный вывод символа. Для символа конкретного компонента, например, какой-либо односекционной микросхемы, можно использовать данные о ее цоколевке из справочников. В случае многосекционных компонентов определенного типа (наш случай) можно использовать цоколевку первой секции. После ввода всех атрибутов в окне мастера символов (рис.3.9) нажать клавишу <ENTER>.
Рис.3.9. Окно мастера символов
16) В поле Текущий номер вывода (Current Pin Number) появится номер следующего вывода – 2. В поле Указ. вывода по умолчанию (Default Pin Designator) ввести 2, а поле Имя вывода по умолч. (Default Pin Name) оставить пустым. Нажать клавишу <ENTER>. 17) В поле Текущий номер вывода (Current Pin Number) появится номер следующего вывода – 3. В поле Указ. вывода по умолчанию (Default Pin Designator) ввести 3, а поле Имя вывода по умолч. (Default Pin Name) оставить пустым. Нажать клавишу <ENTER>. 18) Нажать на кнопку Завершить (Finish) для завершения работы мастера символов и сохранения результатов. 19) После завершения работы мастера символ содержит все необходимые компоненты (графику, выводы, точку привязки, обязательные атрибуты), но очень часто нуждается в редактировании. Наш пример – не исключение. Кликните на выводе 3 ЛКМ, он поменяет цвет, а затем ПКМ, в выпадающем контекстном меню выберите Свойства (Properties). Появится окно Свойство контактных площадок (Pin Properties) (рис.3.10). В области Внеш. граница (Outside Edge) этого окна выбрать значение Точка (Dot). Это позволит установить значок инверсии. Нажать кнопку OK.
Рис.3.10. Свойства контактных площадок
20) Заново выделить вывод нажатием на нем ЛКМ, затем нажать еще раз на нем ЛКМ и, удерживая кнопку, переместить вывод на 2,5 мм выше, как показано на рис.3.11.
Рис.3.11. Перемещение вывода 1
21) Размеры символа (прямоугольника) по вертикали в данном случае можно уменьшить на 5 мм. Для этого передвинуть верхнюю и нижнюю горизонтальные линии на 2,5 мм вниз и вверх соответственно и укоротите сверху и снизу правую и левую вертикальные линии. Результат представлен на рис.3.12. 22) Кликнуть ЛКМ на атрибуте RefDes. Атрибут поменяет цвет. Кликнуть ПКМ и в контекстном меню выбрать Свойства (Properties). Появится окно Свойства атрибута (Attribute Properties). В поле Стиль (Text Style) установить стиль PartStyle, а в поле Выравн. (Justification) установить выравнивание по вертикали – вверх, а по горизонтали – центр (рис.3.13). Нажать OK. 23) Кликнуть ЛКМ на атрибуте Type. Кликнуть ПКМ и в контекстном меню выбрать Свойства (Properties). Появится окно Свойства атрибута (Attribute Properties). В поле Стиль (Text Style) установить стиль PartStyle, а в поле Выравн. (Justification) установить выравнивание по вертикали – низ, а по горизонтали – центр. В поле Значение (Value) наберите SN5400. Нажать OK.
Рис.3.12. Смена размеров символа
Рис.3.13. Свойства атрибута 24) Разместить в левом верхнем углу символа текстовый символ «&» (логическое И). Используя команду Опции/ Сетки (Options/ Grids) поменять интервал сетки на 0,5 мм (двойной клик ЛКМ на нем), при необходимости приблизить символ, нажав на клавишу <Ctrl> и покрутив колесо на мышке. Выбрать команду Разместить/ Текст (Place/ Text). Установить курсор в точку с координатами (144, 110) и нажать ЛКМ. Появится окно Разместить текст (Place Text) (рис.3.14). В поле вводанаберите «&» (без кавычек), установите выравнивание по вертикали – центр, а по горизонтали – влево. В меню Стили (Text Styles) выберите стиль PartStyle. Если эти опции не видны, нажмите кнопку Еще (More). Для того чтобы разместить текст, нажмите клавишу Разместить (Place).
Рис.3.14. Размещение текста Окончательный вариант созданного символа представлен на рис.3.15.
Рис.3.15. Общий вид символа элемента SN5400 25) Проверить символ на ошибки с помощью команды Утилиты/ Проверить (Utils/ Validate). 26) Запиcать созданный элемент в библиотеку элементов. Будем считать, что у нас еще нет библиотеки, создадим ее с именем РСА. Для создания новой библиотеки выбрать команду Библиотека/ Новый (Library/ New)и в открывшемся диалоговом окне задать имя РСА(расширение .libсоздаётся по умолчанию) (рис.3.16). Нажать кнопку Сохранить.Вызвать команду Символ/ Сохранить как (Symbol/ Save as).В появившемся диалоговом окне (рис.3.17) нажать кнопку Библиотека (Library)и открыть библиотеку PCA.lib,куда будет записан элемент. В области Имя символа (Symbol)набрать SN5400.Необходимо также поставить флажок Создать компонент(Create Component) и в области Имя компонента (Component)написать SN5400.Нажать ОК.
Рис.3.16. Создание новой библиотеки
Рис.3.17. Сохранение символа в библиотеке 27) В появившемся окне Сохранить компонент как (Save Component as)(рис.3.18) в области Тип компонента (Component Type)поставить флажок Нормальное (Normal)и нажать ОК.
Чтобы удалить изображение элемента, воспользоваться быстрой кнопкой
3.4. Пример создания символа элемента SN74107 с помощью мастера символов
Если программа Symbol Editor уже установлена и загружен файл Шаблон-1,пункты 1-3 не выполнять. 1) Загрузить программу Symbol Editor. 2) Выбрать команду Символ/ Открыть (Symbol/ Open)и в открывшемся 3) Командой Опции/ Сетки (Options/ Grids) вызвать окно Опции сетки (Options Grids) и выбрать интервал 2,5 мм, сделав двойной клик на ЛКМ. 4) Запустить мастер символов командой Символ/ Мастер символов (Symbol/ Symbol Wizard). Появится окно мастера символов. 5) Нажать на клавиатуре клавишу <Ctrl> и, удерживая ее, покрутить колесо прокрутки на «мыши». Тем самым приблизить или удалить символ, если это необходимо. 6) В графе Ширина симв. (Symbol Width) установить ширину символа, равную 20 мм . 7) В графе Интер. выводов (Pin Spacing) установить значение 5 мм. 8) В графе Выводов слева (Number Pins Left) задать количество выводов слева от прямоугольника. В данном случае оно равно 4. 9) В графе Выводов справа (Number Pins Right) установить 2. 10) Отметьте флажок Схема символа (Symbol Outline), если он сброшен. 11) В графе Ширина линии (Line Width) можно изменить ширину линий графики символа. Оставить значение, предложенное по умолчанию, 0,254 мм. 12) В области Длина (Length) установить переключатель Нормальн. (Normal). 13) В области Показать (Display) необходимо убрать флажок Имя (Pin Name). Флажок Указатель (Pin Des) оставить включенным, если он не стоит, то установить его. 14) В поле Текущий номер вывода (Current Pin Number) ввести номер редактируемого в данный момент вывода, он должно иметь значение, равное 1. 15) Поле Имя вывода по умолч. (Default Pin Name) оставить пустым, а в поле Указ. вывода по умолчанию (Default Pin Designator) набрать 1. 16) После ввода всех атрибутов в окне мастера символов нажать клавишу <ENTER>. 17) В поле Текущий номер вывода(Current Pin Number) появится номер следующего вывода – 2. В поле Указ. вывода по умолчанию (Default Pin Designator) ввести 2, а поле Имя вывода по умолч. (Default Pin Name) оставить пустым. Нажать клавишу <ENTER>. 18) В поле Текущий номер вывода(Current Pin Number) появится номер следующего вывода – 3. В поле Указ. вывода по умолчанию (Default Pin Designator) ввести 3, а поле Имя вывода по умолч. (Default Pin Name) оставить пустым. Нажать клавишу <ENTER>. 19) В поле Текущий номер вывода(Current Pin Number) появится номер следующего вывода – 4. В поле Указ. вывода по умолчанию (Default Pin Designator) ввести 4, а поле Имя вывода по умолч. (Default Pin Name) оставить пустым. Нажать клавишу <ENTER>. 20) В поле Текущий номер вывода(Current Pin Number) появится номер следующего вывода – 5. В поле Указ. вывода по умолчанию (Default Pin Designator) ввести 5, а поле Имя вывода по умолч. (Default Pin Name) оставить пустым. Нажать клавишу <ENTER>. 21) В поле Текущий номер вывода(Current Pin Number) появится номер следующего вывода – 6. В поле Указ. вывода по умолчанию (Default Pin Designator) ввести 6, а поле Имя вывода по умолч. (Default Pin Name) оставить пустым. Нажать клавишу <ENTER>. 22) Нажать на кнопку Завершить (Finish) для завершения работы мастера символов и сохранения результатов. Полученный символ изображен на рис.3.19.
Рис.3.19. Полученный символ 23) После завершения работы мастера символ содержит все необходимые компоненты (графику, выводы, точку привязки, обязательные атрибуты), но нуждается в редактировании. Кликнуть на выводе 4 ЛКМ, он поменяет цвет, а затем ПКМ, в выпадающем контекстном меню выбрать Свойства (Properties). Появится окно Свойство контактных площадок (Pin Properties). В области Внеш. граница (Outside Edge) этого окна выбрать значение Точка (Dot). Это позволит установить значок инверсии. Нажмите кнопку OK. То же самое проделайте с выводом 6. 24) Размеры символа (прямоугольника) по вертикали в данном случае можно уменьшить на 5 мм. Для этого передвинуть верхнюю и нижнюю горизонтальные линии на 2,5 мм вниз и вверх соответственно и укоротите сверху и снизу правую и левую вертикальные линии. 25) Дорисовать вручную символ, для этого выбрать команду Разместить/ Линия (Place/ Line) или кликнуть на соответствующей кнопке в панели инструментов 26) Поставить курсор в точку с координатами (142,5; 117,5)и нажать ЛКМ.Поставить курсор в точку с координатами (142,5; 97,5)и нажать ЛКМ. Нажать ПКМ. 27) Поставить курсор в точку с координатами (152,5; 117,5)и нажать ЛКМ.Поставить курсор в точку с координатами (152,5; 97,5)и нажать ЛКМ. Нажать ПКМ. 28) Поставить курсор в точку с координатами (137,5; 102,5)и нажать ЛКМ.Поставить курсор в точку с координатами (142,5; 102,5)и нажать ЛКМ. Нажать ПКМ. Результат представлен на рис.3.20. 29) Кликнуть ЛКМ на атрибуте RefDes. Атрибут поменяет цвет. Кликнуть ПКМ и в контекстном меню выбрать Свойства (Properties). Появится окно Свойства атрибута (Attribute Properties). В поле Стиль (Text Style) установить стиль PartStyle, а в поле Выравн. (Justification) установить выравнивание по вертикали – вверх, а по горизонтали – центр (рис.3.13). Нажать OK. 30) Кликнуть ЛКМ на атрибуте Type. Кликнуть ПКМ и в контекстном меню выбрать Свойства (Properties). Появится окно Свойства атрибута (Attribute Properties). В поле Стиль (Text Style) установить стиль PartStyle, а в поле Выравн. (Justification) установить выравнивание по вертикали – низ, а по горизонтали – центр. В поле Значение (Value) наберите SN74107. Нажать OK.
Рис.3.20. Результат дорисовки
31) Разместить в символе текстовые символы. Используя команду Опции/ Сетки (Options/ Grids) поменять интервал сетки на 0,5 мм (двойной клик ЛКМ на нем), при необходимости приблизить символ, нажав на клавишу <Ctrl> и покрутив колесо на мышке. Выбрать команду Разместить/ Текст (Place/ Text). Установить курсор в точку с координатами (139; 113,5) и нажать ЛКМ. Появится окно Разместить текст (Place Text). В поле ввода набрать «J» (без кавычек), установить выравнивание по вертикали – низ, а по горизонтали – влево. В меню Стили (Text Styles) выбрать стиль PartStyle. Для того, чтобы разместить текст, нажмите кнопку Разместить (Place). Установить курсор в точку с координатами (139; 108,5) и нажать ЛКМ. В поле ввода набрать «K» (без кавычек), установить выравнивание по вертикали – низ, а по горизонтали – влево. В меню Стили(Text Styles) выбрать стиль PartStyle. Нажать кнопку Разместить (Place). Установить курсор в точку с координатами (139; 103,5) и нажать ЛКМ. В поле ввода набрать «С» (без кавычек), установить выравнивание по вертикали – низ, а по горизонтали – влево. В меню Стили (Text Styles) выбрать стиль PartStyle. Нажать кнопку Разместить (Place). Установить курсор в точку с координатами (139; 98) и нажать ЛКМ. В поле ввода набрать «~R» (без кавычек), установить выравнивание по вертикали – низ, а по горизонтали – влево. В меню Стили (Text Styles) выбрать стиль PartStyle. Нажать кнопку Разместить (Place). Установить курсор в точку с координатами (156; 108,5) и нажать ЛКМ. В поле ввода набрать «Q» (без кавычек), установить выравнивание по вертикали – низ, а по горизонтали – влево. В меню Стили (Text Styles) выбрать стиль PartStyle. Нажать кнопку Разместить (Place). Установить курсор в точку с координатами (156; 103) и нажать ЛКМ. В поле ввода набрать «~Q» (без кавычек), установить выравнивание по вертикали – низ, а по горизонтали – влево. В меню Стили (Text Styles) выбрать стиль PartStyle. Нажать кнопку Разместить (Place). Установить курсор в точку с координатами (146; 112,5) и нажать ЛКМ. В поле ввода набрать «TT» (без кавычек), установить выравнивание по вертикали – низ, а по горизонтали – влево. В меню Стили (Text Styles) выбрать стиль PartStyle. Нажать кнопку Разместить (Place). Установить курсор в точку с нужными координатами и нажать ЛКМ. Окончательный вариант созданного символа представлен на рис.3.21. 32) Проверить символ на ошибки с помощью команды Утилиты/ Проверить (Utils/ Validate).
Рис.3.21. Общий вид символа элемента SN74107
33) Записать созданный элемент в библиотеку элементов. Вызвать команду Символ/ Сохранить как (Symbol/ Save as).В появившемся диалоговом окне нажать кнопку Библиотека (Library)и открыть библиотеку PCA.lib,куда будет записан элемент. В области Имя символа (Symbol)набрать SN74107.Необходимо также поставить флажок Создать компонент (Create Component) и в области Имя компонента (Component)написать SN74107.Нажать ОК. В появившемся окне Сохранить компонент как (Save Component as)в области Тип компонента (Component Type)поставить флажок Нормальное (Normal)и нажать ОК.
|
|||||
|
Последнее изменение этой страницы: 2018-04-12; просмотров: 344. stydopedya.ru не претендует на авторское право материалов, которые вылажены, но предоставляет бесплатный доступ к ним. В случае нарушения авторского права или персональных данных напишите сюда... |















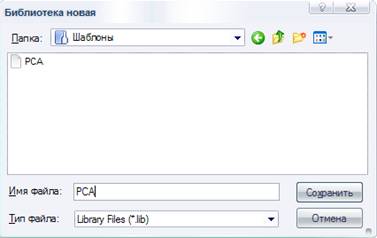


 .В этом режиме подвести указатель мыши к одному из углов области удаления, нажать ЛКМи, не отпуская её, протащить указатель по диагонали в другой угол этой области и отпустить ЛКМ.Все элементы, расположенные внутри этой области, окажутся отмеченными жёлтым цветом. Нажать на клавишу <Delete> на клавиатуре.
.В этом режиме подвести указатель мыши к одному из углов области удаления, нажать ЛКМи, не отпуская её, протащить указатель по диагонали в другой угол этой области и отпустить ЛКМ.Все элементы, расположенные внутри этой области, окажутся отмеченными жёлтым цветом. Нажать на клавишу <Delete> на клавиатуре.
 .
.
