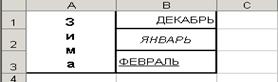Студопедия КАТЕГОРИИ: АвтоАвтоматизацияАрхитектураАстрономияАудитБиологияБухгалтерияВоенное делоГенетикаГеографияГеологияГосударствоДомЖурналистика и СМИИзобретательствоИностранные языкиИнформатикаИскусствоИсторияКомпьютерыКулинарияКультураЛексикологияЛитератураЛогикаМаркетингМатематикаМашиностроениеМедицинаМенеджментМеталлы и СваркаМеханикаМузыкаНаселениеОбразованиеОхрана безопасности жизниОхрана ТрудаПедагогикаПолитикаПравоПриборостроениеПрограммированиеПроизводствоПромышленностьПсихологияРадиоРегилияСвязьСоциологияСпортСтандартизацияСтроительствоТехнологииТорговляТуризмФизикаФизиологияФилософияФинансыХимияХозяйствоЦеннообразованиеЧерчениеЭкологияЭконометрикаЭкономикаЭлектроникаЮриспунденкция |
Ввод данных и редактирование таблицыВ столбцы А, В и С введите соответствующие текстовые и числовые значения. Чтобы заполнить столбец D в ячейку D7 следует ввести формулу =В7*С7. После нажатия Enter в ячейке D7 появится результат вычисления – 210. Для расчета всех остальных значений столбца следует использовать прием автоматического заполнения. Для этого нужно сделать активной ячейку D7, поставить курсор в его нижний правый угол и после появления черного крестика на маркере заполнения, протянуть его до ячейки D12. В ячейку Е7 введите формулу с использованием как относительных, так и абсолютных ссылок =D7*$B$2 и распространите ее на весь столбец Е. Для подсчета итоговых значений следует применить инструмент Оформление таблицы Для более наглядного представления данных в созданной таблице ее следует отформатировать. В начале работы заголовок был размещен в ячейке В4 – отцентрируйте его по ширине таблицы. Для этого нужно выделите диапазон ячеек заголовка (А4:Е4) и нажмите пиктограмму Переименуйте лист с таблицей с помощью контекстного меню листа, дав ему соответствующее по смыслу название, например, Накладная. Сохранение созданной таблицы Для сохранения созданной таблицы нужно выполнить следующие действия: ü выполнить команду Кнопка Office ►Сохранить как; ü в появившемся диалоговом окне ввести подходящее по смыслу таблицы имя файла, например Пример 1, оставив расширение файла .xlsx без изменения; щелкнуть по кнопке Ok.  ü Вопросы для самоконтроля знаний 4.1 Что такое электронная таблица? 4.2 Что такое ячейка? Как задается адрес ячейки? 4.3 Что такое диапазон ячеек? Как обозначается диапазон ячеек? 4.4 Какие способы выделения диапазона ячеек используются в ЭТ? 4.5 Какие типы адресации ячеек используются в ЭТ? 4.6 Чем отличается относительный адрес от абсолютного? 4.7 Как вводить формулы в ячейку? Что отображается в ячейке, содержащей формулу? 4.9 Какие существуют типы данных? 4.10 Что такое формат данных и как он устанавливается? 4.11 Назовите приемы автоматического заполнения в Excel. 4.12 Как изменить размер ячейки? Как скопировать, переместить и удалить содержимое ячейки? 4.13 Как отредактировать содержимое ячейки? 4.14 Как сделать обрамление группы ячеек? 4.15 Какие операции можно производить с листами рабочей книги? Задания и вопросы для самостоятельной работы Задания на оформление таблиц Согласно выбранному варианту получить на экране следующие фрагменты: 5.1.1 5.1.2 5.1.3 5.1.5 5.1.6 5.1.7 |
||
|
Последнее изменение этой страницы: 2018-04-12; просмотров: 249. stydopedya.ru не претендует на авторское право материалов, которые вылажены, но предоставляет бесплатный доступ к ним. В случае нарушения авторского права или персональных данных напишите сюда... |
 Сумма.
Сумма. (Объединить и поместить в центре). Измените размер и начертание шрифта у заголовков столбцов и исходных данных. Для выбора линий очерчивания каждой ячейки и таблицы в целом воспользуйтесь опциями диалогового окна Формат ячейки вкладки Граница. Результат сравните с рисунком 1.8.
(Объединить и поместить в центре). Измените размер и начертание шрифта у заголовков столбцов и исходных данных. Для выбора линий очерчивания каждой ячейки и таблицы в целом воспользуйтесь опциями диалогового окна Формат ячейки вкладки Граница. Результат сравните с рисунком 1.8.

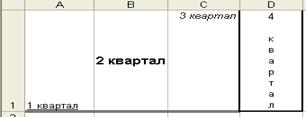 5.1.4
5.1.4 

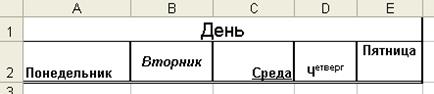
 5.1.8
5.1.8