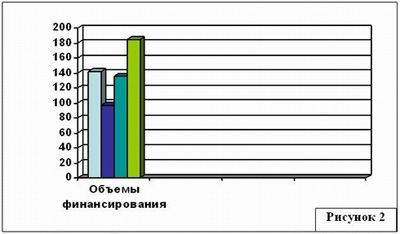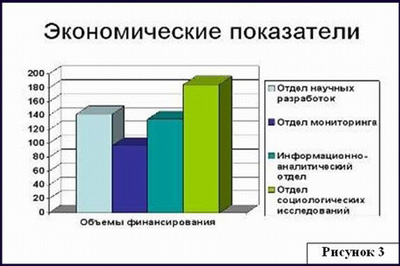Студопедия КАТЕГОРИИ: АвтоАвтоматизацияАрхитектураАстрономияАудитБиологияБухгалтерияВоенное делоГенетикаГеографияГеологияГосударствоДомЖурналистика и СМИИзобретательствоИностранные языкиИнформатикаИскусствоИсторияКомпьютерыКулинарияКультураЛексикологияЛитератураЛогикаМаркетингМатематикаМашиностроениеМедицинаМенеджментМеталлы и СваркаМеханикаМузыкаНаселениеОбразованиеОхрана безопасности жизниОхрана ТрудаПедагогикаПолитикаПравоПриборостроениеПрограммированиеПроизводствоПромышленностьПсихологияРадиоРегилияСвязьСоциологияСпортСтандартизацияСтроительствоТехнологииТорговляТуризмФизикаФизиологияФилософияФинансыХимияХозяйствоЦеннообразованиеЧерчениеЭкологияЭконометрикаЭкономикаЭлектроникаЮриспунденкция |
Тема 10. СОЗДАНИЕ ИНТЕРАКТИВНОЙ ПРЕЗЕНТАЦИИУпражнение:Добавление графических объектов на слайд Задание: Разместите на титульном слайде рисунок.
1.Откройте созданный ранее вами файл презентации Распределение финансов. 2.
3.Откройте титульный слайд. Создайте на нем блок с датой, для этого используйте на панели Рисование кнопку Надпись, присвойте ей следующие параметры (предварительно проверьте, что блок надпись активна) цвет линии - нет линий, цвет заливки - нет заливки. В текстовый блок вставим дату: Вставка-Дата и время. Выберите любой доступный формат и поставьте флажок у опции Обновлять автоматически. Данная опция позволяет не менять вручную дату и время, а приложение Power Point 2003 будет производить эту функцию автоматически. Выделите блок с Датой и уменьшите размер шрифта до 18 пт. Сделать это можно с помощью кнопок 4.Переместите блок с датой в верхний левый угол изменив предварительно его размер. 5.Выполните команду Вставка – Рисунок – Картинки, если вы хотите взять рисунок из коллекции Microsoft или Вставка – Рисунок – Из файла, если ваш рисунок находится в какой то из папок компьютера. 6.Выберите подходящую картинку и вставьте её на слайд. Картинка будет располагаться точно по центру слайда. Переместите картинку в другое место слайда, при необходимости уменьшите или увеличьте её размеры, используя маркеры окаймления.Кроме статичных рисунков в коллекции файлов есть и анимационные, они обозначены звездочкой внизу картинки. 7.Примените фон для Титульного слайда. По известному вам способу.
Задание: Анимация объектов при демонстрации слайдов Технология выполнения упражнения:  1.Настройте анимацию для титульного слайда презентации. 2.Перейдите к титульному слайду. 3.Присвойте всем объектам вашей презентации анимацию объектов. Выполните команду Показ слайдов – Настройка анимации. В левой части можно проконтролировать – тот ли объект был выбран. 4.Затем необходимо произвести отдельную настройку анимации каждого выбранного объекта: эффекта появления объекта, времени его появления и способа его появления (по щелчку мыши или по времени). Для просмотра результатов настройки нажимайте кнопку Просмотр окна Настройки анимации. Результат будет виден на образце слайда. 5.После настройки всех объектов щелкните по кнопке ОК. 6.К каждому слайду можно добавить звук (текст автора, записанный ранее; звуки, музыку). Используя командуВставка - Фильмы и звук – Звук из коллекции картинок (Стандартные). 7.Прослушайте свой результат. 8.Создайте слайд № 4. Разметка слайда – Пустой. Создайте надпись с помощью функции Добавить объектWord Art – СПАСИБО ЗА ВНИМАНИЕ! Присвойте эффект анимацииВыход – Центрифуга.
В качестве темы первой презентации возьмем электронную иллюстрацию выступления, касающегося структуры построения курса лекций по изучению Microsoft Office. Этот процесс подготовки презентации придется разбить на два этапа: 1. непосредственная разработка презентации, т. е. оформление каждого слайда;
1.Откройте созданный вами ранее файл (PP_Иванов) 2.Демонстрация: Упражнение:Создание слайда с диаграммой Задание: Создайте слайд, содержащий организационную диаграмму по процентному соотношению распределения финансов по отделам (Указать название отдела и процент выделенных средств). Технология выполнения упражнения: 5. Создайте новый файл MS Powr Point 2003. Данный файл будет содержать всего 3 слайда: Титульный, слайд с таблицей и слайд с диаграммой. 6. Добавьте новый слайд, выбрав макет Заголовок и диаграмма. Введите в блок Заголовок слайда - Экономические показатели. В области диаграммы дважды щелкните левой кнопкой мыши. На слайде отобразиться диаграмма, и отдельно появится окно Таблица данных.Эту таблицу надо заполнить своими данными,которые указаны на рисунке 1.
7. По мере заполнения своей информацией Таблицы данныхдиаграмма будет изменяться. 8. Закройте окно с таблицей данных, воспользовавшись кнопкой Закрытьв правом верхнем углу. Ваша диаграмма будет выглядеть так, как показано на рисунке 2.
Справа от столбцов диаграммы пустое место. Это произошло от того, что данные в столбцах B, C, D – были стерты. Отредактируем таблицу данных. На панели инструментов Стандартная есть кнопка Режим таблицы, щелкните ее. Обратите внимание на столбцы B, C, D – их заголовки выпуклые, т.к. в них введены данные, если вы их сотрете, то заголовки столбцов все равно останутся выпуклыми, т.е. данные в ячейках есть, но они нулевые. Щелкните правой кнопкой мыши по заголовкам столбцов B, C, D – и выберите режим удалить или вырезать, посмотрите, что у вас получилось (рисунок 3). Для редактирования элементов построенной диаграммы щелкайте по ним правой кнопкой мыши и выбирайте команды из контекстного меню. Самостоятельно поменяйте цвета столбцов данных, цвет стенок диаграммы и расположение легенды. Задание для самостоятельной работы: Самостоятельно создайте титульный слайд, содержащий Название в заголовке - Распределение финансов. А в подзаголовке введите текст: "Автор: и ваше Ф.И." Разместите слайд перед слайдом с диаграммой, т.е. на первое место. Поменять местами слайды можно, используя команду Вид - Сортировщик слайдов, либо на панели Структура слайдов (находится слева), захватив слайд перенести его на нужное место.
|
||
|
Последнее изменение этой страницы: 2018-04-12; просмотров: 399. stydopedya.ru не претендует на авторское право материалов, которые вылажены, но предоставляет бесплатный доступ к ним. В случае нарушения авторского права или персональных данных напишите сюда... |