
Студопедия КАТЕГОРИИ: АвтоАвтоматизацияАрхитектураАстрономияАудитБиологияБухгалтерияВоенное делоГенетикаГеографияГеологияГосударствоДомЖурналистика и СМИИзобретательствоИностранные языкиИнформатикаИскусствоИсторияКомпьютерыКулинарияКультураЛексикологияЛитератураЛогикаМаркетингМатематикаМашиностроениеМедицинаМенеджментМеталлы и СваркаМеханикаМузыкаНаселениеОбразованиеОхрана безопасности жизниОхрана ТрудаПедагогикаПолитикаПравоПриборостроениеПрограммированиеПроизводствоПромышленностьПсихологияРадиоРегилияСвязьСоциологияСпортСтандартизацияСтроительствоТехнологииТорговляТуризмФизикаФизиологияФилософияФинансыХимияХозяйствоЦеннообразованиеЧерчениеЭкологияЭконометрикаЭкономикаЭлектроникаЮриспунденкция |
Практическая работа 10.2. MS Word. Создание и форматирование таблицЦель работы: Ознакомить студентов с видами шаблонами. Задачи: 1.Научить студентов созданию визиток . 2. Научить студентов работать с шаблонами 3. Научить студентов работать в текстовом редакторе, а также к оформлению документов.
2. Создавать в текстовом документе таблицы различными способами; 3. Форматировать таблицу, манипулировать с объектами таблицы. Упражнение 1. Знакомство с панелью Таблицы и границы. Ключ к заданию: При нажатии на кнопку Таблицы и границы Создать таблицу. Нарисовать таблицу либо линию в таблице (например, разбить одну ячейку на две). Ластик. Стереть линию в таблице. Тип линииграницы таблицы. Толщина линии границы. Цвет границы. Внешние границы. Установка границ таблицы (видимые – невидимые). Цвет заливки. Вставка таблицы. Объединение ячеек.Эта кнопка объединяет несколько выделенных ячеек. Разбить ячейки. Разбивает ячейку на несколько ячеек. Выравнивание текстав ячейке. 9 способов выравнивания. Выравнивает по высоте несколько выделенных строк. Выравнивает по ширине несколько выделенных столбцов. Автоформат таблицы. 1. Изменяет направление текста. 2. Сортировка по возрастанию. 3. Сортировка по убыванию. 4. Функции работы с данными.
Упражнение 2. Создайте таблицу. Ключ к заданию: Создадим таблицу как на рис. 1., выполнив команду: Таблица – Вставить – Таблица – Число строк – 1, Число столбцов – 7, автоподбор – постоянная. Введите текст в 5 ячеек без учета расположения.  Выделите 1 ячейку и выберите нужное направление текста
1. Потяните за нижнюю границу таблицы так, чтобы текст отображался как на образце. 2. Выполните операции по расположению текста во 2 – 4 ячейках. Используя кнопку 3. Выполните необходимые действия, указанные в ячейке 5. Для смены цвета шрифта используйте кнопку 4. Выделите всю таблицу. Для этого в верхнем левом углу таблицы появляется маркер Выберите 5. Посмотрите результат в предварительном просмотре. 6. Нажмите на кнопку Внутренние границы. Выберите Тип линии – двойная. Нажмите на кнопки: Верхняя граница, Правая граница, Левая граница. 7. Посмотрите результат в предварительном просмотре.
8.Добавим строку к имеющейся таблице, как на рис. 2. Для этого выделим первую строку таблицы и выполним команду: Таблица – Вставить – Строки ниже. 9. Выделите 6 и 7 ячейки и объедините их в одну. Введите в эту строку свою фамилию и имя.Цвет шрифта – красный, заливка – желтая.Выделите 1 ячейку 2 строки и разбейте ее на ячейки: 2х2 (2 строки и 2 столбца). См. рисунок 2. 10. Измените границы всей таблицы на волнистую линию. Задание 1. Заполните таблицу.
Задание 2. Задайте параметры страницы: Файл–Параметры страницы–Размер бумаги–А5. Задание 3. Наберите текст без учета форматирования. Вариант 1. Вариант 2. Вариант 3.
Задание 4. Выделяя необходимый абзац, примените необходимое оформление. В текстовом редакторе MS Word можно создавать таблицы, их редактировать и форматировать. Вы сами можете выбрать, каким способом создавать таблицу: 1 способ: при помощи меню Таблица-Вставить таблицу..., указав в соответствующих полях ввода число строк и столбцов создаваемой таблицы. 2 способ: можно воспользоваться соответствующей кнопкой панели инструментов
|
||
|
Последнее изменение этой страницы: 2018-04-12; просмотров: 584. stydopedya.ru не претендует на авторское право материалов, которые вылажены, но предоставляет бесплатный доступ к ним. В случае нарушения авторского права или персональных данных напишите сюда... |
 появляется одноименная панель: Назначение кнопок управления:
появляется одноименная панель: Назначение кнопок управления:  , обратите внимание, что данные в ячейке расположены как по вертикали, так и по горизонтали по центру, для этого используйте кнопку
, обратите внимание, что данные в ячейке расположены как по вертикали, так и по горизонтали по центру, для этого используйте кнопку 


 Внешние границы – Нет границ (Удалить).
Внешние границы – Нет границ (Удалить).
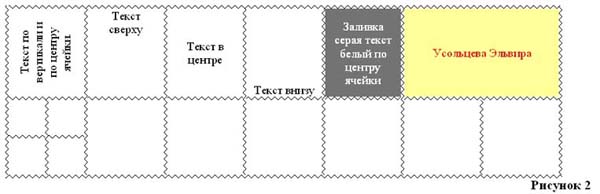
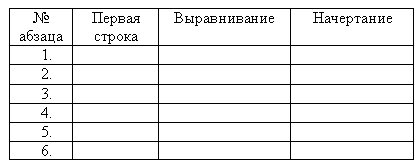



 . Нажав кнопку, выделите, не отпуская клавиши мыши, нужное число ячеек в раскрывающемся поле. Возможно вставить таблицу вторым способом. Данная кнопка позволит вставить таблицу Microsoft Excel
. Нажав кнопку, выделите, не отпуская клавиши мыши, нужное число ячеек в раскрывающемся поле. Возможно вставить таблицу вторым способом. Данная кнопка позволит вставить таблицу Microsoft Excel