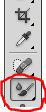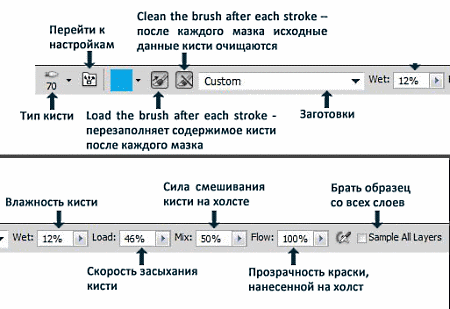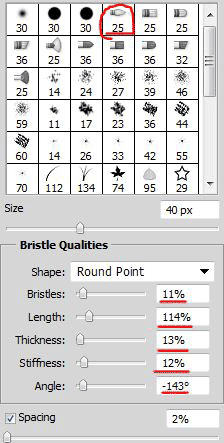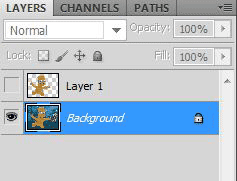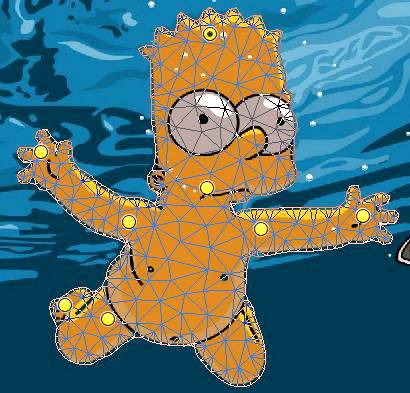Студопедия КАТЕГОРИИ: АвтоАвтоматизацияАрхитектураАстрономияАудитБиологияБухгалтерияВоенное делоГенетикаГеографияГеологияГосударствоДомЖурналистика и СМИИзобретательствоИностранные языкиИнформатикаИскусствоИсторияКомпьютерыКулинарияКультураЛексикологияЛитератураЛогикаМаркетингМатематикаМашиностроениеМедицинаМенеджментМеталлы и СваркаМеханикаМузыкаНаселениеОбразованиеОхрана безопасности жизниОхрана ТрудаПедагогикаПолитикаПравоПриборостроениеПрограммированиеПроизводствоПромышленностьПсихологияРадиоРегилияСвязьСоциологияСпортСтандартизацияСтроительствоТехнологииТорговляТуризмФизикаФизиологияФилософияФинансыХимияХозяйствоЦеннообразованиеЧерчениеЭкологияЭконометрикаЭкономикаЭлектроникаЮриспунденкция |
Mixer Brush Tool (Инструмент «Микс-кисть»)В Photoshop CS5 было добавлено несколько новых типов кистей. Теперь они напоминают реальные кисти:
Также был добавлен новый инструмент Mixer Brush Tool (Инструмент «Микс-кисть»), имитирующий работу настоящей художественной кисти с красками. Этот инструмент может смешивать цвета, менять влажность кисти.
Инструмент Mixer Brush Tool (Инструмент «Микс-кисть») находится в одной группе с инструментами Brush Tool (Инструмент «Кисть» / Клавиша «B»), Pencil (Карандаш) и Color Replacement (Замена цвета).
Настройки инструмента:
Благодаря такой кисти любую фотографию можно превратить в живопись. Откройте любое изображение.
Создайте пустой новый слой. Возьми инструмент Mixer Brush Tool (Инструмент «Микс-кисть»). В меню Window - Brush (Окно - Кисть / Клавиша «F5») выбери такую кисть и настройки: Bristles (Щетина) – Число щетин; Length (Длина) – Длина кисти; Thickness (Толщина) – Толщина кисти; Stiffness (Твердость) – Делает кисть более плотной; Angle (Угол) – Вращение кисти;
Перед рисованием в настройках поставь галочку – Sample All Layer (Все слои). В списке заготовок выбери вариант Wet (Мокрая). Прозрачность краски Flow (Нажим) уменьшите до 40.
Отрегулируй толщину кисти, если нужно и поделай мазки по слою. Вы можете периодически менять настройки кисти, ее толщину. А также выбирать какие-нибудь другие типы кисти в зависимости от вашего изображения. Когда делаете мазки по слою, берите за образец цвет изображения. Alt + щелчок на нужном цвете. Пару минут стараний и вот что получилось:
Puppet Warp - марионеточная деформация На изображении расставляются контрольные точки, за которые в дальнейшем можно будет дергать. 
Выделите тот объект, над которым вы планируете провести деформацию
Нажмите Ctrl+J, чтобы вырезать и сразу вставить выделенный объект на отдельный слой.
Выделение нужно немного расширить, так как сейчас мы будем пользоваться функцией Content-Aware Fill (Заливка с учетом содержания изображения). Select - Modify - Expand (Выделение - Модификация - Расширить) на 10 пикселей. Теперь удалите выделение нажав Delete. В списке Use (Использовать) выберите Content-Aware (С учетом содержания).
Теперь включите видимость верхнего слоя и сделайте его активным, щелкнув по нему. Edit - Puppet Warp (Редактирование - Марионеточная деформация). Расставьте по изображению узловые точки. Если надо будет удалить одну из точек, щелкайте по ней правой клавишей - Delete Pin (Удалить узел).
Теперь можно хвататься за любую точку и сдвигать ее в нужную сторону. Это очень интересно. Пусть Барт, наконец, словит этот доллар:
После деформации щелкните на Enter и все. |
||
|
Последнее изменение этой страницы: 2018-05-30; просмотров: 210. stydopedya.ru не претендует на авторское право материалов, которые вылажены, но предоставляет бесплатный доступ к ним. В случае нарушения авторского права или персональных данных напишите сюда... |