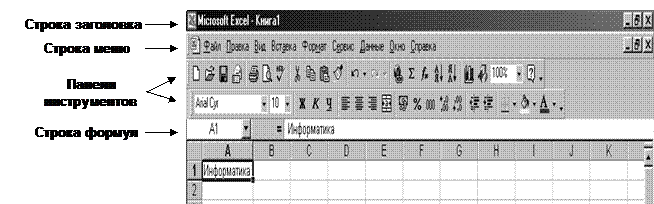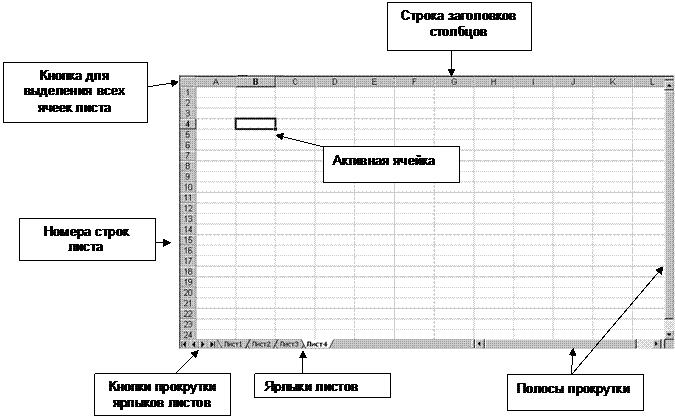Студопедия КАТЕГОРИИ: АвтоАвтоматизацияАрхитектураАстрономияАудитБиологияБухгалтерияВоенное делоГенетикаГеографияГеологияГосударствоДомЖурналистика и СМИИзобретательствоИностранные языкиИнформатикаИскусствоИсторияКомпьютерыКулинарияКультураЛексикологияЛитератураЛогикаМаркетингМатематикаМашиностроениеМедицинаМенеджментМеталлы и СваркаМеханикаМузыкаНаселениеОбразованиеОхрана безопасности жизниОхрана ТрудаПедагогикаПолитикаПравоПриборостроениеПрограммированиеПроизводствоПромышленностьПсихологияРадиоРегилияСвязьСоциологияСпортСтандартизацияСтроительствоТехнологииТорговляТуризмФизикаФизиологияФилософияФинансыХимияХозяйствоЦеннообразованиеЧерчениеЭкологияЭконометрикаЭкономикаЭлектроникаЮриспунденкция |
Типы данных. Ввод, редактирование,Электронная таблица EXCEL Занятие 24. Структура окна. Типы данных. Ввод, редактирование, форматирование данных. Операции с книгами, листами. Цель занятия: Сформировать понятие об электронных таблицах. Научиться загружать EXCEL, изучить структуру окна этой программы, вводить различную информацию в ячейки и редактировать ее в случае необходимости. Научиться работать с книгами, листами, форматировать текстовые и числовые данные в ячейках таблицы.
Ход работы: 1. Подготовить ПЭВМ к работе. 2. Ознакомиться с инструкцией к практическому занятию. 3. Выполнить упражнения. 4. Выполнитьпрактическое задание.
Электронная таблица (табличный процессор) – это программное средство для автоматизации расчетов с числовыми данными и формулами, а также для автоматизации учета и разного рода отчетности. Электронные таблицы позволяют облегчить и ускорить подготовку документов, которые требуют расчетов при составлении, производить расчеты при решении вычислительных задач. Для решения задачи создается рабочая таблица, вычисления в которой производятся автоматически. Управляются ЭТ в основном помощью меню и блицкоманд. Универсальность ЭТ связана со следующими их возможностями: · достаточно большое количество строк и столбцов (в Excel 97, например, 65 536 строк и 256 столбцов, количество символов в ячейке до 32000) · различные варианты оформления (для бухгалтерских расчетов, ведения списков и каталогов, составления финансовых и статистических отчетов, обработки результатов исследований и т.д.) · возможность хранения в памяти ПЭВМ таблицы большой размерности, но вывод на экран только ее части (рядом расположенные строки и столбцы или по выбору – фильтрация таблицы)  · сортировка содержимого ячеек по возрастанию или убыванию данных · использование математических, логических, финансовых, статистических и других функций · разнообразное выделение данных в таблице (фон, цвет, шрифт, размер символа, начертание и т.д.) · округление для удобства работы всех чисел до одинакового количества знаков (но при вычислениях учитывается истинная, а не округленная величина числа) · вставка в таблицу изображений и рисунков · одновременная работа в многооконном режиме с несколькими таблицами · вывод всей таблицы или ее части на печать · представление табличных данных в виде различных графиков и диаграмм, причем некоторые из них могут быть трехмерными с возможностью их поворота · защита табличных данных от несанкционированного копирования, изменения или уничтожения · и др.
Загрузка Microsoft Excel Запуск Excel осуществляется: Ø из главного меню WINDOWS, по команде Пуск - Программы– Microsoft Excel; Ø двойным щелчком по кнопке с изображением документа Excel на Рабочем столе Windows; Ø используя Проводник или Мой компьютер.
После запуска появится окно программы Excel, структура которого во многом схожа со структурой окна текстового редактора Word.
В строке заголовка Excel находится кнопка для открытия системного меню, имя прикладной программы и документа (если окно документа развёрнуто на всё окно приложения), а также кнопки управления размером окна и кнопка для закрытия окна. · В строке меню содержатся пункты меню, в которые по функциональному признаку объединены команды и опции. Щелчок на любом из пунктов меню приводит к вызову подменю команд. Наиболее часто используемые команды быстрее выполняются через различные инструментальные меню. Инструментальное меню состоит из набора графических кнопок, щелчок на которых приводит к выполнению соответствующей команды. С помощью команды Вид - Панели инструментов можно отобразить, спрятать, настроить любую панель, создать новую, включить отображение крупных кнопок, вплывающих подсказок о назначении кнопок, цветных пиктограмм на кнопках (обычно на экран выводятся стандартная панель и панель форматирование, а также другие панели инструментов, необходимые для работы в том или ином режиме). Панели инструментов можно перемещать по экрану и изменять в размерах. Ниже панелей располагается поле имен, в котором выводится адрес (или имя) активной ячейки, и строка формул, в которой отображается содержимое активной ячейки. Чтобы вывести или убрать строку формул, следует в меню Вид выбрать пункт: Строка формул. С помощью строки формул можно вводить и редактировать данные, выделять ячейку или диапазон ячеек. После строки формул выводится окно рабочей книги.
Нижняя строка окна - это строка состояния, в которой система формирует свои сообщения.
В крайней левой позиции строки отображается индикатор режима работы Excel («Готов» и т. д.), далее находится поле автовычислений (в него помещается результат применения к значениям в выбранных ячейках указанной пользователем функции), справа — индикаторы клавиатуры. Отобразить или скрыть строку состояния можно, используя команду Вид – Строка состояния.
Операции с книгами Операции с книгами Excel (создание, открытие, сохранение, закрытие) выполняются так же, как и операции с документами Word – с помощью команды Файл в строке меню или с помощью соответствующих кнопок на панели инструментов Стандартная.
Упражнение 1. Загрузите программу Excel. 2. Изучите структуру рабочей книги. 3. Сохраните книгу под именем Рабочая книга в своей рабочей папке
Структура документа. Данные в Excel организованы в виде рабочей книги. Рабочая книга — это список рабочих таблиц. Она имеет трехмерную структуру и состоит из листов, как обычная книга. На экране виден только один верхний лист. Каждый лист представляет собой матрицу, состоящую из столбцов и строк, на пересечении которых находятся прямоугольные области – ячейки. На верхней границе рабочего поля листа содержится строка заголовка столбцов (столбцы озаглавлены латинскими буквами) а на левой границе поля - столбец заголовка строк (строки озаглавлены цифрами). На одном рабочем листе 256 столбцов (A – Z, AA-AZ, BA-BZ, …, IA-IV) и 65536 строк. Адрес каждой ячейки состоит из адреса столбца и строки, на пересечении которых она находится. Он уникален. Например, А5, С12 и т.д. Если выделить блок ячеек, например, с А1 по С10 (прямоугольную область), то имя блока будет записано как А1:С10. Если щелкнуть мышью по любой ячейке, то она отметится рамкой, такая ячейка будет активной. В поле имен будет показан адрес текущей ячейки, а в строке формул – ее содержимое. Полосы прокрутки (горизонтальная и вертикальная) используются для перемещения в пределах рабочего листа. Вывести полосы прокрутки или убрать с экрана можно, используя команду Сервис – Параметры вкладка Вид, а затем установить или убрать соответствующие флажки. В левой части полосы прокрутки находятся ярлычкилистов. Щелкая кнопкой мыши по ярлычкам листов, можно перейти на другие листы.
Операции с листами книги Операции с листами выполняются с помощью контекстного меню (щелчок правой клавишей мыши ярлыке листа) или с помощью команд строки меню. Добавить – добавляется новый лист перед выделенным (команда строки меню Вставка-Лист); Удалить – удаляется выделенный лист (команда Правка-Удалить лист). ВНИМАНИЕ! Отменить операцию удаления листа невозможно! Переименовать – после выбора этой команды становится активной область имени листа, следует ввести новое имя и нажать Enter (команда Формат-Лист-Переименовать). Переместить/скопировать (или команда Правка-Переместить/скопировать лист). В диалоговом окне команды Переместить или копировать следует указать имя книги, в которую будет пермещаться лист, и расположение листа в книге. Если лист копируется, необходимо установить флажок Создавать копию.
Команда Выделить все листы используется, например, если для всех листов книги необходимо установить одинаковый формат. Если выделено несколько листов, то вносимые в активный лист изменения отображаются в соответствующих ячейках всех выбранных листов.
Упражнение 1. Дайте первому листу рабочей книги имя Ведомость1. 2. Скопируйте лист Ведомость1 в конец рабочей книги. 3. Удалите копию листа Ведомость1. 4. Добавьте после листа Ведомость1 новый лист Группа. 5. Удалите все листы, кроме Ведомость1 и Группа.
Типы данных. Ввод, редактирование, Форматирование данных В ячейки можно вводить два типа данных: константы и формулы. Константы разделяются на категории: Ø числовые значения — содержит цифры от 0 до 9 и специальные символы: Ø текстовые значения — содержат любые символы. Если текстовое значение в ячейке длинное, то для переноса на другую строку надо эту ячейку выделить, и выполнить команду Формат - Ячейки и на вкладке Выравнивание установить флажок Переносить по словам. Ø значение дат и времени — вводятся в обычном формате (число. месяц. год, часы: минуты: секунды). Для перевода в другой формат - выполнить команду Формат - Ячейкии из вкладки Число, категория “Дата” (“Время”) выбрать нужный формат в списке “тип”. Для ввода значений в ячейку необходимо: 1) Выделить ячейку. 2) Ввести данные (до 240 символов). 3) Нажать клавишу Enter (щелкнуть мышью на другой ячейке; нажать кнопку Enter в строке формул, т.е. подтвердить ввод).
Внимание! Не бойтесь ошибок. Почти все действия могут быть отменены. Если в процессе работы произошло что-то, что вы не планировали, воспользуйтесь отменой, используя команды меню Правка - Отменить..., либо, что еще проще, кнопкой Отмена панели инструментом Стандартная. При каждом щелчке мыши по кнопке Отмена последовательно отменяется одна операция. Ввод текста Текст — это набор любых символов. Если текст начинается с математических знаков, то начать ввод необходимо с символа «’» (апостроф).Если ширина текста больше ширины ячейки и ячейка справа пуста, то текст на экране займет и её место. При вводе данных в соседнюю ячейку предыдущий текст на экране будет обрезан (но при этом в памяти будет сохранен полностью).
Ввод чисел Числа в ячейку можно вводить со знаками =, +, - или без них. Если ширина введенного числа больше, чем ширина ячейки на экране, то Excel отображает его в экспоненциальной форме или вместо числа ставит символы # # # # (при этом число в памяти будет сохранено полностью). Экспоненциальная форма используется для представления очень маленьких и очень больших чисел. Число 501000000 будет записано как 5,01Е+08Б, что означает 5,01*108. Число 0, 000000005 будет представлено как 5Е-9, что означает 5*10-9. Для ввода дробных чисел используется десятичная запятая или точка (в зависимости от настройки). Изменение ширины столбцов и высоты строк Эти действия можно выполнить с помощью мыши или через меню. При использовании мыши её указатель необходимо поместить на разделительную линию между именами столбцов или номерами строк. Указатель примет вид двойной черной стрелки. Затем необходимо нажать левую кнопку мыши и растянуть (сжать) столбец или строку (если выполнить двойной щелчок левой клавишей мыши по разделительной линии, ширина столбца или высота строки установится оптимальной автоматически). При использовании меню необходимо выделить строки или столбцы и выполнить командыФормат – Строка - Размер,илиФормат – Столбец - Размер. Упражнение 1. Сделайте активным лист Ведомость1 2. Введите текстовык и числовые данные в соответствии с Таблицей 1, выданной преподавателем.
Для форматирования данных в ячейках таблицы используется команда Формат-Ячейки или панель инструментов Форматирование.
Упражнение 1. Выполните команду Формат-Ячейки, изучите все вкладки диалогового окна, пользуясь справочной системой. 2. Ознакомьтесь с назначением кнопок на панели инструментов Форматирование.
ПРАКТИЧЕСКОЕ ЗАДАНИЕ Отформатируйте таблицу на листе Ведомость1 в соответствии с Таблицей2, выданной преподавателем. При необходимости воспользуйтесь Инструкцией по выполнению практического задания.
Выход из Excel Выход из Excel осуществляется одним из приведенных ниже способов: · щелкнуть по кнопке S в правом верхнем углу строки заголовка программы; · двойным щелчком по кнопке системного меню; · в системном меню выбрать Закрыть; · дважды щелкнуть левой кнопкой мыши по строке заголовка; · щелкнуть правой кнопкой мыши по строке заголовка и выбрать Закрыть; · выполнить команду Файл – Выход; · на панели задач щелкнуть правой кнопкой мыши по пиктограмме документа и выбрать Закрыть. Вопросы для самопроверки
|
||||||||||||||
|
Последнее изменение этой страницы: 2018-05-29; просмотров: 176. stydopedya.ru не претендует на авторское право материалов, которые вылажены, но предоставляет бесплатный доступ к ним. В случае нарушения авторского права или персональных данных напишите сюда... |