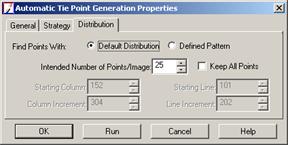Студопедия КАТЕГОРИИ: АвтоАвтоматизацияАрхитектураАстрономияАудитБиологияБухгалтерияВоенное делоГенетикаГеографияГеологияГосударствоДомЖурналистика и СМИИзобретательствоИностранные языкиИнформатикаИскусствоИсторияКомпьютерыКулинарияКультураЛексикологияЛитератураЛогикаМаркетингМатематикаМашиностроениеМедицинаМенеджментМеталлы и СваркаМеханикаМузыкаНаселениеОбразованиеОхрана безопасности жизниОхрана ТрудаПедагогикаПолитикаПравоПриборостроениеПрограммированиеПроизводствоПромышленностьПсихологияРадиоРегилияСвязьСоциологияСпортСтандартизацияСтроительствоТехнологииТорговляТуризмФизикаФизиологияФилософияФинансыХимияХозяйствоЦеннообразованиеЧерчениеЭкологияЭконометрикаЭкономикаЭлектроникаЮриспунденкция |
Выполнение автоматического сбора связующих точек
Обычно при обработке блока вы собираете опорные точки в областях перекрытия снимков, что помогает найти элементы внешнего ориентирования. Так как значения элементов внешнего ориентирования включены в данные, полученные с помощью GPS и навигационной системы, в определении опорных точек нет необходимости. В данном случае, следующим шагом будет запуск процесса автоматического сбора связующих точек. Этот процесс дополнительно определяет геометрическую связь между снимками в блоке
40. В главном диалоге IMAGINE OrthoBASE, нажмите иконку измерения точек (Point Measurement) Примечание: Для лучшего отображения, связующие точки в этом упражнении отмечены различными цветами. Для того, чтобы сделать доступным выбор цветов в таблицы опорных и файловых координат была добавлена кнопка Color. По умолчанию, цветом опорных точек является зеленый, а колонка Color не отображается. Чтобы изменить цвета опорных точек, необходимо сделать диалог Point Table Info доступным, для этого щелкните по иконке Свойств Отображения (Viewing Properties)
41. На панели инструмент» Point Measurement Tool Palette щелкните по иконке свойств автоматического определения связующих точек Aulo Tie Properties 
42. Щелкните два раза по полю Intended Number of Points Per Imageи введите число 50, затем нажмите Enter. Этаопция позволит получить приблизительно 50 связующих точек на снимок. 43. Нажмите Runв диалоге Automatic Tie Point Generation Properties.Внизу диалога Point Measurement Tool появится строка выполнения процесса. Когда процесс будет завершен, связующие точки отобразятся в Визуализаторах, а их координаты появятся в таблице файловых координат.
Проверка точности связующих точек
44. Щелкните по колонке Point#, содержащей связующие точки, чтобы увидеть их расположение в Визуализаторах.
Примечание: Поскольку не все связующие точки являются общими для всех снимков, может случиться так, что снимки, отображенные в Визуализаторах, могут не содержать общих точек. В этом случае, проверьте размещение связующей точки, открыв в одном из окон, другой снимок. Это можно сделать используя выпадающие списки Left Viewили Right View.
45. Щелкните по другим строкам Point# , для того, чтобы увидеть расположение других связующих точек в Визуализаторах. Па панели инструментом Point Measurement Tool нажмите кнопку Save.Нa панели инструментов нажмите кнопку Close.Вы вернетесь в главный диалог IMAGINE OrthoBASE. |
||
|
Последнее изменение этой страницы: 2018-05-10; просмотров: 185. stydopedya.ru не претендует на авторское право материалов, которые вылажены, но предоставляет бесплатный доступ к ним. В случае нарушения авторского права или персональных данных напишите сюда... |
 . На вашем экране откроется диалог измерения точек (Point Measurement). В левом Визуализаторе (Left View) вы видите первый снимок блока digcami. В правом Визуализаторе (Right View) вы видите второй снимок блока digcam2. Вы можете использовать ниспадающее меню Right View для того, чтобы увидеть третий снимкок блока digcam3.
. На вашем экране откроется диалог измерения точек (Point Measurement). В левом Визуализаторе (Left View) вы видите первый снимок блока digcami. В правом Визуализаторе (Right View) вы видите второй снимок блока digcam2. Вы можете использовать ниспадающее меню Right View для того, чтобы увидеть третий снимкок блока digcam3. Нажмите на кнопку Advanced. Затем на кнопку Color. Затем на ОК. Таким образом, добавляется колонка Color к таблице опорных и файловых координат. Левым щелчком мыши по этой колонке вы можете выбрать нужный цвет
Нажмите на кнопку Advanced. Затем на кнопку Color. Затем на ОК. Таким образом, добавляется колонка Color к таблице опорных и файловых координат. Левым щелчком мыши по этой колонке вы можете выбрать нужный цвет . Откроется диалог свойств автоматического определения связующих точек Automatic Tie Point Generation Properties.
. Откроется диалог свойств автоматического определения связующих точек Automatic Tie Point Generation Properties.