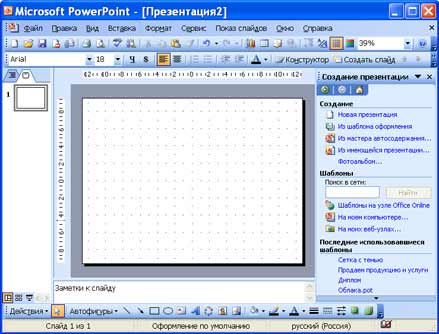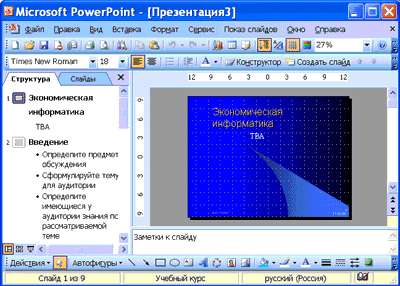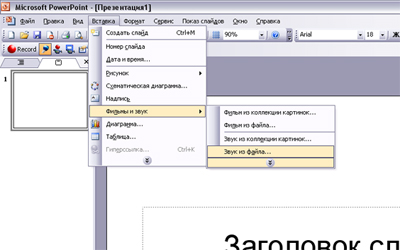Студопедия КАТЕГОРИИ: АвтоАвтоматизацияАрхитектураАстрономияАудитБиологияБухгалтерияВоенное делоГенетикаГеографияГеологияГосударствоДомЖурналистика и СМИИзобретательствоИностранные языкиИнформатикаИскусствоИсторияКомпьютерыКулинарияКультураЛексикологияЛитератураЛогикаМаркетингМатематикаМашиностроениеМедицинаМенеджментМеталлы и СваркаМеханикаМузыкаНаселениеОбразованиеОхрана безопасности жизниОхрана ТрудаПедагогикаПолитикаПравоПриборостроениеПрограммированиеПроизводствоПромышленностьПсихологияРадиоРегилияСвязьСоциологияСпортСтандартизацияСтроительствоТехнологииТорговляТуризмФизикаФизиологияФилософияФинансыХимияХозяйствоЦеннообразованиеЧерчениеЭкологияЭконометрикаЭкономикаЭлектроникаЮриспунденкция |
Тема: PowerPoint. Создание презентации при помощи Мастера автосодержания. Вставка звука и видеоклиповЦель урока: создать презентацию при помощи Мастера автосодержания, вставить звук и видеоклипы. Порядок работы: 1. В открытом окне приложения PowerPointя выбрал команду Файл/Создать, в области задач открылась панель Создание презентации.
2. При создании презентации с помощью мастера автосодержания, требовалось в области задач выбрать команду «Из мастера автосодержания», который позволяет создать набор слайдов определенного формата на выбранную тему. 3. На первом шаге работы мастера отображалось окно мастера с вводной информацией по созданию новой презентации, в котором следовало нажать кнопку Далее.
4. Второй шаг предполагал выбор одного из стандартных видов презентации, которые определяли ее основную идею и содержание (доклад, учебный курс и т.д.).
5. На следующем этапе необходимо определить способ вывода презентации (стиль), например, презентации на экране или презентации в Интернете. 6. Затем следовало указать заголовок презентации, а также выбрать объекты, которые будут размещаться на каждом слайде (нижний колонтитул, № слайда, дата последнего изменения). 7. Последнее окно мастера содержало информацию о том, что все требуемые данные указаны. Для завершения работы по созданию презентации следовало нажать кнопку Готово, после чего была создана новая презентация, которая будет отображаться в режиме Обычный. Название слайда, презентации появлялось на панели слайдов. Полная презентация, включая текстовые заполнители, которые есть на каждом слайде, отображалось на панели структуры слева в окне PowerPoint.
8. Теперь можно приступить к работе с презентацией, замещая текстовые заполнители на слайдах нужными сведениями. Для этого я щёлкнул левой клавишей мыши в текстовом поле и ввёл новый текст. 
Чтобы вставить звук в презентацию PowerPoint, достаточно поместить один из звуковых файлов на слайд. При запуске презентации звук будет автоматически воспроизводиться во время трансляции. Можно также воспроизвести его, щелкнув на кнопке Звук (Sound).
Чтобы найти папку, содержащую необходимый файл, возможно, пришлось побродить по жесткому диску.
Открылось диалоговое окно, которое запросило: должен звук воспроизводиться автоматически или только при щелчке на пиктограмме звукового файла.
В любом случае звуковой файл будет добавлен в презентацию и представлен небольшой пиктограммой в виде динамика.
|
||
|
Последнее изменение этой страницы: 2018-05-10; просмотров: 315. stydopedya.ru не претендует на авторское право материалов, которые вылажены, но предоставляет бесплатный доступ к ним. В случае нарушения авторского права или персональных данных напишите сюда... |