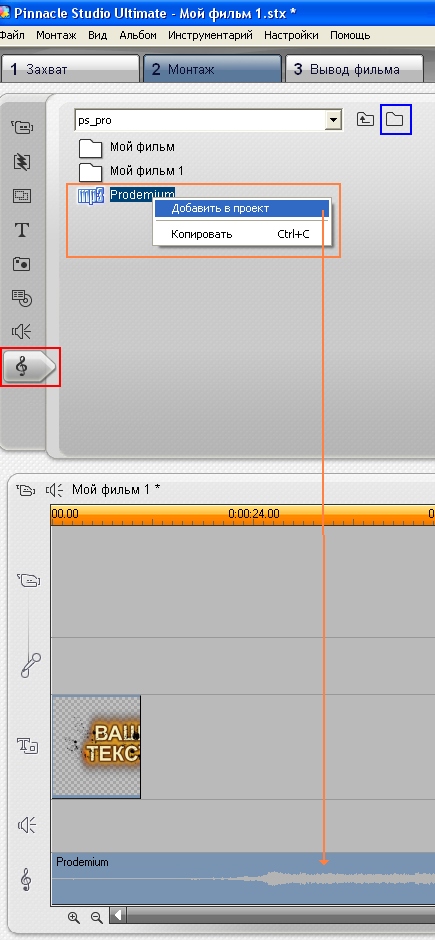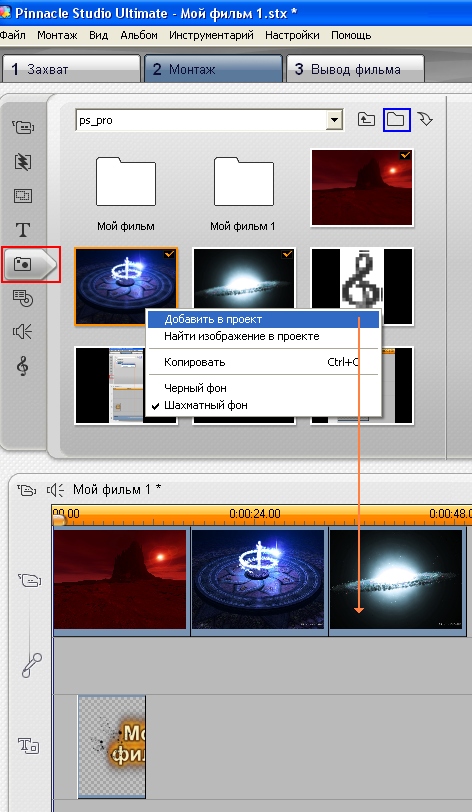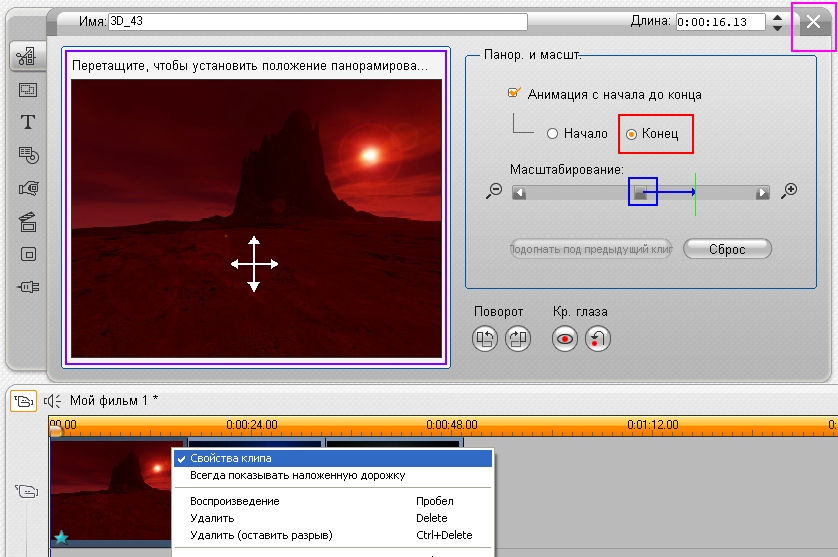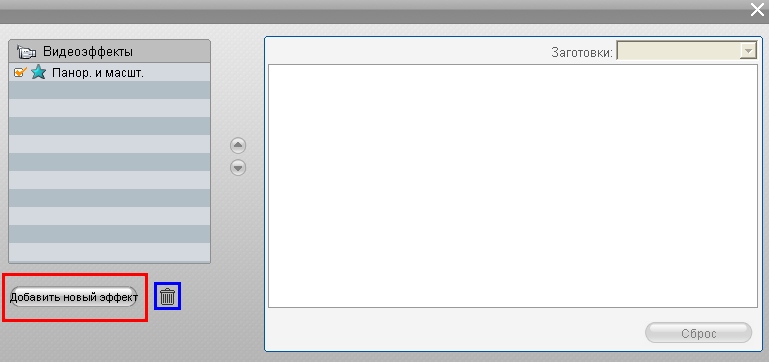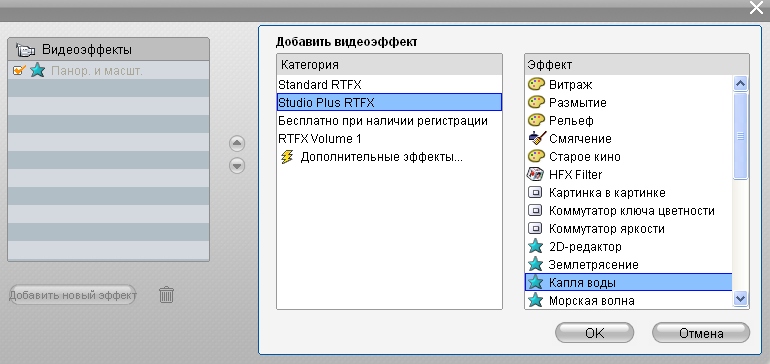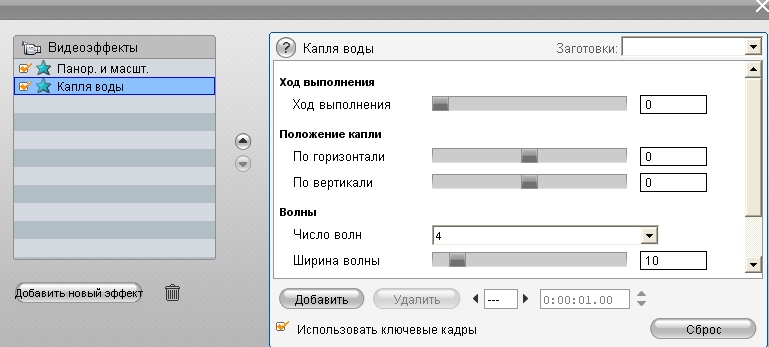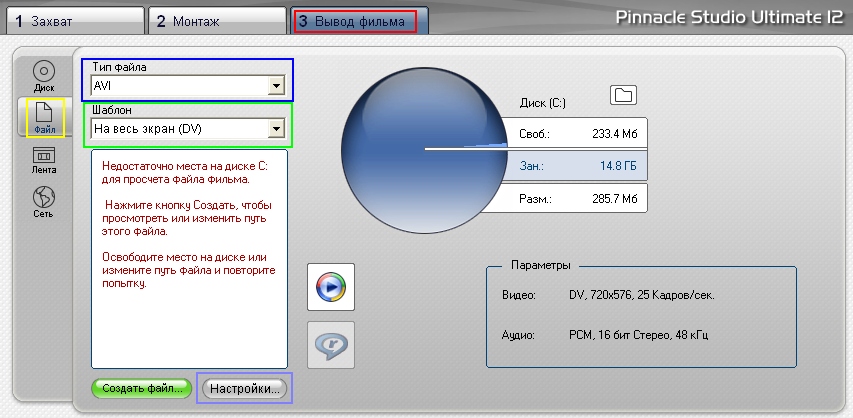Студопедия КАТЕГОРИИ: АвтоАвтоматизацияАрхитектураАстрономияАудитБиологияБухгалтерияВоенное делоГенетикаГеографияГеологияГосударствоДомЖурналистика и СМИИзобретательствоИностранные языкиИнформатикаИскусствоИсторияКомпьютерыКулинарияКультураЛексикологияЛитератураЛогикаМаркетингМатематикаМашиностроениеМедицинаМенеджментМеталлы и СваркаМеханикаМузыкаНаселениеОбразованиеОхрана безопасности жизниОхрана ТрудаПедагогикаПолитикаПравоПриборостроениеПрограммированиеПроизводствоПромышленностьПсихологияРадиоРегилияСвязьСоциологияСпортСтандартизацияСтроительствоТехнологииТорговляТуризмФизикаФизиологияФилософияФинансыХимияХозяйствоЦеннообразованиеЧерчениеЭкологияЭконометрикаЭкономикаЭлектроникаЮриспунденкция |
Тема: Создание видеороликов с помощью программы PinnacleStudio.Цель урока: создать видеоролик с помощью программы PinnacleStudio Порядок работы:
Я нажал на панели инструментов кнопку с изображением буквы "Т" (на рис. 3 она выделена красным цветом).
В открывшемся окне я увидел альбом предлагаемых разработчиками программы шаблонов титров. Я выбрал понравившийся мне шаблон и перетащил его на соответствующую дорожку панели раскадровки (см. рис. 4).
Чтобы изменить текст титров, я щелкнул дважды левой кнопкой мышки на кадре титров (на панели раскадровки) - открылось окно редактора титров. Я ввёл желаемый текст и нажал кнопку "ОК" (см. рис. 5), - кадр титров с измененным текстом свернулся на панель раскадровки.
Примечание: при желании, я могу создать свой собственный шаблон титров, сохранить его в отдельный файл и в дальнейшем использовать в других проектах (для этого, находясь в редакторе титров, я выбрал пункт главного меню программы "Файл - Сохранить титр как"). Растягивая или сжимая выделенный кадр титров (см. рис. 6) можно изменять время показа этого кадра в фильме.
· Импортирую звук.
 Нажав на кнопку выделенную на рисунке синим цветом, можно указать путь к каталогу в котором находится желаемый музыкальный файл. · Импортирую и добавляю в фильм фотографии.
· Добавляю эффект отображения фотографии (анимация, эмитирующая наезд камеры на объект).
В этом окне я отметил галочкой опцию "Анимация с начала до конца" и поставил переключатель "Начало-Конец" в положение "Конец". Затем перетащил ползунок "Масштабирование" в сторону "+", примерно в такое положение, которое на рис. 9 обозначено зеленой линией. Если при увеличении фотографии главный объект, изображенный на ней, перекрывается границами "экрана" или уодит в сторону, его можно переместить обратно, в центр, изменяя положение фотографии в окне, выделенном фиолетовым прямоугольником. Язакрыл окно со свойствами клипа можно нажав кнопку, отмеченную на рисунке сиреневым цветом. Для того, чтобы посмотреть, как будет выглядеть добавленный эффект в готовом фильме, янажмал на кнопку Play в окне прадварительного просмотра. Кадры фильма, к которым применяются эффекты антимации, на панели раскадровки помечаются голубой звездочкой. · Добавление других эффектов.
Я нажал кнопку "Добавить эффект". В левой части открывшегося окна (рис. 11) я выбрал раздел "StudioPlus RTFX" и в правой части окна - "Капля воды". Параметры волн от капли (рис. 12) воды можно оставить такими, которые выставлены по-умолчанию.
Я закрыл окно с параметрами эффекта, нажалPlay в окне предварительного просмотра и смотрел, что у меня получилось. Аналогичным образом добавляются другие видеоэффекты. Примечание: Кнопка, выделенная на рис. 10 синим прямоугольником, используется для удаления эффекта, выделенного в левой части окна. · Сохранение фильма.
В окне параметров сохранения фильма я указал: o способ сохранения фильма (желтый прямоугольник) o тип файла/диска (синий прямоугольник) o шаблон формата/качества фильма (зеленый прямоугольник) o задайте настройки сжатия видео, аудио (фиолетовый прямоугольник)
|
||
|
Последнее изменение этой страницы: 2018-05-10; просмотров: 395. stydopedya.ru не претендует на авторское право материалов, которые вылажены, но предоставляет бесплатный доступ к ним. В случае нарушения авторского права или персональных данных напишите сюда... |

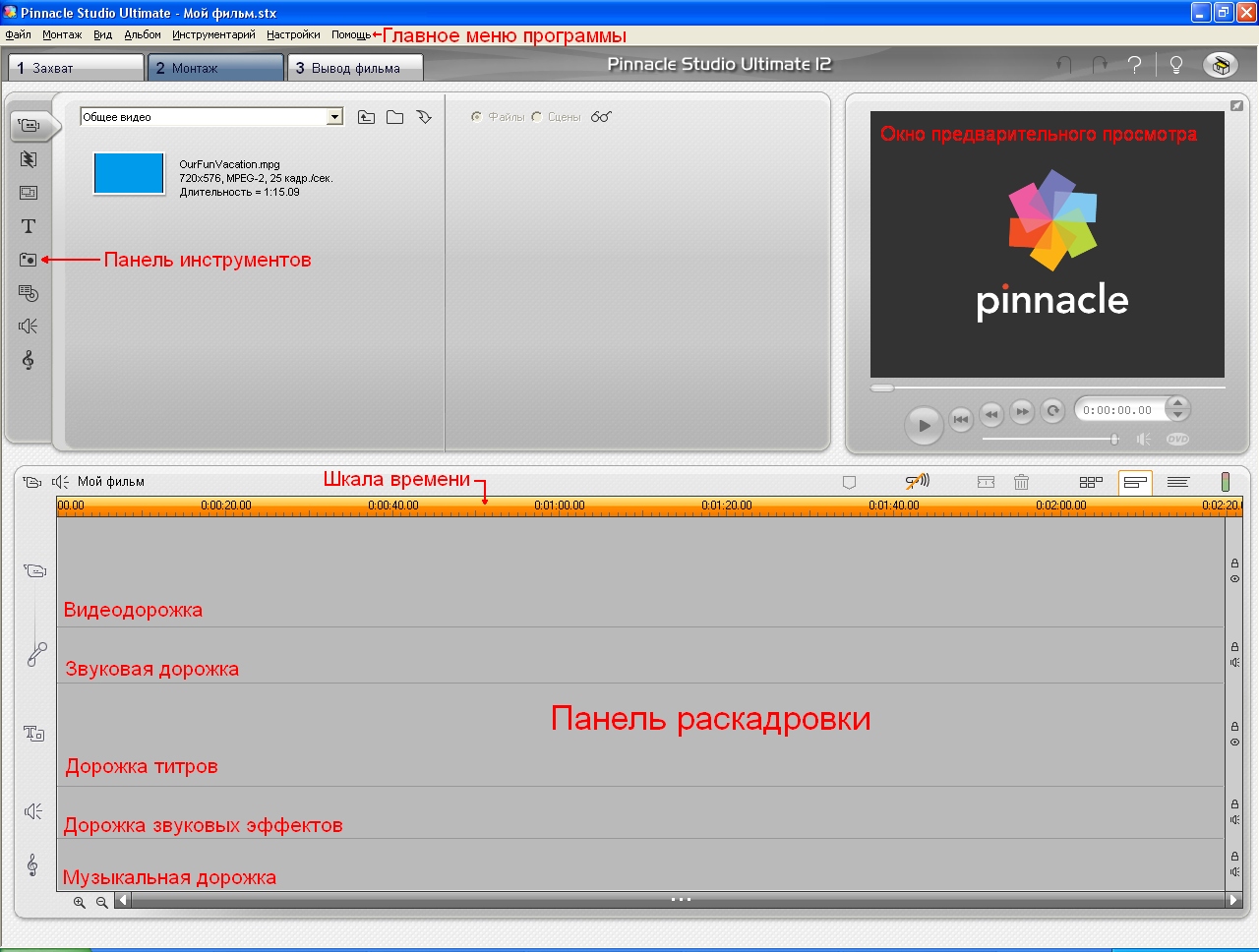
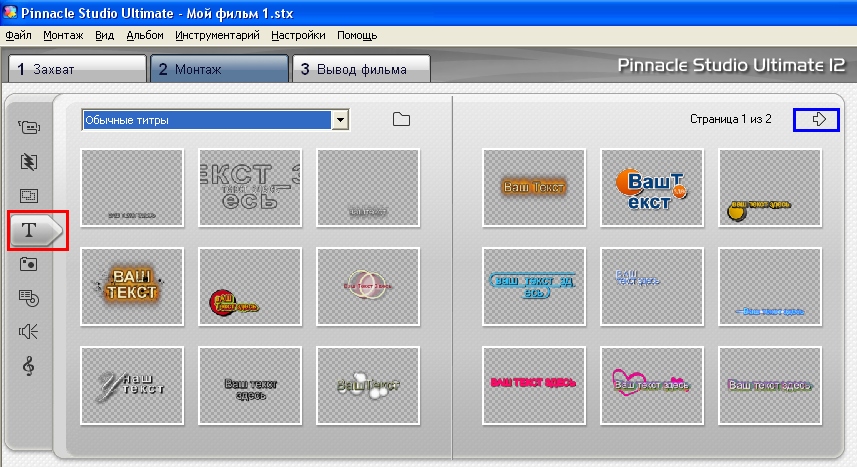

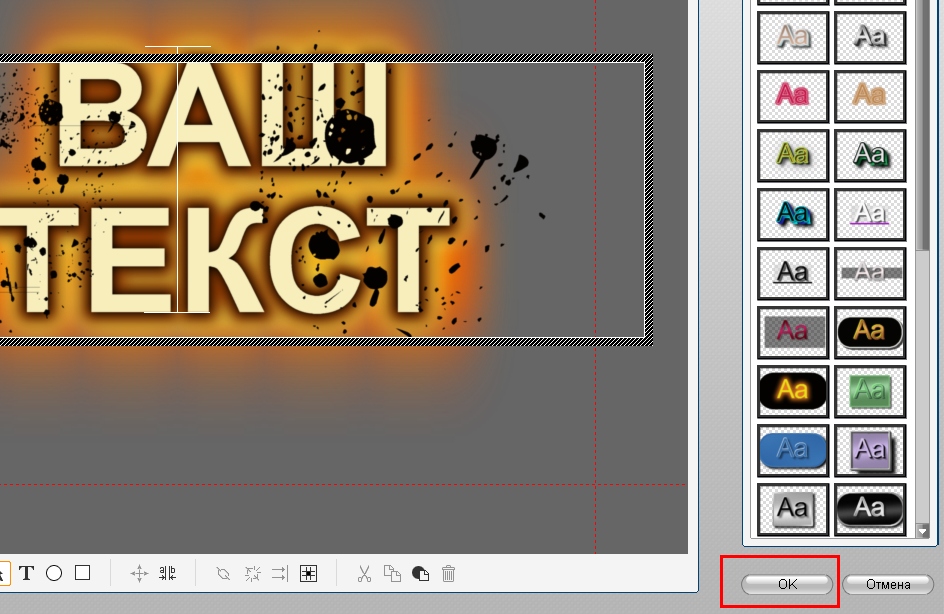

 - откроется окно выбора музыкального файла (см. рис. 7).
- откроется окно выбора музыкального файла (см. рис. 7).