
Студопедия КАТЕГОРИИ: АвтоАвтоматизацияАрхитектураАстрономияАудитБиологияБухгалтерияВоенное делоГенетикаГеографияГеологияГосударствоДомЖурналистика и СМИИзобретательствоИностранные языкиИнформатикаИскусствоИсторияКомпьютерыКулинарияКультураЛексикологияЛитератураЛогикаМаркетингМатематикаМашиностроениеМедицинаМенеджментМеталлы и СваркаМеханикаМузыкаНаселениеОбразованиеОхрана безопасности жизниОхрана ТрудаПедагогикаПолитикаПравоПриборостроениеПрограммированиеПроизводствоПромышленностьПсихологияРадиоРегилияСвязьСоциологияСпортСтандартизацияСтроительствоТехнологииТорговляТуризмФизикаФизиологияФилософияФинансыХимияХозяйствоЦеннообразованиеЧерчениеЭкологияЭконометрикаЭкономикаЭлектроникаЮриспунденкция |
Проверка совместимости документаПрограмма Word 2007 позволяет проверять текущий документ на возможности, которые несовместимы с предыдущими версиями этой программы. Чтобы сделать такую проверку, нужно выполнить команду Кнопка «Office» → Подготовить → Проверка совместимости. Результаты отображаются в окне, которое показано на рис. 1.21.
Рис. 1.21. Проверка совместимости Если в процессе проверки ничего не найдено, то в данном окне отобразится соответствующее сообщение. В противном случае в поле Сводка будет представлен перечень обнаруженных ошибок. Создание текстовых документов в Word 2007 Новый документ При запуске Word по умолчанию открывается новый пустой документ. Чтобы создать новый документ уже в процессе работы, следует щёлкнуть по Кнопке «Office»и выбрать командуСоздать. Далее двойным щелчком мыши выбрать Новый документ, либо выделить элемент одним щелчком и нажать кнопку в правом нижнем углу Создать. Также для создания чистого документа можно воспользоваться сочетанием клавиш Ctrl+N. Только что созданные документы будут именоваться стандартными названиями Документ1, Документ2 и т.п. Сохранение текстового документа Для первоначального сохранения документа или сохранения его под новым именем выбирают пункты кнопка «Office», Сохранить как. При этом появляется окно Сохранение документа (рис. 2.1).
Рис. 2.1. Окно Сохранение документа В поле Папка нужно указать путь для сохранения документа. В поле Имя файла вводится название, а в поле Тип файла – выбирается необходимый вариант из раскрывающегося списка: • Документ Word– текущий документ сохраняется в формате Word 2007(расширение DOCX).  • Документ Word с поддержкой макросов – формат Word 2007с поддержкой макросов (расширение DOCM). • Документ Word 97-2003– совместимый с форматом предыдущих версий – с 1997 по 2003 – Word (расширение DOC). • Шаблон Word– документ сохраняется как шаблон Word 2007(расширение DOTX). • Шаблон Wordс поддержкой макросов – также как шаблон Word 2007, но с поддержкой макросов (расширение DOTM). • Шаблон Word 97-2003– шаблон, совместимый с форматом шаблонов предыдущих версий – с 1997 по 2003 – Word (расширение DOT). Затем необходимо нажать кнопку Сохранить. Повторное сохранение документов после произведенных изменений осуществляется с помощью пунктов меню кнопка «Office», Сохранить или кнопки Сохранить Автосохранение Текст текущего документа можно сохранять автоматически через определённые промежутки времени. Для этого выбирают пункты меню кнопка «Office», Параметры Word, меню Сохранение, в появившемся диалоговом окне в поле Автосохранение каждые ... минут выставляют интервал времени. Рекомендуемая величина 5-10 минут. |
||
|
Последнее изменение этой страницы: 2018-06-01; просмотров: 168. stydopedya.ru не претендует на авторское право материалов, которые вылажены, но предоставляет бесплатный доступ к ним. В случае нарушения авторского права или персональных данных напишите сюда... |
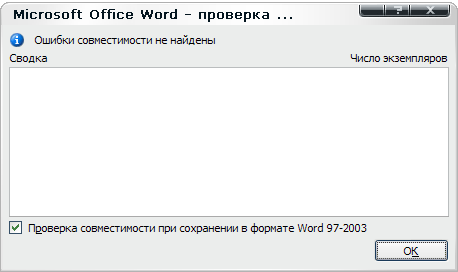

 на панели быстрого доступа. Документ, автоматически сохранится в том файле, имя которого Вы задали при первоначальном сохранении.
на панели быстрого доступа. Документ, автоматически сохранится в том файле, имя которого Вы задали при первоначальном сохранении.