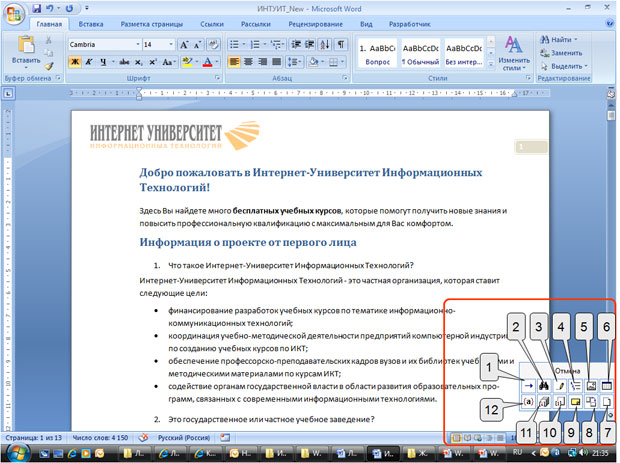Студопедия КАТЕГОРИИ: АвтоАвтоматизацияАрхитектураАстрономияАудитБиологияБухгалтерияВоенное делоГенетикаГеографияГеологияГосударствоДомЖурналистика и СМИИзобретательствоИностранные языкиИнформатикаИскусствоИсторияКомпьютерыКулинарияКультураЛексикологияЛитератураЛогикаМаркетингМатематикаМашиностроениеМедицинаМенеджментМеталлы и СваркаМеханикаМузыкаНаселениеОбразованиеОхрана безопасности жизниОхрана ТрудаПедагогикаПолитикаПравоПриборостроениеПрограммированиеПроизводствоПромышленностьПсихологияРадиоРегилияСвязьСоциологияСпортСтандартизацияСтроительствоТехнологииТорговляТуризмФизикаФизиологияФилософияФинансыХимияХозяйствоЦеннообразованиеЧерчениеЭкологияЭконометрикаЭкономикаЭлектроникаЮриспунденкция |
С использованием средств Microsoft WordДля перевода курсора к какой-либо определенной странице, разделу, строке и т.д. щелкните по стрелке кнопки Найти группы Редактирование вкладки Главная и выберите команду Перейти (рис. 3.13) или нажмите клавишу клавиатуры F5.
Во вкладке Перейти диалогового окна Найти и заменить (рис. 3.14) в списке Объект перехода выберите объект перехода, введите его номер и нажмите кнопку Перейти.
Для перевода курсора к какому-либо объекту в документе (следующая страница, следующий рисунок, следующая таблица и др.) можно использовать также кнопку Выбор объекта в нижней части вертикальной полосы прокрутки (2 на рис. 3.15).
Необходимый объект или действие следует выбрать в меню Выбор объекта (рис. 3.16).
Для перехода к следующему такому же объекту нажмите кнопку Далее (3 на рис. 3.15). Для возврата к предыдущему – кнопку Назад (1 на рис. 3.15). Вместо кнопки Назад можно использовать комбинацию клавиш клавиатуры Ctrl + Page Up, а вместо кнопки Далее – Ctrl + Page Down.  Работа со схемой документа Схема документа позволяет просматривать заголовки документа и быстро переходить от одного заголовка к другому. Схема формируется в том случае, если при оформлении заголовков использовались стили типа Заголовок 1, Заголовок 2 и т.д. Для отображения схемы документа установите соответствующий флажок в группе Показать или скрыть вкладки Вид (рис. 3.17). Схема документа отображается в левой части окна. Для удобства границу между схемой и документом можно перемещать влево или вправо. Чтобы перейти к нужному заголовку документа, щелкните по этому заголовку в схеме документа. Указанный заголовок появится в верху правой части окна и будет выделен в схеме документа. Чтобы эффективно работать со схемой, необходимо уметь пользоваться стилями.
Для скрытия схемы документа снимите соответствующий флажок в группе Показать или скрыть вкладки Вид (см. рис. 3.17) или нажмите кнопку Закрыть в области схемы документа. |
||||||||||||||||||||||||||||
|
Последнее изменение этой страницы: 2018-04-12; просмотров: 403. stydopedya.ru не претендует на авторское право материалов, которые вылажены, но предоставляет бесплатный доступ к ним. В случае нарушения авторского права или персональных данных напишите сюда... |