
Студопедия КАТЕГОРИИ: АвтоАвтоматизацияАрхитектураАстрономияАудитБиологияБухгалтерияВоенное делоГенетикаГеографияГеологияГосударствоДомЖурналистика и СМИИзобретательствоИностранные языкиИнформатикаИскусствоИсторияКомпьютерыКулинарияКультураЛексикологияЛитератураЛогикаМаркетингМатематикаМашиностроениеМедицинаМенеджментМеталлы и СваркаМеханикаМузыкаНаселениеОбразованиеОхрана безопасности жизниОхрана ТрудаПедагогикаПолитикаПравоПриборостроениеПрограммированиеПроизводствоПромышленностьПсихологияРадиоРегилияСвязьСоциологияСпортСтандартизацияСтроительствоТехнологииТорговляТуризмФизикаФизиологияФилософияФинансыХимияХозяйствоЦеннообразованиеЧерчениеЭкологияЭконометрикаЭкономикаЭлектроникаЮриспунденкция |
Task 2. Receive performance information. Working with task manager.1. Open created previously Word document Student Name_Lab№1.docx” 2. Write down the following data into second table titled “Lab1_task2”:
Note: To complete the task you can use the information provided below Windows task manager One of the most common and in most cases useful tools to determine the performance of the system is the Task Manager. Open Task Manager using any of the following methods: • Press Ctrl-Shift-Esc. • Right-click an empty area of the taskbar, and then click Task Manager. • PressCtrl-Alt-Delete, and then click Task Manager. • Type “taskmgr” / ”taskmgr.exe” in prompt command line
Applications Tab The Applications tab will show you all running programs that can be interacted with by the currently logged in user. Here you can start new programs (tasks), close currently running programs or switch to task you need to work with.
1. To launch a new program, click New Task... Then type your command or click Browse to locate the application. This function works in the same way as Run does in the Start menu. 2. To exit a program, select the program and click the End Task button. This feature is useful when you have an open program that is no longer responding to input commands. Task Manager can help you exit such programs, but you may lose all unsaved information. 3. To bring up an open program, select the program and click Switch To. The program will pop to the front.
Processes Tab The Processes tab displays a list of all the running processes that are on the computer. Unlike the Applications tab, this tab has the ability to display all programs that are running even if they were started by another user or the operating system itself. To list all processes press “Show processes from all users”.  This list indicatesthe amount of CPU power that the process is currently using, how much memory it is using, and a description of the process. To add/remove columns you have to: · Open to the View menu and then select “Select columns”. This will open a screen where you can enable other columns of information for each process. Also if you need more detailed information you can: ·Highlight necessary process -> Right Click - > Properties. At theprocesses tab you can terminate process which is causing problems (not responding, or it is suspected that the process is related to malware, etc.). And also you can terminate not only the process itself but all associated processes by choosing End processes tree. WARNING: It is possible to terminate processes that are required for Windows to operate properly. Please only terminate processes that you know will not affect the operation of Windows. Some processes that you should avoid terminating if they are located in the C:\Windows\System32\ folder are smss.exe, svchost.exe, lsass.exe, winlogon.exe, and csrss.exe. You can check if they are located in the C:\Windows\System32\ folder by right-clicking on the process name and selecting properties.
1. To end the process of a currently running application, right-click the application's entry in the Applications tab and click Go To Process. The applicable process will be highlighted in the Processes tab. 2. To end a highlighted process, click End Process. You'll want to terminate an application in this manner when clicking End Task in the Applications tab doesn't work. 3. Right-click a process and then click End Process Tree to end the process and all associated processes.
Services Tab This tab will show you all the Windows Services currently configured in Windows. A Windows Service is a special type of program that is started by Windows when it starts or as necessary and runs in the background performing a particular task. You can also start and stop an individual service by right-clicking on a service and selecting Stop or Start, and detect associated processes by selectingGo To Process.
WARNING:You should not stop any services unless you are 100% sure you know that doing so will not affect the proper operation of Windows.
Performance Tab The Performance tab allows you to see the current and historical CPU and memory utilization on your computer. This tab is useful if you are trying to diagnose why your computer or an application is running slower than normal. The CPU Usage and CPU Usage History boxes show how much CPU processing power your computer is currently using and has been using over time. The MemoryandPhysical Memory Usage History boxes display the amount of memory that is being used and how much has been used over time.
Physical Memory section:shows the information of RAM that is usable by the operating system. Kernel memory: tells you how much memory is in use by the kernel and device drivers.
Networking Tab The Networking tab allows you to have a general idea of how much traffic is flowing over a particular network interface on your computer. At the bottom of this screen you will see a list of all the network interfaces on your computer. Above that you will see graphs for each interface that show the network traffic flowing over them.
Users tab In the Users tab, you'll find a list of all users who have an active session on the system. 1. Highlight a user and click Logoff to end that user's session. 2. Highlight a user and click Disconnect to end a user's session but preserve it in memory, so that user can later log on again and continue work.
Task 3. Amdahl's law
Amdahl’s law is a formula used to find the maximum improvement improvement possible by improving a particular part of a system. In parallel computing, Amdahl's law is mainly used to predict the theoretical maximum speedup for program processing using multiple processors.
Example 1 If 30% of the execution time may be the subject of a speedup, p will be 0.3; if the improvement makes the affected part twice faster, s will be 2. Amdahl's law states that the overall speedup of applying the improvement will beS latency = 1 1 − p + p s = 1 1 − 0.3 + 0.3 2 = 1.18. {\displaystyle S_{\text{latency}}={\frac {1}{1-p+{\frac {p}{s}}}}={\frac {1}{1-0.3+{\frac {0.3}{2}}}}=1.18.}
Example 2 We are given a serial task which is split into four consecutive parts, whose percentages of execution time are p1 = 0.11, p2 = 0.18, p3 = 0.23, and p4 = 0.48 respectively. Then we are told that the 1st part is not sped up, so s1 = 1, while the 2nd part is sped up 5 times, so s2 = 5, the 3rd part is sped up 20 times, so s3 = 20, and the 4th part is sped up 1.6 times, so s4 = 1.6. By using Amdahl's law, the overall speedup is
S latency = 1 p 1 s 1 + p 2 s 2 + p 3 s 3 + p 4 s 4 = 1 0.11 1 + 0.18 5 + 0.23 20 + 0.48 1.6 = 2.19. {\displaystyle S_{\text{latency}}={\frac {1}{{\frac {p1}{s1}}+{\frac {p2}{s2}}+{\frac {p3}{s3}}+{\frac {p4}{s4}}}}={\frac {1}{{\frac {0.11}{1}}+{\frac {0.18}{5}}+{\frac {0.23}{20}}+{\frac {0.48}{1.6}}}}=2.19.} Notice how the 20 times and 5 times speedup on the 2nd and 3rd parts respectively don't have much effect on the overall speedup when the 4th part (48% of the execution time) is sped up only 1.6 times. The point that Amdahl was trying to make was that using lots of parallel processors was not a viable way of achieving the sort of speed-ups that people were looking for. i.e. it was essentially an argument in support of investing effort in making single processor systems run faster. 1. Open created previously Word document Student Name_Lab№1.docx” 2. Write down the following data into second table titled “Lab1_task3”:
Laboratory research 2 Security instructions for working with computers: Before turning on of the computer, you must examine the personal computer on integrity of the computer case, that wires don't disturb work and movement; Optimum distance of eyes up to the monitor during working time (60-70 cm.); It is strictly forbidden: To touch to wires, forks, sockets, move of the equipment during working time; To work at the computer wet hands or in wet clothes; To put any subjects or to spill liquids on the computer or the keyboard; At detection of defects in operation of the computer, a smell of burning, you have to stop work, switch off the computer and tell to the teacher. |
|||||||||||||||||||||||||||||||||||
|
Последнее изменение этой страницы: 2018-04-12; просмотров: 2675. stydopedya.ru не претендует на авторское право материалов, которые вылажены, но предоставляет бесплатный доступ к ним. В случае нарушения авторского права или персональных данных напишите сюда... |
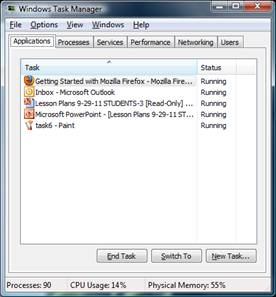
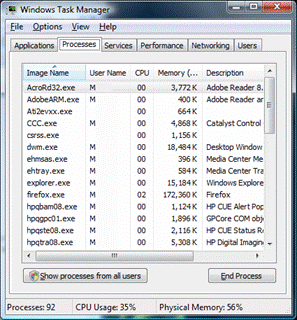
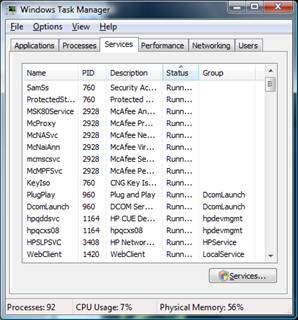

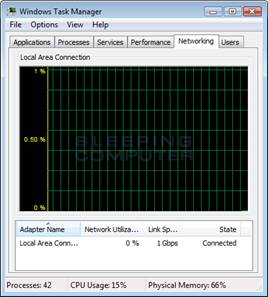

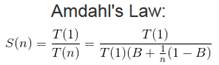
 is the theoretical speedup
is the theoretical speedup is the time an algorithm takes to finish when running n threads
is the time an algorithm takes to finish when running n threads is the fraction of the algorithm that is strictly serial (so 1-B is how much of the program can be run in parallel)
is the fraction of the algorithm that is strictly serial (so 1-B is how much of the program can be run in parallel)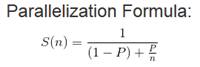 What this is basically saying is that the amount of speedup a program will see by using
What this is basically saying is that the amount of speedup a program will see by using  cores is based on how much of the program is serial (can only be run on a single CPU core) and how much of it is parallel (can be split up among multiple CPU cores).
cores is based on how much of the program is serial (can only be run on a single CPU core) and how much of it is parallel (can be split up among multiple CPU cores). is the fraction of the algorithm that can be made parallel
is the fraction of the algorithm that can be made parallel

