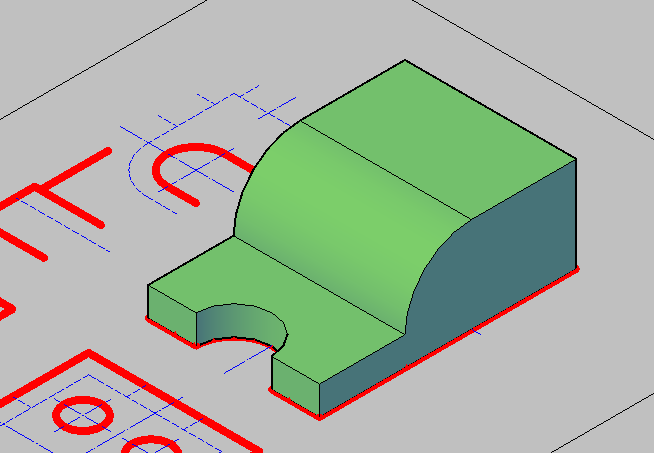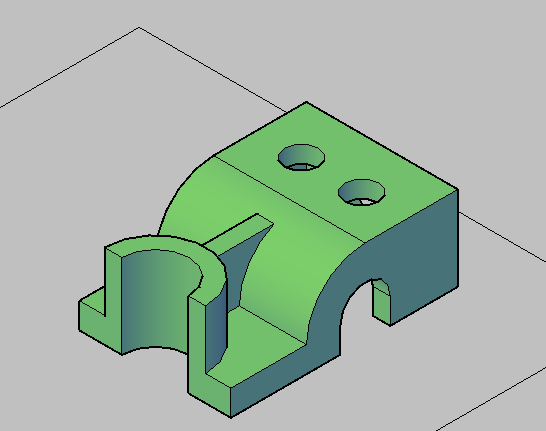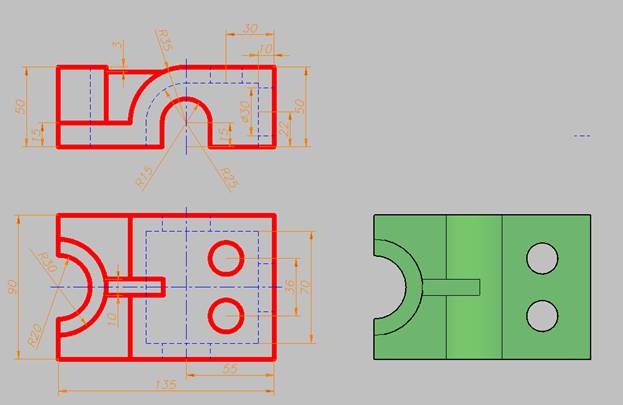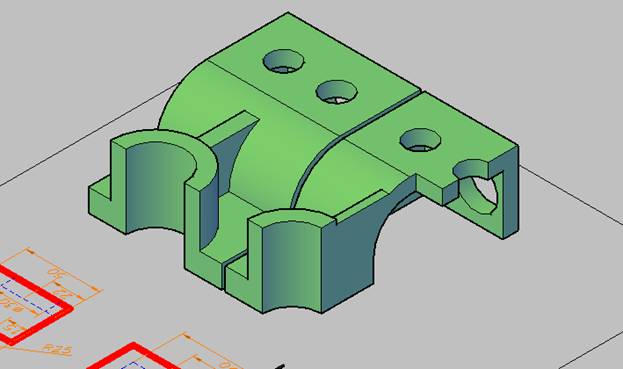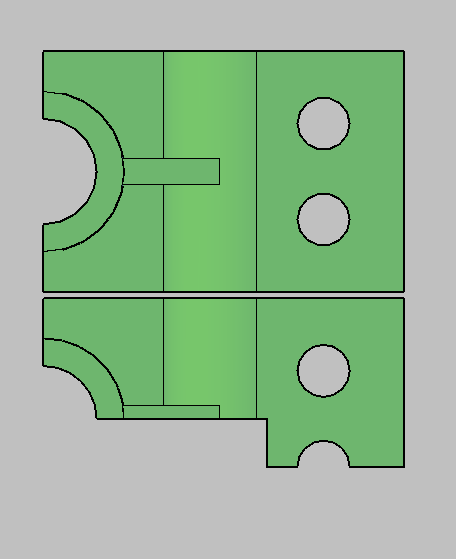Студопедия КАТЕГОРИИ: АвтоАвтоматизацияАрхитектураАстрономияАудитБиологияБухгалтерияВоенное делоГенетикаГеографияГеологияГосударствоДомЖурналистика и СМИИзобретательствоИностранные языкиИнформатикаИскусствоИсторияКомпьютерыКулинарияКультураЛексикологияЛитератураЛогикаМаркетингМатематикаМашиностроениеМедицинаМенеджментМеталлы и СваркаМеханикаМузыкаНаселениеОбразованиеОхрана безопасности жизниОхрана ТрудаПедагогикаПолитикаПравоПриборостроениеПрограммированиеПроизводствоПромышленностьПсихологияРадиоРегилияСвязьСоциологияСпортСтандартизацияСтроительствоТехнологииТорговляТуризмФизикаФизиологияФилософияФинансыХимияХозяйствоЦеннообразованиеЧерчениеЭкологияЭконометрикаЭкономикаЭлектроникаЮриспунденкция |
Курсовая работа по предмету «Компьютерная геометрия и графика»
Выполнил: Хомяков Р.С. Группа: ИСД10-1
Москва, 2011 Вариант 3/17
Первым делом чертим 2 вида. 1. Включаем «орто» 2. Из панели команд «рисование» выбираем команду «отрезок» 3. Щелкаем в любую область на экране, увидим, что благодаря режиму «Орто» можно начертить линию лишь в заданных направлениях. В командной строке будет запрос на задание следующей точки. 4. Выбрав нужное направление (допустим вправо) в командной строке пропишем необходимое смещение второй точки относительно первой, пишем 135, щелкаем правой кнопкой мыши и получаем линию с заданной длинной. 5. Аналогичным способом строим оставшиеся стороны 6. Чтобы опустить последнюю линию, используем команду «нормаль» 7. Выбираем команду «круг» из панели команд «рисование», выбираем центр нашей окружности и вводим в командной строке радиус нашей окружности – 35 8. Выбираем команду «обрезать» 9. Щелкаем правой кнопкой мыши и выбираем окружность, правая кнопка мыши 10. Удаляем ненужные элементы командой стереть из панели команд «редактирование» 11. Аналогичными способами достраиваем оставшиеся эл-ты 12. Некоторые линии необходимо сделать «невидимыми» и «осевыми», выбираем необходимые линии и в панели слоев, выбираем необходимый слой с предустановленными характеристиками линий 13. Аналогичными способами чертим вид сверху  14. Построение двух вид завершено, рассталось лишь проставить размеры, что будет рассмотрено позже, копируем два вида, для построение объемной модели,. Копируем используя команду «копировать» 15. Далее 16. Далее выбираем команду «выдавить» 17. Выбираем в панели команд «вид» команду «вид справа» 18. В панели команд «редактирование» выбираем команду «повернуть», привязываем поворот ккрайнем правому углу и поворачиваем его на 90 градусов 19. Для удобства включаем вид «ЮЗ Изометрия» 20. Достроим на виде сверху окружность радиусом 20 и выдавим её, для удобства в панели «Визуальные стили» 21. Вырежем часть фигуры из модели, выберем команду «вычитание» 22. Аналогичным способом достроим оставшиеся элементы 23. Осталось проставить лишь размеры, это делается с помощью команд из панели «Размеры» 24. Вырез делается с помощью вычетания посторонними фигурами, например параллелепипедом |
||
|
Последнее изменение этой страницы: 2018-04-12; просмотров: 190. stydopedya.ru не претендует на авторское право материалов, которые вылажены, но предоставляет бесплатный доступ к ним. В случае нарушения авторского права или персональных данных напишите сюда... |
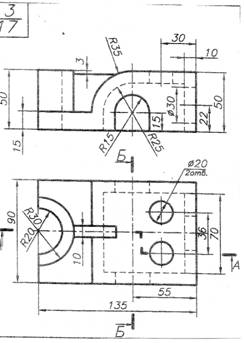
 и «объектная привязка»
и «объектная привязка»  выбрав их из строки состояния
выбрав их из строки состояния

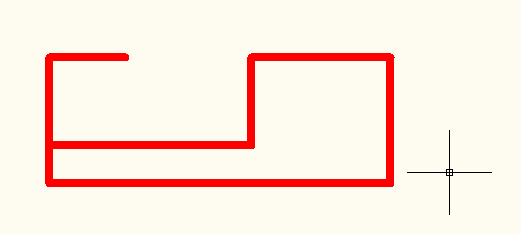
 из панели команд «объектная привязка» перед обозначением второй точки линии и щелкаем на линию к которой мы собираемся произвести построение.
из панели команд «объектная привязка» перед обозначением второй точки линии и щелкаем на линию к которой мы собираемся произвести построение. 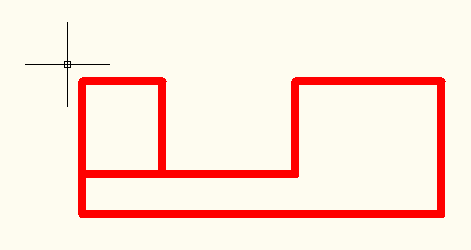
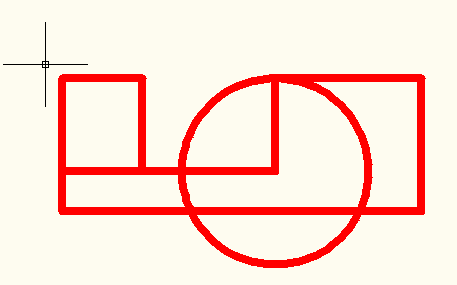
 из панели команд «редактирование», выбираем линии по которым обрежется наша окружность
из панели команд «редактирование», выбираем линии по которым обрежется наша окружность 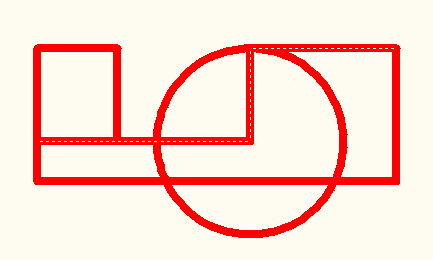
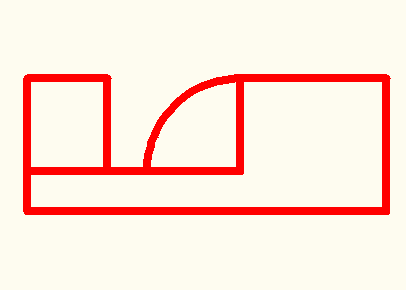

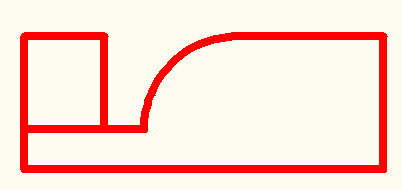


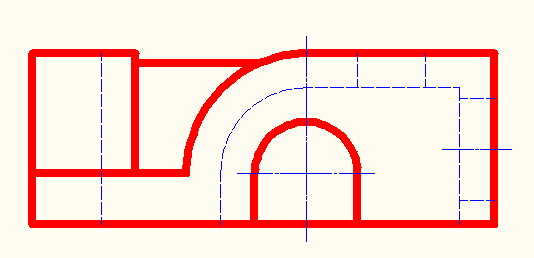
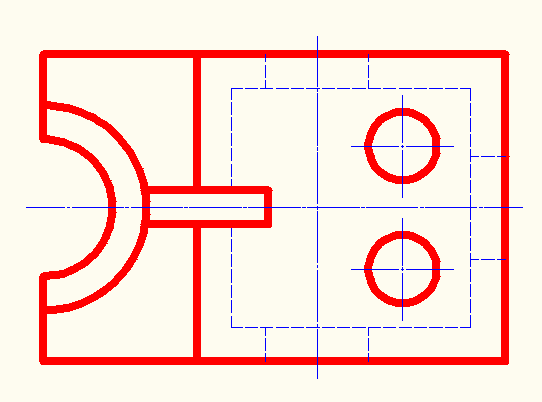
 из панели «редактировать», выбираем оба рисунка, правая кнопка мыши, выбираем точку привязки, допустим нижнюю правую на виде сверху и переносим выбираем место копирования наших двух видов.
из панели «редактировать», выбираем оба рисунка, правая кнопка мыши, выбираем точку привязки, допустим нижнюю правую на виде сверху и переносим выбираем место копирования наших двух видов. 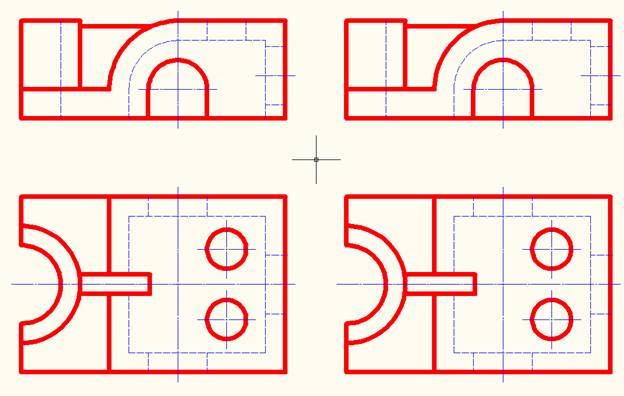
 выбираем на первом виде нижнюю линию, в командной строке появится вопрос
выбираем на первом виде нижнюю линию, в командной строке появится вопрос  Нажимаем правую клавишу мыши, затем в командную строку вводим букву «Д», правая кнопка мыши и выбираем объекты которые необходимо объединить в полилинию, по окончании правая кнопка мыши
Нажимаем правую клавишу мыши, затем в командную строку вводим букву «Д», правая кнопка мыши и выбираем объекты которые необходимо объединить в полилинию, по окончании правая кнопка мыши 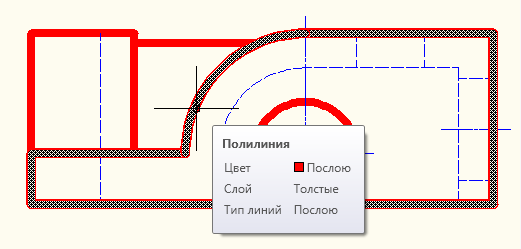
 в панели команд «моделирование» и выбираем нашу полилинию, правая кнопка мыши, вводим высоту выдавленной модели – 90
в панели команд «моделирование» и выбираем нашу полилинию, правая кнопка мыши, вводим высоту выдавленной модели – 90 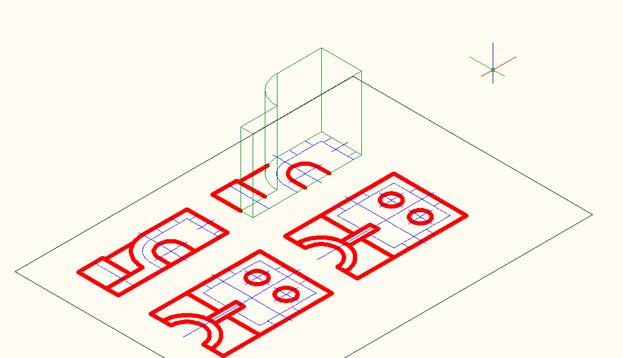
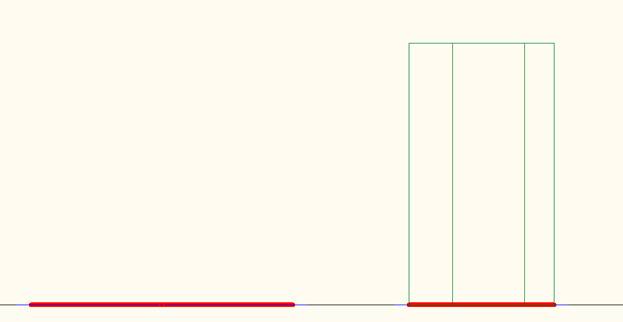
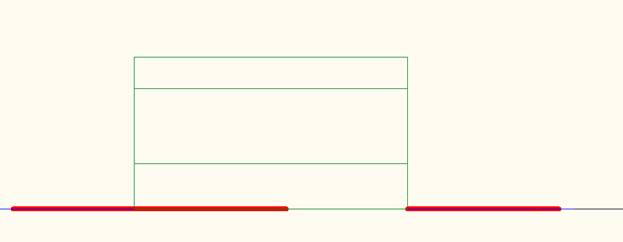
 и используя команду «переместить»
и используя команду «переместить»  в панели «редактирование» перетаскиваем на вид сверху получившуюся модель
в панели «редактирование» перетаскиваем на вид сверху получившуюся модель 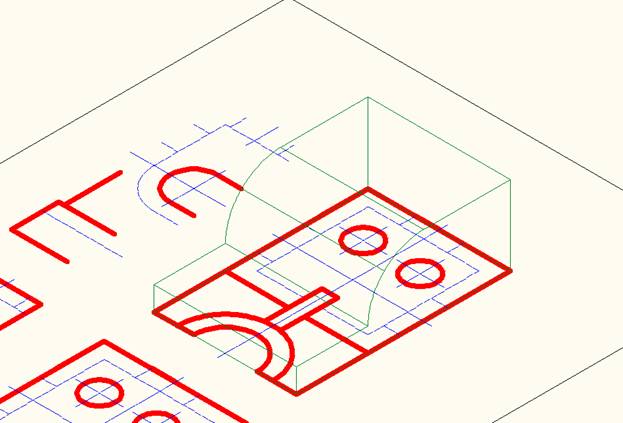
 выберем стиль «концептуальный»
выберем стиль «концептуальный» 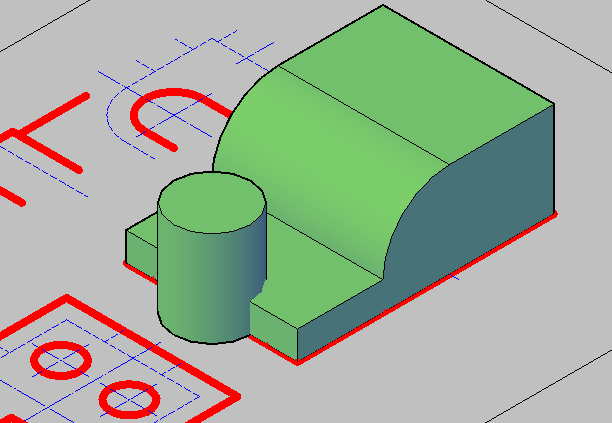
 в панели «моделирование». Выберем нашу модель, правая кнопка, затем цилиндр, который мы собираемся вычесть из нашей модели, правая кнопка
в панели «моделирование». Выберем нашу модель, правая кнопка, затем цилиндр, который мы собираемся вычесть из нашей модели, правая кнопка