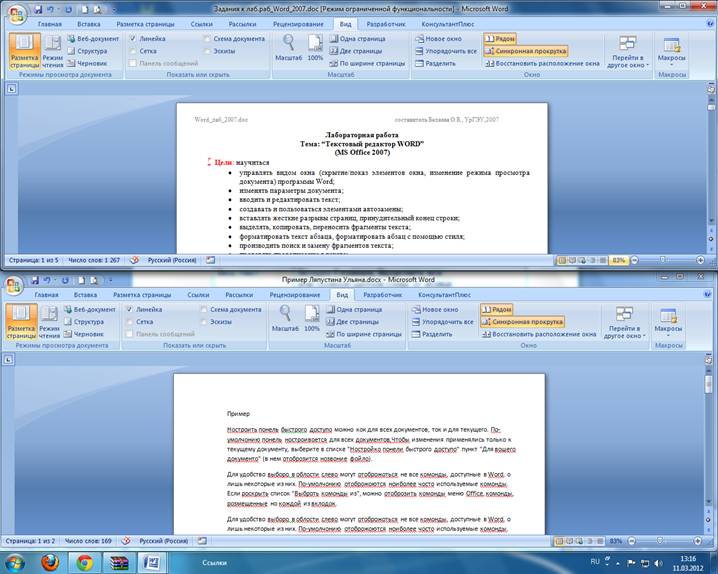Студопедия КАТЕГОРИИ: АвтоАвтоматизацияАрхитектураАстрономияАудитБиологияБухгалтерияВоенное делоГенетикаГеографияГеологияГосударствоДомЖурналистика и СМИИзобретательствоИностранные языкиИнформатикаИскусствоИсторияКомпьютерыКулинарияКультураЛексикологияЛитератураЛогикаМаркетингМатематикаМашиностроениеМедицинаМенеджментМеталлы и СваркаМеханикаМузыкаНаселениеОбразованиеОхрана безопасности жизниОхрана ТрудаПедагогикаПолитикаПравоПриборостроениеПрограммированиеПроизводствоПромышленностьПсихологияРадиоРегилияСвязьСоциологияСпортСтандартизацияСтроительствоТехнологииТорговляТуризмФизикаФизиологияФилософияФинансыХимияХозяйствоЦеннообразованиеЧерчениеЭкологияЭконометрикаЭкономикаЭлектроникаЮриспунденкция |
Проверка правописания в тексте.Стр 1 из 2Следующая ⇒ Лабораторная работа Тема: “Текстовый редактор WORD” (MS Office 2007) wЦели: научиться · управлять видом окна (скрытие/показ элементов окна, изменение режима просмотра документа) программы Word; · изменять параметры документа; · вводить и редактировать текст; · создавать и пользоваться элементами автозамены; · вставлять жесткие разрывы страниц, принудительный конец строки; · выделять, копировать, переносить фрагменты текста; · форматировать текст абзаца, форматировать абзац с помощью стиля; · производить поиск и замену фрагментов текста; · проверять правописание в тексте; · вставлять, редактировать объекты в документ; · работать с таблицами; · оформлять колонтитулы страницы; · создавать оглавление документа & Вопросы для повторения (используйте учебное пособие или электронный учебник): Вспомните: · общий принцип работы с объектами; · параметры страницы в Word; · режимы просмотра документа; · способы открытия и сохранения файла документа; · понятие колонтитула; · понятие непечатаемых скрытых символов в тексте; · понятие абзаца. J Рекомендации по работе: · Все созданные файлы сохранять в Личном каталоге. · Задания из разделов 1, 2 и 3 выполнять в окне этого документа с заданием. · Расположите окно с заданием на экране таким образом, чтобы было удобно просматривать содержимое рабочего стола или других окон. НЕ закрывайте окно с заданием, а сворачивайте! · !!!Для выполнения работы используйте указания по выполнению работы (откройте файл указания к лаб. по Word). Задания: Раздел ) Управление видом экрана. Элементы экрана. (см. указания по выполнению)  1.1 Скрыть/показать в окне линейку. 1.2 Перейдите в режим просмотра документа “Черновик”. Видны ли в документе колонтитулы страниц, физические края страниц, таблица и формула? Колонтитулы физические края страниц формула и таблица не видны. 1.3 Перейти в режим просмотра документа "Электронный документ" (или Web-документ). Заметьте, видны ли на экране линейки. Измените фон для электронного просмотра документа (вкладка «Разметка страницы», Цвет страницы). Линейки видны. 1.4 Смените режим просмотра документа на режим “Разметка страницы”. 1.5 Найти на экране строку состояния. Что отображается в строке состояния? Страница, количество страниц, число слов, язык, запись макроса, режим, масштаб. 1.6 Показать на экране управляющие непечатные символы. Скрыть. 1.7 Изменить масштаб просмотра документа так, чтобы на экране были видны две страницы. (Выполняется в режиме просмотра документа «Разметка страницы») 1.8 Установите масштаб просмотра документа - “По ширине страницы”, а затем в том масштабе, в котором удобно работать с документом (например, 93 процента). Параметры страницы. 2.1 Измените левое поле страницы – 1см (с помощью мыши), 2.2 Измените ориентацию страницы для всего документа: с книжной на альбомную и обратно. Ввод и редактирование текста. 3.1 Наберите ниже (между линиями) ДВА абзаца, каждый из 3 строчек связного текста на русском языке (текст при достижении конца строки автоматически переносится на новую строку, а в конце абзаца нажмите Enter). -------------------------------------------------------------------------------------------- Для удобства выбора в области слева могут отображаться не все команды, доступные в Word, а лишь некоторые из них. По-умолчанию отображаются наиболее часто используемые команды. Если раскрыть список "Выбрать команды из", можно отобразить команды меню Office, команды, размещенные на каждой из вкладок.
Настроить панель быстрого доступа можно как для всех документов, так и для текущего. По-умолчанию панель настраивается для всех документов.Чтобы изменения применялись только к текущему документу, выберите в списке "Настройка панели быстрого доступа" пункт "Для вашего документа" (в нем отобразится название файла).
-------------------------------------------------------------------------------------------- 3.2 Покажите управляющие символы в тексте и проконтролируйте, что набрали 2 абзаца. 3.3 Разделите первый абзац на два. Соедините их снова в один абзац. 3.4 В середине второго абзаца поставьте принудительный конец строки. 3.5 Создайте элемент автозамены: “ур” заменять при вводе на “Уральский государственный экономический университет”. 3.6 Покажите, как пользоваться элементами автозамены при вводе текста (введите элемент автозамены и нажмите пробел или Enter).Уральский государственный экономический университет Выделение фрагментов текста. Копирование (перенос) фрагментов текста. Работа с окнами документов. 4.1 Выделите весь текст, предложение, две строки, слово, абзац. 4.2 Создайте новый документ. 4.3 В новом документе напишите заголовок - ПРИМЕР. 4.4 Скопируйте набранные выше два абзаца в новый документ. 4.5 Сохраните новый документ в файле с именем Пример+Ваши фамилии. 4.6 Одновременно покажите на экране окна с текущим заданием и с документом Пример+Ваши фамилии. Все остальные задания относятся к тексту в файле Пример+Ваши фамилии!!! 4.7 В документе Пример+Ваши фамилии поменяйте местами два абзаца. 4.8 Скопируйте любой абзац два раза. В результате в документе должен быть заголовок и 4 абзаца. 4.9 После третьего абзаца вставьте жесткий разрыв страницы. 4.10 Во всем тексте замените буквы “о” на “а”. 4.11 Отмените выполненную операцию. Форматирование текста. 5.1 Заголовок ПРИМЕР оформить полужирным шрифтом, задать разрядку 2пт. и выровнять в центр. 5.2 Первый абзац текста (после заголовка) выровнять по ширине, задать отступ первой (красной) строки 1.5 см., междустрочный интервал - одинарный. Задать отступ после абзаца 18 пт. 5.3 Второй абзац выровнять по левому краю, оформить текст курсивом. Задать междустрочный интервал 2 (двойной). Первое предложение этого абзаца зачеркнуть. Во втором предложении все буквы сделать прописными. 5.4 Скопировать формат (включая шрифтовое оформление) первого абзаца на третий и четвертый абзацы. 5.5 Третий абзац обрамить в цветную рамочку и оформить заливку абзаца любым цветом. 5.6 Четвертый абзац промаркировать с помощью кнопки на панели инструментов, затем пронумеровать. Изменить тип нумерации на римскую и начать нумерацию с 3. 5.7 Найти в документе текст оформленный курсивом и заменить оформление на жирный курсив. Оформление сноски. 6.1 Вставить на первой и второй странице Вашего документа обычные сноски. Заметьте, что нумерация сносок идет сквозная (Важно: после редактирования сноски выйти из области сноски в область текста). Проверка правописания в тексте. 7.1 Проверить параметры настройки проверки правописания. Убедится, что режимы автоматической проверки орфографии и грамматики включены. 7.2 В конце четвертого абзаца неправильно написать слово и тут же исправить его, используя возможности Word. Проверить правописание во всем тексте. 7.3 Написать неправильно слово на иностранном языке и проверить его правописание. 7.4 Подобрать синоним к слову “опус” (написать оба слова). 7.5 Посмотреть статистику по документу (количество символов, слов, абзацев). |
||
|
Последнее изменение этой страницы: 2018-05-31; просмотров: 247. stydopedya.ru не претендует на авторское право материалов, которые вылажены, но предоставляет бесплатный доступ к ним. В случае нарушения авторского права или персональных данных напишите сюда... |