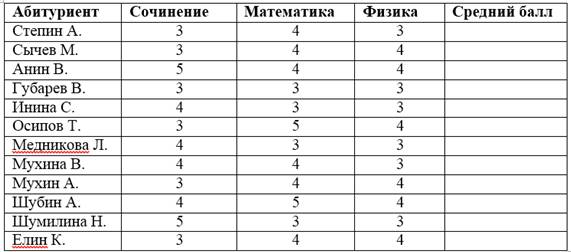Студопедия КАТЕГОРИИ: АвтоАвтоматизацияАрхитектураАстрономияАудитБиологияБухгалтерияВоенное делоГенетикаГеографияГеологияГосударствоДомЖурналистика и СМИИзобретательствоИностранные языкиИнформатикаИскусствоИсторияКомпьютерыКулинарияКультураЛексикологияЛитератураЛогикаМаркетингМатематикаМашиностроениеМедицинаМенеджментМеталлы и СваркаМеханикаМузыкаНаселениеОбразованиеОхрана безопасности жизниОхрана ТрудаПедагогикаПолитикаПравоПриборостроениеПрограммированиеПроизводствоПромышленностьПсихологияРадиоРегилияСвязьСоциологияСпортСтандартизацияСтроительствоТехнологииТорговляТуризмФизикаФизиологияФилософияФинансыХимияХозяйствоЦеннообразованиеЧерчениеЭкологияЭконометрикаЭкономикаЭлектроникаЮриспунденкция |
Результаты вступительных экзаменовПрактическое задание «Создание таблиц в тестовом редакторе WORD» Построение таблиц
ХОД РАБОТЫ 1.Откройте текстовый редактор MSWord. - Создайте таблицу, состоящую из 7столбцов и 7строк. - Заполните таблицу следующим образом
- Измените цвет шрифта текста по своему усмотрению. - Заштрихуйте пустые ячейки таблицы. - Залейте ячейки таблицы. - Вставьте в вашу таблицу расписание звонков уроков. - Сделайте высоту строк таблицы 1 см.
2. Создайте таблицу:
Ячейку диски преобразуйте следующим образом:
3. Создайте таблицу
Создание таблиц с использованием кнопки «Вставить таблицу» панели инструментов «Стандартная» 4. Установить поля страницы (Файл/ Параметры страницы): верхнее и нижнее 1см, левое и правое 1,5см.
Рис.1. Образец таблицы Задания 1. 5. Создание таблиц с использованием инструмента «карандаш» меню «Таблицы и границы» 1. Откройте панель инструментов «Таблицы и границы» (Вид/ Панели инструментов/ Таблицы и границы). 
5. Произвести заливки в таблице по образцу, текст – копировать. 6. Создание таблиц с использованием команд меню программы (меню «Таблица»), команда «Вставить»). 1. Создать таблицу главное (количество столбцов 6, строк 8) командой Таблица/ Вставить/ Таблица
3. Выделить таблицу, выполнить автоформатирование таблицы (Таблица/ Автоформат таблицы), стиль - «Объемная таблица 3» 7. Создание таблицы копированием и ее редактирование. 1. Скопируйте таблицу Задания 3.
8. Создать таблицу (столбцов 7; строк 60), в первом столбце установить нумерованный список.
9. Создать таблицы по образцу.
10. Вставьте таблицу 7х3. Нарисуйте заголовки таблицы по образцу, используя шрифт TimesNewRoman, размер - 11:
- Нажимая клавишу TAB в последней ячейке таблицы, добавьте еще 3 строки. - Добавьте тексты в ячейки второго столбца. Объедините ячейки первого столбца и последней строки как в образце к пункту 7. - Выделите таблицу и сделайте еще две копии с разрывом между таблицами в одну строку. - Заполните таблицы по образцу, установив для текста в первом столбце шрифт – полужирный, название команд – цвет красный. Итоговая строка – шрифт – полужирный курсив, цвет – красный.
- Установив курсор в соответствующие ячейки, вычислите для всех команд общий балл за номинацию и итоговый балл команды, вставивформулу =SUM() через команду Работа с таблицами \ Макет \ Данные \ Формула: - для вычисления сумм в строке, в скобках формулы должен быть аргумент – LEFT(если стоит другое слово – замените!); - для вычисления сумм в столбце, значение аргумента - ABOVE . - Сохраните файл под именем «Команды».
11. Создайте новый документ. - Вставьте таблицу 5х2 и оформите заголовки, установив шрифт TimesNewRoman, размер – 12, полужирный; выравнивание – по центру. - Наберите текст по образцу, установив шрифт TimesNewRoman, размер – 12, обычный; выравнивание для всех столбцов – по центру, а для списка абитуриентов – по левому краю. Новые строчки добавлять нажатием клавиши TAB в последней ячейке таблицы.
- Вычислите средний балл для абитуриентов, вставив функциюAVERAGE( ) с аргументом LEFT (можно набирать маленькими буквами). В строке «формула» должно быть: = AVERAGE(left)
- Отсортируйте список по возрастанию (выделив его) через команду Главная \ Абзац \ Сортировка. - Сохраните файл под именем «Список», не закрывая его.
12. Выделив полученный список, преобразуйте его в текст через команду Работа с таблицами \ Макет \ Данные \ Преобразовать в текст. - Добавьте перед полученным текстом строку, установив шрифт TimesNewRoman, размер – 14, полужирный; выравнивание по центру:
Результаты вступительных экзаменов - Сохраните полученный файл под именем «Результаты».
|
||
|
Последнее изменение этой страницы: 2018-05-31; просмотров: 1243. stydopedya.ru не претендует на авторское право материалов, которые вылажены, но предоставляет бесплатный доступ к ним. В случае нарушения авторского права или персональных данных напишите сюда... |