
Студопедия КАТЕГОРИИ: АвтоАвтоматизацияАрхитектураАстрономияАудитБиологияБухгалтерияВоенное делоГенетикаГеографияГеологияГосударствоДомЖурналистика и СМИИзобретательствоИностранные языкиИнформатикаИскусствоИсторияКомпьютерыКулинарияКультураЛексикологияЛитератураЛогикаМаркетингМатематикаМашиностроениеМедицинаМенеджментМеталлы и СваркаМеханикаМузыкаНаселениеОбразованиеОхрана безопасности жизниОхрана ТрудаПедагогикаПолитикаПравоПриборостроениеПрограммированиеПроизводствоПромышленностьПсихологияРадиоРегилияСвязьСоциологияСпортСтандартизацияСтроительствоТехнологииТорговляТуризмФизикаФизиологияФилософияФинансыХимияХозяйствоЦеннообразованиеЧерчениеЭкологияЭконометрикаЭкономикаЭлектроникаЮриспунденкция |
Задание A. Создание таблицы. Использование формул в таблице.Подготовьте таблицу, содержащую сведения об успеваемости студентов, для дальнейшего подсчета количества оценок. Образец документа представлен на рис. 4. Для выполнения этого задания выполните следующие действия: 1. Создайте новый документ. 2. Создайте таблицу из 9 столбцов и 14 строк (команда Вставка —›Таблица —› Вставить таблицу).
3.Выполните объединение ячеек первой строки (команда Макет —› Объединить ячейки). 4. Установите ширину столбца A - 0,7 см, столбца B - 2,75 см, столбца C - 1,5 см, столбцов D-I - 1,75 см (команда Макет—›Свойства —› Высота и ширина ячейки). 5. Введите текст в ячейки таблицы согласно рис., соблюдая форматирование. 6. Затените итоговые строки и столбцы для подсчета количества оценок (команда Конструктор —›Заливка). 7. Произведите расчеты по формулам в таблице, приведенной на рис. 4: o числа студентов каждой группы, сдававших экзамен по определенной дисциплине; o общего числа студентов, сдавших экзамен по каждой дисциплине на "отлично", "хорошо", "удовлетворительно", "неудовлетворительно"; o числа студентов, сдававших экзамен по определенной дисциплине; o числа всех студентов, сдававших экзамены. 8. Создайте формулу для расчетов числа студентов каждой учебной группы, сдававших экзамен по определенной дисциплине «Всего сдавало»(команда Макет—›Данные —› Формула-sum(right)).
12. Введите формулу для суммирования всех студентов, сдававших экзамен по определенной дисциплине. (команда Макет—›Данные —› Формула-sum).  13. Сохраните документ в файле Текст9. Контрольные вопросы 1. Как создать таблицу с определенным количеством строк и столбцов? 2. Как установить определенную ширину и высоту ячеек таблицы? 3. Как объединить несколько ячеек в одну? 4. Как найти сумму ячеек • расположенных выше ячейки, в которой находится курсор? • расположенных справа от ячейки, в которой находится курсор? Лабораторная работа №5 Приложения MS Equation Editor и MS Graph в текстовом процессоре MS Word Задание А. 1. Создайте новый документ. 2. Набрать формулы при помощи редактора формул: откройте окно редактора формул: Вставка -Формула.
Задание B. Постройте диаграмму на основе таблицы 1. Таблица 1
Порядок выполнения задания: 1. Создайте и заполните таблицу согласно прилагаемому образцу. 2. Выделите таблицу. 3. Вставьте базовую диаграмму командой Вставка —› Объект 4. В контекстном меню выберите пункт Параметры диаграммы, вставку Заголовки и введите названия осей координат. В результате вы получите диаграмму, представленную на рис. 6. С помощью пункта Тип диаграммы проверьте, как выглядят диаграммы других (стандартных и нестандартных) типов.
Рисунок 6 – Диаграмма, построенная на базе таблицы 1
Контрольные вопросы 1. Как активизировать окно редактора Microsoft Graph? 2. Как подписать столбцы (дольки) диаграммы? 3. Как изменить фон диаграммы? 4. Как изменить параметры линий сетки? 5. Как убрать (восстановить) легенду? 6. Как подписать диаграмму? 7. Как войти в редактор Microsoft Equation? Лабораторная работа №6 |
||
|
Последнее изменение этой страницы: 2018-05-29; просмотров: 187. stydopedya.ru не претендует на авторское право материалов, которые вылажены, но предоставляет бесплатный доступ к ним. В случае нарушения авторского права или персональных данных напишите сюда... |
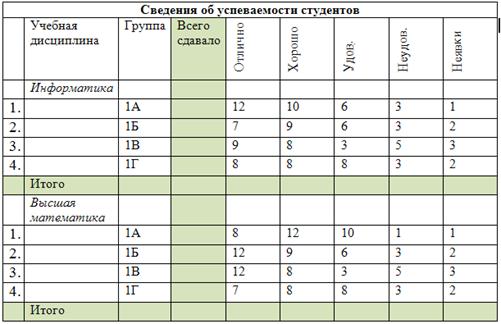
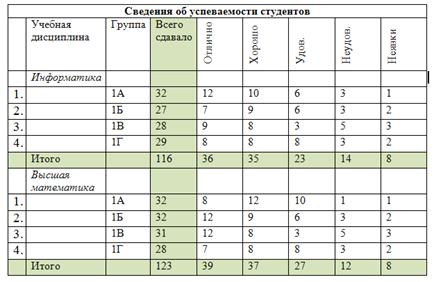 11. Создайте формулу для расчета общего числа студентов, сдававших экзамен по каждой дисциплине на "отлично", "хорошо" и т. д. (команда Макет—›Данные —› Формула-sum).
11. Создайте формулу для расчета общего числа студентов, сдававших экзамен по каждой дисциплине на "отлично", "хорошо" и т. д. (команда Макет—›Данные —› Формула-sum).
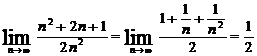
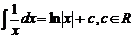
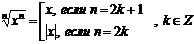

 —› Диаграмма Microsoft Graph. Рядом с диаграммой развернется ее базовая таблица.
—› Диаграмма Microsoft Graph. Рядом с диаграммой развернется ее базовая таблица.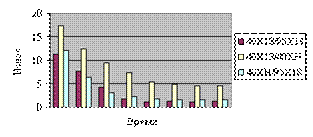 5. Сохраните документ в файле Текст10.
5. Сохраните документ в файле Текст10.