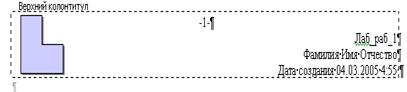Студопедия КАТЕГОРИИ: АвтоАвтоматизацияАрхитектураАстрономияАудитБиологияБухгалтерияВоенное делоГенетикаГеографияГеологияГосударствоДомЖурналистика и СМИИзобретательствоИностранные языкиИнформатикаИскусствоИсторияКомпьютерыКулинарияКультураЛексикологияЛитератураЛогикаМаркетингМатематикаМашиностроениеМедицинаМенеджментМеталлы и СваркаМеханикаМузыкаНаселениеОбразованиеОхрана безопасности жизниОхрана ТрудаПедагогикаПолитикаПравоПриборостроениеПрограммированиеПроизводствоПромышленностьПсихологияРадиоРегилияСвязьСоциологияСпортСтандартизацияСтроительствоТехнологииТорговляТуризмФизикаФизиологияФилософияФинансыХимияХозяйствоЦеннообразованиеЧерчениеЭкологияЭконометрикаЭкономикаЭлектроникаЮриспунденкция |
Оформление текста документа1) Вставка даты.
Выполните команду ВставкаÞ Текст Þ Дата и время.
2) Шрифтовое оформление. Выделите вставленную дату и оформите ее полужирным шрифтом (т.е. нажмите кнопку Выделите строку «Вилла «Кассандра…………………» и оформите ее полужирным подчеркнутым шрифтом (после выделения строки по очереди нажмите кнопки Выделите полужирным шрифтом и последнюю строку документа. 3). Задание интервала между символами. Выделите строку «Предложение по недвижимости в 2006 г.» и в группе Главная Þ Шрифт откройте с помощью стрелки в нижнем правом углу диалоговое окно задания параметров шрифта, перейдите на вкладку Интервал. Задайте интервал разреженный на 1 пт (рис. 4.26). 4). Вставка верхнего индекса. Сокращение кв.м надо заменить на обозначение с верхним индексом м2. Это можно сделать двумя способами: с помощью диалогового окна Шрифт или кнопки в группе Шрифт Þ Надстрочный знак. В первом случае удалите символы кв., поставьте курсор после буквы м и разверните диалоговое окно ШрифтÞНадстрочный ÞOK. Теперь напечатайте цифру 2. Примечание. Если вы выполнили вставку верхнего индекса по первому варианту, тем не менее проделайте и второй, так как он более удобный при частом наборе индексов. 5) Выравнивание абзацев. Поставьте курсор в строку с датой и соответствующей кнопкой в группе Главная Þ Абзац выровняйте ее по правому краю.  Выделите две строки после даты («Предложение……Владимр,»). Щелчком мыши на соответствующей кнопки выровните их по центру. То же самое сделайте с абзацем «Вилла Кассандра………». Поставьте курсор в абзац «По договоренности……..которое может вас заинтересовать». Щелчком мыши на кнопке выроните его по ширине. То же самое проделайте с абзацем «Постройка……….включает:». 6) Настройка отступов после абзацев. В образце документа вы можете заметить, что между некоторыми абзацами есть пустое пространство. Эти промежутки можно было сделать при помощи пустых строк – нажимая лишний раз [Enter] при вводе текста. Этот способ неудобен тем, что размер промежутка, если потребуется, будет довольно сложно изменить – каждый придется менять по отдельности. Удобнее сделать отступы с помощью специального свойства абзаца – Интервал после или Интервал перед Выделите текст, содержащей дату до
Рисунок 4.27 - Окно свойств абзаца. Выберите команду Главная Þ Абзац. Откройте диалоговое окно с помощью стрелки. Появится окно со свойствами выделенных абзацев (рис. 4.27). Установите свойство Интервал после равным 6пт и Интервал перед равным 6пт. Для двух больших абзацев (см. образец в приложении 1) необходимо установить отступ для красной строки. Для этого ставим курсор в абзац и в диалоговом окне ГлавнаяÞ Абзац устанавливаем Первая строка на 1,25 см (рис. 4.27). Проверьте, помещается ли теперь весь документ на одну страницу. Если нет, то удалите одну или несколько пустых строк в верхней части текста. 7) Оформление списка. Выделите перечисленные хозяйственные постройки, которые надо оформить в виде списка (эти абзацы в образце документа помечены специальным значком – жирной точкой – в начале первой строки абзаца). После выделения этих абзацев выберите команду ГлавнаяÞАбзац, щелкните на кнопке Маркеры и выберите подходящий тип списка или командой Определить новый тип маркера задайте другое оформление списка. 8) Проверка результата Сравнивать свой документ с образцом удобно в режиме предварительного просмотра перед печатью. Выполните действия: · Выберите команду Кнопка OfficeÞПечатьÞ Предварительный просмотр. · В группе Масштаб кнопкой установите масштаб Одна страница. · Щелчком левой кнопки мыши на странице вы можете переключать масштаб между увеличенным и нормальным вариантами. Посмотрите на различные места документа. Обратите внимание, что непечатаемые символы не видны. · Нажмите кнопку Закрыть окно предварительного просмотра на ленте для выхода из режима предварительного просмотра. Работа с колонтитулом Создайте на странице колонтитул в точном соответствии с образцом, представленным на рис. 4.28.
Рисунок 4.28 -- Образец колонтитула Для этого выберите команду Вставка Þ Колонтитулы Þ Верхний колонтитул. Выберите оформление.В этот колонтитул вставьте из файла рисунок и с помощью Автотекстазанесите номер страницы, имя вашего документа, дату его создания, а также впишите свою фамилию, имя и отчество. Внесенную информацию отформатируйте следующим образом: нумерацию страниц - по центру; имя документа, дату и фамилию - по правому краю; на всю информацию установить начертание шрифта и цвета согласно образцу на рис. 4.28. Вставка рисунка Поставьте курсор в одну из пустых строк в заголовке приглашения. Выберите команду ВставкаÞРисунок. Выберите рисунок, похожий на образец (см. образец в приложении 1), и двойным щелчком добавьте его в документ. Если такого рисунка нет, то можете выбрать любой другой рисунок.
Рисунок 4.29 - Диалоговое положения рисунка рисунка. По умолчанию рисунок вставляется поверх текста, причем ему назначается тип обтекания текстом Сверху и снизу, поэтому рисунок раздвигает текст. Чтобы расположить рисунок, как в образце, надо отключить у него обтекание текстом, уменьшить размер и поместить рисунок в правый верхний угол страницы. Для этого выполните следующие действия: 1) Щелкните на рисунке Левой кнопкой мыши. На ленте Формат выберите Обтекание текстом. Появится диалоговое окно свойств рисунка (рис. 4.29). В качестве типа обтекания текстом выберите По контуру. В Дополнительных параметрах разметки установите горизонтальное выравнивание По правому краю. Выйдите из окна свойств с сохранением измененных параметров, т.е. нажатием кнопки OK. 2) Щелкните рисунок Левой кнопкой мыши Один раз. Обратите внимание, что на рамке рисунка появились маленькие квадратики – маркеры размера. Если поместить на маркер размера указатель мыши, то он превратится в двойную стрелку. Подберите размер рисунка, перетаскивая мышью один из угловых маркеров размера. 3) Перетащите рисунок мышью за внутреннюю область в правый верхний угол страницы. При необходимости подберите размер рисунка еще раз. 4) Таким же образом вставьте рисунок в колонтитул.
Самостоятельное задание 1. Создайте текстовый документ и скопируйте в него текст из справочной системы на тему Создание разных колонтитулов для четных и нечетных страниц. 2. Задайте размер листа А4. Поля: верхнее и нижнее – по 1,5 см, правое и левое – по 1 см. 3. Отформатируйте текст так, чтобы показать изученные вами способы форматирования абзацев и шрифтов. 4.Создайте нижний колонтитул на всех страницах, кроме первой, в который вставьте из автотекста колонтитула номера страниц, дату создания документа и рисунок, вырезанный из панели инструментов колонтитула. Произвести форматирование вставленной информации в соответствии с образцом, представленным на рис. 4.30
Рисунок 4.30 - Образец нижнего колонтитула
|
||
|
Последнее изменение этой страницы: 2018-05-27; просмотров: 225. stydopedya.ru не претендует на авторское право материалов, которые вылажены, но предоставляет бесплатный доступ к ним. В случае нарушения авторского права или персональных данных напишите сюда... |
 Поместите курсор в пустую строку после адреса «123456 г. Москва».
Поместите курсор в пустую строку после адреса «123456 г. Москва».
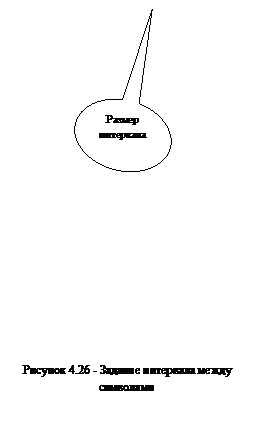 Выберите формат даты из представленных в списке, поставьте галочку на опции «Обновлять автоматически» и нажмите OK.
Выберите формат даты из представленных в списке, поставьте галочку на опции «Обновлять автоматически» и нажмите OK. на ленте Главная). Аналогичным образом выделите полужирным шрифтом следующую за датой строку.
на ленте Главная). Аналогичным образом выделите полужирным шрифтом следующую за датой строку. ).
).
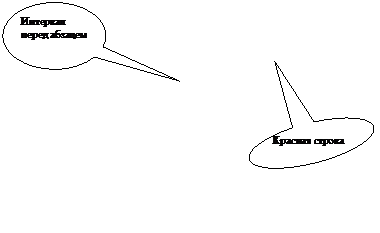 Хозяйственные постройки включают (включительно)
Хозяйственные постройки включают (включительно)