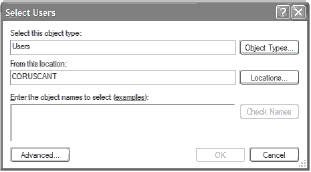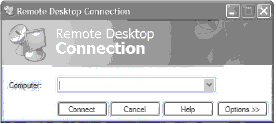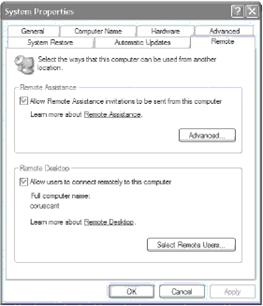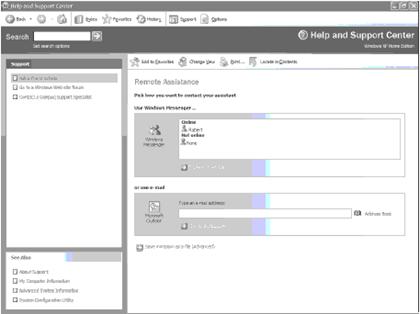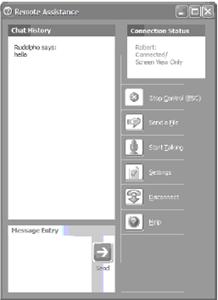Студопедия КАТЕГОРИИ: АвтоАвтоматизацияАрхитектураАстрономияАудитБиологияБухгалтерияВоенное делоГенетикаГеографияГеологияГосударствоДомЖурналистика и СМИИзобретательствоИностранные языкиИнформатикаИскусствоИсторияКомпьютерыКулинарияКультураЛексикологияЛитератураЛогикаМаркетингМатематикаМашиностроениеМедицинаМенеджментМеталлы и СваркаМеханикаМузыкаНаселениеОбразованиеОхрана безопасности жизниОхрана ТрудаПедагогикаПолитикаПравоПриборостроениеПрограммированиеПроизводствоПромышленностьПсихологияРадиоРегилияСвязьСоциологияСпортСтандартизацияСтроительствоТехнологииТорговляТуризмФизикаФизиологияФилософияФинансыХимияХозяйствоЦеннообразованиеЧерчениеЭкологияЭконометрикаЭкономикаЭлектроникаЮриспунденкция |
Закріплення вмінь та навичок студентівПрактична робота № 3 Тема. Використання віддаленого доступу Мета:навчитися настроювати та використовувати різні інструменти для віддаленого доступу одного комп’ютера до іншого. Хід роботи Організаційна частина а) готовність групи до заняття; б) психоемоційний настрій; в) перевірка присутніх; 2. Актуалізація опорних знань студентів: а) повідомлення теми та мети; б) повідомлення основних тем, по яким відбувається практична робота. Закріплення вмінь та навичок студентів Теоретичні відомості. Windows XP Professional містить у собі дві програми віддаленого доступу - Remote Desktop (Віддалений робочий стіл) і Remote Assistance (Віддалений помічник), які доповнюють один одного. Віддалений робочий стіл. Windows XP Professional може виступати в якості хоста, яким можна управляти з іншого комп'ютера, що працює в середовищі Windows, незалежно від установленої на ньому версії Windows. З метою безпеки віддалений робочий стіл не активується при інсталяції за замовчуванням, а запускається тільки з панелі керування системи (Control Panel). Віддалений робочий стіл використовує стандарт Windows для контролю за доступом користувачів і забезпечення безпеки з поточною реєстрацією на хості. При включенні Remote Desktop на компьютері-хості користувач побачить порожній екран. Інші програми контролю за віддаленим комп'ютером звичайно дозволяють користувачеві, що сидить за хост-машиною, бачити, що відбувається на іншому кінці лінії. Віддалений помічник Remote Assistance . Однією з переваг цієї програми над попередньою є те, що віддалену машину можна контролювати, і обидві сторони можуть переглядати вміст екрана. Але ця функція працює тільки в тому випадку, якщо на обох комп'ютерах установлена Windows XP Professional і не працює з більш ранніми версіями Windows, а також з Windows XP Home Edition.  Віддалений помічник дозволяє IT-відділам і працівникам локальних служб підтримки справлятися з виникаючими в користувачів проблемами або демонструвати нові додатки. Сеанс Віддаленого помічника може бути ініційований за допомогою Windows Messenger або по електронній пошті. 4. Основна частина заняття: Завдання: за наведеним нижче алгоритмом та використовуючи вказівки виконати настройку віддаленого доступу з одного комп’ютера до іншого. Алгоритм виконання: 1. Настроїти та провести сеанс віддаленого зв’язку з допомогою Remote Desktop (Віддаленого робочого столу) через локальну мережу. 2. Настроїти та провести сеанс віддаленого зв’язку з допомогою Remote Assistance (Віддаленого помічника). Вказівки до виконання:
При конфігурації Remote Desktop – серверу необхідно вказати облікові записи користувачів, яким буде надано дозвіл на встановлення віддаленого з’єднання з сервером. Ці облікові записи повинні містити паролі, що виключає вхід побічних осіб в систему. В процесі створення конфігурації серверу потрібно ввести ім’я облікового запису користувача в полі Object Name (Ім’я об’єкту ) в діалоговому вікні Select Users (Вибір користувачів). Для конфігурації Remote Desktop – серверу необхідно виконати наступні дії: - вибрати Пуск/Панель керування, далі клацнути на „Продуктивність та обслуговування” та обрати пункт „Система”; - далі потрібно клацнути на вкладці „Remote” (Віддалене використання) та в діалоговому вікні в розділі „Віддалене керування робочим столом” відмітити прапорець „Дозволити віддалений доступ до цього комп’ютера”; - далі клацнути на кнопці „Вибрати віддалених користувачів”. З’явиться діалогове вікно „Користувачі віддаленого робочого столу”, в якому додаються користувачі, що мають доступ до цього комп’ютера. Облікові записи адміністраторів отримують доступ автоматично; - при натисканні на кнопці Додати з’являється діалогове вікно „Вибір користувачів”. Облікові записи мають три компонента: тип об’єкта, місцеположення та ім’я;
- натискання на кнопці „Перевірити імена” дозволить ОС ввести ім’я в форматі ім’я_ комп’ютера/ імя_користувача; - після натискання кнопки ОК вказаний користувач буде доданий до списку; - якщо Remote Desktop – сервер захищений між мережним екраном, то необхідно впевнитися в тому, що останній дозволяє трафік віддаленого з’єднання. Якщо необхідно використати Remote Desktop в локальній мережі, клієнт має встановити в себе інструмент Remote Desktop Connection (Підключення до віддаленого робочого столу). Зазвичай цей інструмент встановлюється за замовчуванням разом з системою. Для того, щоб впевнитися, що він є на комп’ютері – клієнті необхідно виконати наступне: - зайти в Пуск \ Всі програм \ Стандартні \ Підключення до віддаленого робочого столу. Коли програма запуститься, на екрані з’явиться наступне вікно:
Створення Remote Desktop – з’єднання. Після встановлення Remote Desktop – серверу та Remote Desktop – клієнту потрібно перевірити з’єднання. По перше, потрібно впевнитися в тому, що Remote Desktop – сервер включений та зв’язаний з мережею. Remote Desktop – сервер може встановлювати множинні віддалені з’єднання, проте ніхто не може ввійти до комп’ютера локально. Далі потрібно включити Remote Desktop – клієнта. Для встановлення з’єднання з Remote Desktop – сервером потрібно виконати наступні кроки: - вибрати Пуск \ Всі програми \ Стандартні \ Підключення до віддаленого робочого столу; - з випадаючого списку Комп’ютер діалогового вікна, що відкрилося, обрати ім’я комп’ютера – сервера або ввести його ІР – адресу. Якщо список не містить потрібного комп’ютера, можна клацнути на кнопці „Пошук інших” та переглянути комп’ютери, що доступні в домені або в робочій групі, при цьому в списку будуть відображатися тільки ті комп’ютери, які мають Remote Desktop; - далі потрібно клацнути на кнопці „Підключення”, після чого у вікні „Вхід до Windows” потрібно ввести ім’я користувача та пароль для доступу до серверу; - далі потрібно натиснути ОК. Якщо з’єднання пройшло успішно, на екрані відобразиться робочий стіл серверу. Робочий стіл має виглядати так, ніби користувач сидить за екраном комп’ютера – сервера. В верхній частині робочого столу є спеціальна панель інструментів, яку можна використовувати для зменшення, збільшення або закриття Remote Desktop. 2. Конфігурування Remote Assistance. Для початку необхідно перевірити чи встановлений цей інструмент на комп’ютері. Для цього потрібно відкрити Панель керування та обрати вкладку Система. На вкладці Remote (Віддалений доступ) в розділі Remote Assistance (Віддалений помічник) потрібно відмітити прапорець „Дозволити посилку запрошень Remote Assistance з цього комп’ютера” та натиснути ОК.
Щоб хтось прийшов на допомогу потрібно надіслати запрошення. Існує два способи відправити запрошення - електронною поштою та через Windows Messenger. Для відправки запрошення потрібно виконати наступні дії: - обрати Пуск \ Допомога та підтримка, щоб відкрити вікно „Центр довідки та підтримки”; - в панелі інструментів клацнути на „Підтримка”, потім клацнути в списку завдань, що з’явилися, на „Запитати підтримку у друга ”; - в наступному вікні потрібно клацнути на „Надіслати запрошення про допомогу”; - далі обрати спосіб відправки запрошення та вказати, від кого саме має бути допомога:
- в процесі відправки запрошення можна пояснити в повідомленні суть проблеми або додати іншу інформацію; також можна встановити, як довго запрошення буде залишатися відкритим; - бажано також відмітити прапорець „Обов’язкове використання паролю отримувачем”, в протилежному випадку кожен, до кого потрапить запрошення може почати контролювати комп’ютер. Таким чином, потрібно ввести пароль, який отримувач повинен буде вводити для отримання доступу; - далі потрібно клацнути на кнопці „Надіслати повідомлення ”; після цього потрібно зв’язатися з товаришем іншим способом та повідомити йому пароль; - коли помічник отримає запрошення та введе пароль доступу до запрошувального білету, з’явиться діалогове вікно з запитанням „Чи ви хочете, щоб дана особа бачила екран вашого комп’ютера та спілкувалася в вами?”, потрібно обрати Так; - після цього з’явиться вікно Remote Assistance та користувач зможе по спілкувати зі своїм товаришем.
5.1 Наведіть основні характеристики Віддаленого робочого столу. 5.2 Наведіть основні характеристики Віддаленого помічника. 5.3 Порівняйте інструменти встановлення віддаленого доступу. 6. Узагальнення та систематизація вмінь і навичок. 7. Підведення підсумків заняття. 8. Самостійна робота:за розглянутим прикладом самостійно виконати завдання та відповісти на контрольні запитання. |
||
|
Последнее изменение этой страницы: 2018-05-10; просмотров: 217. stydopedya.ru не претендует на авторское право материалов, которые вылажены, но предоставляет бесплатный доступ к ним. В случае нарушения авторского права или персональных данных напишите сюда... |