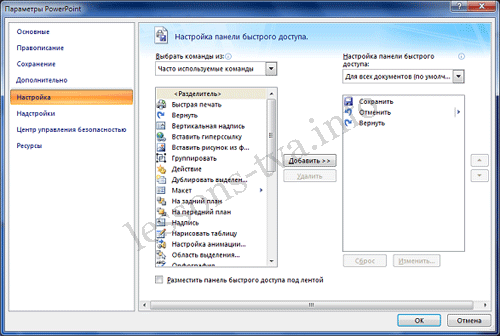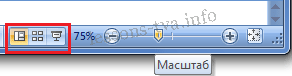Студопедия КАТЕГОРИИ: АвтоАвтоматизацияАрхитектураАстрономияАудитБиологияБухгалтерияВоенное делоГенетикаГеографияГеологияГосударствоДомЖурналистика и СМИИзобретательствоИностранные языкиИнформатикаИскусствоИсторияКомпьютерыКулинарияКультураЛексикологияЛитератураЛогикаМаркетингМатематикаМашиностроениеМедицинаМенеджментМеталлы и СваркаМеханикаМузыкаНаселениеОбразованиеОхрана безопасности жизниОхрана ТрудаПедагогикаПолитикаПравоПриборостроениеПрограммированиеПроизводствоПромышленностьПсихологияРадиоРегилияСвязьСоциологияСпортСтандартизацияСтроительствоТехнологииТорговляТуризмФизикаФизиологияФилософияФинансыХимияХозяйствоЦеннообразованиеЧерчениеЭкологияЭконометрикаЭкономикаЭлектроникаЮриспунденкция |
Тема: Монтаж видеороликов средствами программы MovieMakerWindowsMovieMaker - это программа для элементарного монтажа видеофильмов и видеороликов, прекрасно подходящая для начинающего пользователя. Программа очень простая и, просмотрев два видеоурока ниже на этой страничке, вы легко сможете уже сегодня смонтировать свой первый видеоролик. Также вы можете скачать эти видеоуроки бесплатно на свой компьютер.
Много времени это не займет, и через час вы сможете продемонстрировать своим домашним оригинальное видео из фотографий, например, на тему вашего летнего отпуска. Главный плюс MovieMaker - это то, что она входит в состав системы Windows XP (правда, в Windows 7, 8 она изначально не включена, но ее можно скачать и установить бесплатно). Это означает, что данный видеоредактор не надо искать, он доступен каждому пользователю системы Windows.
Тема: Знакомство с программой видеомонтажа SonyVegasPro Перед Вами главное окно программы. Разберем основные составляющие интерфейса SonyVegas.
Под стрелкой 1 находится панель с наиболее часто используемыми инструментами.
В окне 2 располагается панель с вкладками содержание которого зависит от выбранной вкладки.
Окно 3 содержит Trimmer. Он служит для просмотра и обрезки клипов перед вставкой в проект.
В окне 4 расположена панель VideoPreview. Эта панель предназначена для постоянного контроля результатов проекта.
В окне 5 располагается панель Mixer. Данная панель позволяет регулировать громкость звукового сопровождения проекта. 
И последнее окно 6, там расположена панель Timeline, предназначенная непосредственно для монтажа создаваемого проекта при
А теперь разберем окно содержащее вкладки. Первая вкладка Explorer(Alt+1). По внешнему виду и назначению похожа на привычный многим проводник Windows. С помощью данного окна вы можете легко найти нужные вам файлы, находящиеся на вашем компьютере, и добавить их в проект SonyVegasPro.
Вкладка ProjectMedia(Alt+5) упрощает доступ к файлам из которых состоит ваш проект.
Содержимое вкладки Transitions(Alt+7) отображает все доступные переходы разделенные на группы. В правой части отображаются анимированные примеры переходов, входящих в группу которую вы выбраете из списка слева.
Вкладка Video FX(Alt+8) содержит доступные видеоэффекты и фильтры, анимированные примеры которых так же отображаются в правой части окошка. В левой части вы можете выбрать группу фильтров или видеоэффектов для отображения.
Во вкладке MediaGenerators(Alt+9) содержатся всевозможные текстуры, градиенты, титры и фоновые изображения.
Тема: MS PowerPoint. Первоначальные сведения, интерфейс программы. Запуск и настройка приложения. MicrosoftPowerPoint (полноеназвание — MicrosoftOfficePowerPoint, от англ. powerpoint — убедительный доклад) — программа подготовки презентаций и просмотра презентаций, являющаяся частью MicrosoftOffice и доступная в редакциях для операционных систем MicrosoftWindows и macOS. Материалы, подготовленные с помощью PowerPoint предназначены для отображения на большом экране — через проектор, либо телевизионный экран большого размера. Программа создания презентаций входит в состав пакета программ MicrosoftOffice. При запуске программы PowerPoint на экране появляется окно программы (рис. 3.2), содержащее следующие элементы графического интерфейса: · строка заголовка с названием программы и названием документа. При создании новой презентации название документа устанавливается автоматически как «Презентация1»; · кнопка Office ( · панель быстрого доступа ( · строка команд с закладками. На каждой закладке размещены группы команд, объединенные в зависимости от выполяемых ими действий. Например, для того, чтобы добавить к презентации новые элементы, такие как рисунки, диаграммы, таблицы, дату и время создания презентации, необходимо воспользоваться закладкой Вставка. Для работы над дизайном презентации — оформлении фона слайдов, подбора шрифтов, эффектов — необходимо воспользоваться закладкой Дизайн; · область структуры или слайдов, в которой отображаются миниатюрные изображения слайдов, входящих в презентацию; · текущий слайд презентации; · область заметок к слайду — каждый слайд может содержать текстовые заметки, невидимые при демонстрации презентации на экране, но которые могут быть нужными и удобными для докладчика. В области заметок можно размещать текст, избыточный для слайдов, но помогающий докладчику осветить весь необходимый смысл. Заметки также можно распечатать или вывести на монитор докладчика, спрятав от аудитории; · строка состояния, которая содержит информацию о номере текущего слайда, общем количестве слайдов в презентации, выбранный стиль оформления слайдов; · кнопки режима просмотра презентации В Обычном режиме Для просмотра слайдов, начиная с текущего, необходимо выбрать режим Показа слайдов Презентацию можно также просмотреть другими способами: — при помощи соответствующих пиктограмм закладки Показ слайдов: С начала ( — при помощи клавиши F5; — при помощи пиктограммы Показ слайдов ( · элемент управления для изменения масштаба; · область задач, которая показывает возможные действия разработчика в зависимости от ситуации. Область задач появляется автоматически при выборе тех или иных закладок. Например, при настройке анимации в области задач можно выбрать отдельные параметры эффектов.
Рис. 3.2. Окно программы создания презентаций PowerPoint 2007 При запуске PowerPoint 2007 открывается окно приложения. Программа PowerPoint 2007 открывается в режиме Обычный. Этот режим предназначен для создания слайдов и работы с ними. Окно приложения - это графический интерфейс PowerPoint (рис. 1).
Окно PowerPoint 2007 открывается на вкладке Главная и состоит из 4 основных областей приложения: 1. Лента. 2. Область Slide. 3. Слайды/Структура. 4. Заметки к слайду. Лента. На Ленте размещены все команды необходимые для создания slides и работы с презентацией. Лента содержит 9 стандартных вкладок (Главная, Вставка, Дизайн, Анимация, Показ слайдов, и т.д.). Набор команд, который отображается на Ленте, зависит от того, какая вкладка выбрана. Команды на вкладках организованы в группы. Кроме того, в приложении PowerPoint 2007 применяются контекстные инструменты (наборы команд), вкладки которых появляются на Ленте при работе с определенным объектом презентации. Например, если установить курсор в текстовый заполнитель "Заголовок слайда", то появятся контекстные инструменты (Средства рисования), и вкладка Формат на Ленте, представленные на рисунке 2.
Над лентой расположены кнопка Office и панель быстрого доступа. Кнопка Office предназначенная для управления файлом презентации (Создать, Открыть, Сохранить и т.д.). Панель быстрого доступа, формируется пользователем, который помещает на нее часто используемые команды необходимые для работы с презентацией и slides. Для настройки панели необходимо щелкнуть на кнопке Office, затем щелкнуть на кнопке "Параметры PowerPoint". В окне диалога Параметры PowerPoint (рисунок 3) надо выбрать команду Настройка.
Область slide. В области Slide можно создавать, редактировать и форматировать отдельные slides. Область Слайды/Структура содержит две вкладки: Slide и Структура. В области Структура/Слайды на вкладке Slide отображаются эскизы всех слайдов презентации. Режим Slides позволяет осуществлять переход между эскизами и слайдами соответственно, добавлять и удалять их. Также можно изменить порядок следования слайдов путем перетаскиванием эскизов. На вкладке Структура отображается иерархическая структура слайдов, содержащая их заголовки и тексты презентации. Перед заголовком каждого слайда стоит номер и значок. Текст презентации расположен после каждого заголовка и включает до пяти уровней отступов. Заметки к слайду. В этой области можно ввести заметки докладчика о текущем слайде. Заметки докладчика не отображаются в режиме показа слайдов. Режимы отображения слайдов и презентации. К основным режимам отображения, используемым в PowerPoint 2007, относятся: Обычный, Сортировщик слайдов и Показ слайдов. Переключение режимов отображения можно осуществлять с помощью кнопок, расположенных в правом нижнем углу окна приложения (рис. 4). Там же расположен движок для установки масштаба слайда.
Кроме того, режимы отображения можно выбирать на вкладке Вид (Обычный, Сортировщик слайдов, Страницы заметок, Показ слайдов).
|
||
|
Последнее изменение этой страницы: 2018-05-10; просмотров: 301. stydopedya.ru не претендует на авторское право материалов, которые вылажены, но предоставляет бесплатный доступ к ним. В случае нарушения авторского права или персональных данных напишите сюда... |
 Для начала можно вообще не использовать видеоматериал, а взять подборку фотографий, поставить переходы между ними, наложить веселую или лирическую музыку (в зависимости от тематики) - и ваш клип готов.
Для начала можно вообще не использовать видеоматериал, а взять подборку фотографий, поставить переходы между ними, наложить веселую или лирическую музыку (в зависимости от тематики) - и ваш клип готов.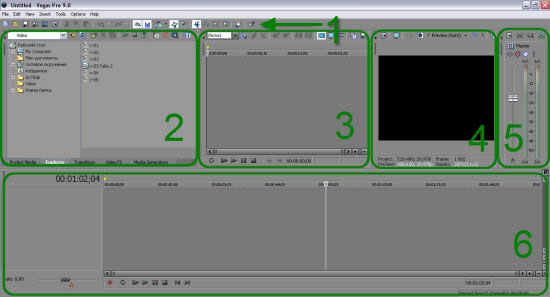

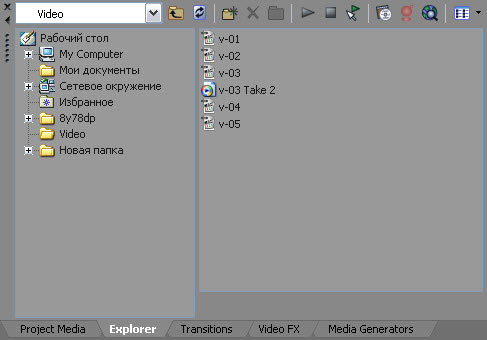
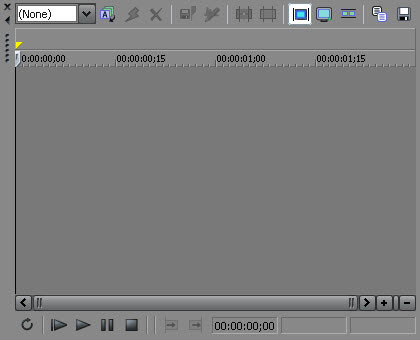
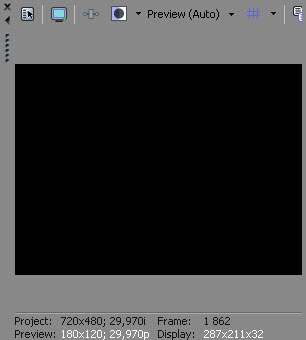
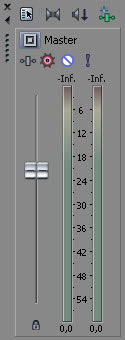
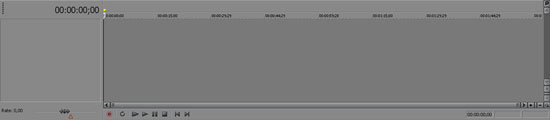
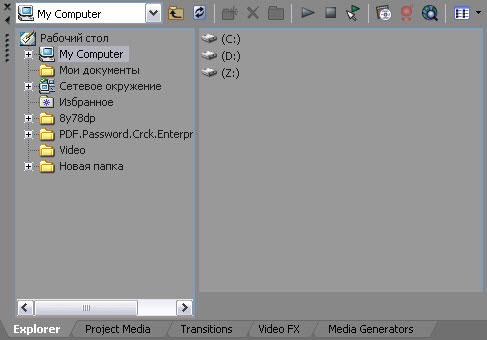
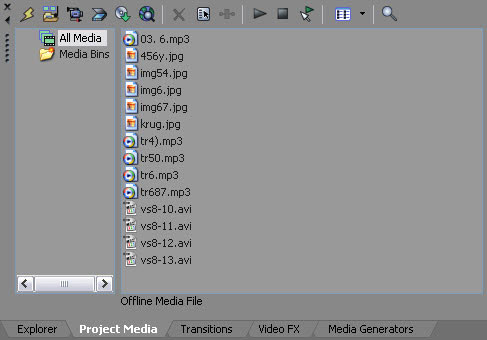
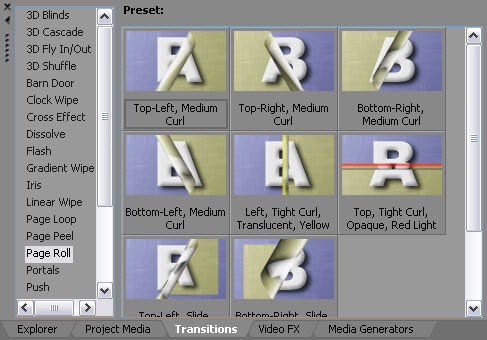
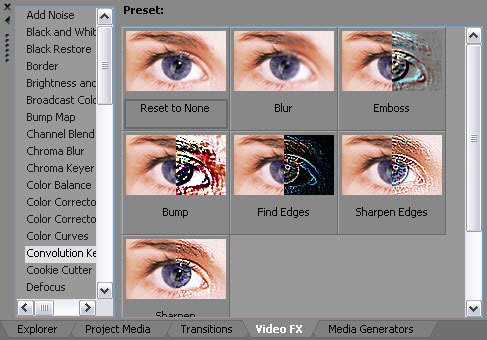
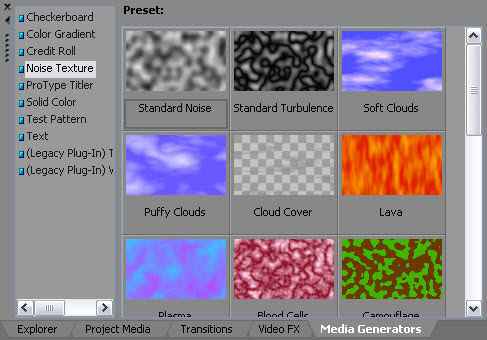
 ), содержащая команды для управления файлом;
), содержащая команды для управления файлом;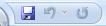 ), которую пользователь может настроить для удобной работы над презентацией;
), которую пользователь может настроить для удобной работы над презентацией; , которые находятся справа от строки состояния.
, которые находятся справа от строки состояния. происходит создание и редактирование слайдов. В этом режиме можно также добавлять или удалять слайды, копировать их или переносить. При наладке больших презентаций удобно пользоваться режимом Сорировщик слайдов
происходит создание и редактирование слайдов. В этом режиме можно также добавлять или удалять слайды, копировать их или переносить. При наладке больших презентаций удобно пользоваться режимом Сорировщик слайдов  , в котором слайды представлены в виде эскизов, что позволяет легко изменять порядок слайдов, устанавливать время показа каждого слайда.
, в котором слайды представлены в виде эскизов, что позволяет легко изменять порядок слайдов, устанавливать время показа каждого слайда. . При просмотре презентаций переход от одного слайда к другому осуществляется кликом левой кнопки мышки в любом месте экрана.
. При просмотре презентаций переход от одного слайда к другому осуществляется кликом левой кнопки мышки в любом месте экрана. ), С текущего слайда (
), С текущего слайда (  ), Настраиваемый показ слайдов (
), Настраиваемый показ слайдов (  );
); ) закладки Вид.
) закладки Вид.