
Студопедия КАТЕГОРИИ: АвтоАвтоматизацияАрхитектураАстрономияАудитБиологияБухгалтерияВоенное делоГенетикаГеографияГеологияГосударствоДомЖурналистика и СМИИзобретательствоИностранные языкиИнформатикаИскусствоИсторияКомпьютерыКулинарияКультураЛексикологияЛитератураЛогикаМаркетингМатематикаМашиностроениеМедицинаМенеджментМеталлы и СваркаМеханикаМузыкаНаселениеОбразованиеОхрана безопасности жизниОхрана ТрудаПедагогикаПолитикаПравоПриборостроениеПрограммированиеПроизводствоПромышленностьПсихологияРадиоРегилияСвязьСоциологияСпортСтандартизацияСтроительствоТехнологииТорговляТуризмФизикаФизиологияФилософияФинансыХимияХозяйствоЦеннообразованиеЧерчениеЭкологияЭконометрикаЭкономикаЭлектроникаЮриспунденкция |
Размещение компонентов на странице схемыДля размещения компонентов служат кнопки панели инструментов, расположенной вертикально на левой стороне окна. По умолчанию эта панель видима. Если она не видима, то надо нажать кнопку Componentsна строке инструментов Design Bar. Компоненты, необходимые для создания схемы, сгруппированы в логические разделы (Parts Bin). Каждому логическому разделу соответствует кнопка на шкале инструментов. При нажатии на одну из этих кнопок открывается соответствующая панель (Parts Bin), содержащая кнопки для каждого компонента, входящего в семейство компонентов. Разместить компоненты можно также с помощью команды Place>Place Component. Для размещения компонентов заданной схемы указывается сам выбранный компоненти место на странице схемы компонент, например, при выборе источника постоянного напряжения +5 В. необходимо: - нажать на кнопку Sources; откроется панель, содержащая источники напряжения или тока (рис. 9). Удерживая курсор на кнопке, не щелкая по ней, можно увидеть название кнопки. - щелкнуть по кнопке Vcc; курсор примет форму выбранного компонента; поместить выбранный компонент на схему и щелкнуть левой клавишей мыши по точке схемы, в которой должен быть расположен компонент, изображение компонента появится на схеме.
Рис. 10. Диалоговое окно Digital Powerс вкладкой Value
Если необходимо изменить свойства компонента (порядковый номер, имя и величину значения), то дважды щелкнуть по изображению компонента. Откроется диалоговое окно Digital Power (рис. 10). Название окна зависит от назначения компонента. Это окно содержит четыре вкладки. По умолчанию открыта вкладка Value, на которой расположены текстовая строка и выпадающий список.  По умолчанию значение напряжения источника равно 12 В. Напряжение питания микросхем серии 74ххХХ равно 5 В. Поэтому нужно в текстовой строке вкладки вместо цифры 12 ввести 5, затем щелкнуть по кнопке OK. В выпадающем списке указаны единицы измерения. На вкладке Lable(рис. 11) в текстовой строке Reference IDуказывается название компонента.
Рис. 11. Диалоговое окно Digital Powerс вкладкой Label На вкладке Displayимеется пятьфлажков (рис. 12), устанавливающих видимость: Use Schematic Option global setting– всех надписей компонента; Show labels– ярлыка компонента; Show values– величины значения компонента; Show reference ID– порядкового номера компонента; Show Attributes– таблицы свойств. Если установлен флажок Use Schematic Option global setting,то остальные флажки имеют серый цвет и не доступны.
Рис. 12. Диалоговое окно Digital Power с вкладкой Display
На вкладке Fault (погрешность) (рис. 13) устанавливают границы погрешности.
Рис. 13. Диалоговое окно Digital Powerс вкладкой Fault
Аналогично выбираются другие компоненты из базы программы. Поместить на схему несколько копий одного и того же компонента можно двумя способами: · повторить несколько раз действия, описанные ранее; · воспользоваться списком компонентов, размещенных на схеме ранее. Для этого открыть список In Use List, в строке System toolbar, нажав на черный треугольник, расположенный в окне списка справа. Выбрать в этом списке нужный компонент и поместить его на схему.
Для этого необходимо: -Нажать кнопку Electro. Откроется панель с соответствующими компонентами (рис. 16). 1. Выбрать кнопку SUPPLEMENTARY_CONTACTS. Откроется диалоговое окно Component Browser (рис. 17). 2. В окне просмотра (рис. 17) Component Name List выбрать компонент SPDT_SBи поместить два образца этого компонента на схему (как описано выше).
Рис. 17. Диалоговое окно Component Browser 3. При необходимости повернуть эти образцы компонента на нужный угол по горизонтали или по вертикали, или на 90° вправо или влево. Чтобы сделать это, необходимо: 1) щелкнуть правой клавишей мыши по компоненту. Откроется всплывающее меню (рис. 18); 2) в этом меню выбрать нужную строчку и щелкнуть левой клавишей мыши по этой строке. Разместить на схеме три светодиода. Для этого необходимо: 1. Нажать кнопку Indicator. Откроется панель инструментов Indicator (рис. 19). 2. Щелкнуть по кнопке с изображением светодиода и поместить три образца этого компонента на схему. 3.
Для размещения на схеме изображение символа «земля» необходимо: 1. Нажать на кнопку Sources. Откроется панель, содержащая источники напряжения или тока (рис. 9) и символы «земля» и «цифровая земля», нажав кнопки Groundи Didgital_Gnd соответственно получим желаемое. Для размещения на схеме изображение измерительного прибора, например, вольтметра необходимо: 1. Нажать кнопку Indicator. Откроется панель инструментов Indicator (рис. 19). 2. Поместить на схему вольтметр, нажав на кнопку Voltmeter.
Используя команду File>Save, записать страницу схемы с размещенными на ней компонентами.
|
||
|
Последнее изменение этой страницы: 2018-05-10; просмотров: 600. stydopedya.ru не претендует на авторское право материалов, которые вылажены, но предоставляет бесплатный доступ к ним. В случае нарушения авторского права или персональных данных напишите сюда... |
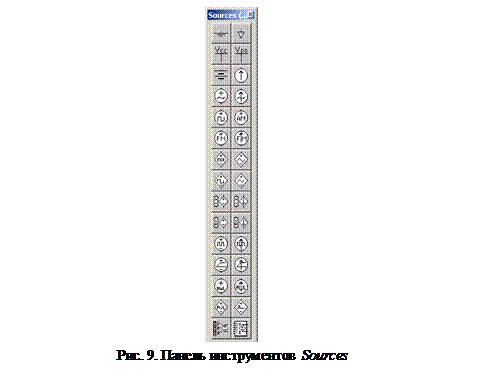




 Например, разместить на схеме два переключателя на два положения.
Например, разместить на схеме два переключателя на два положения.
