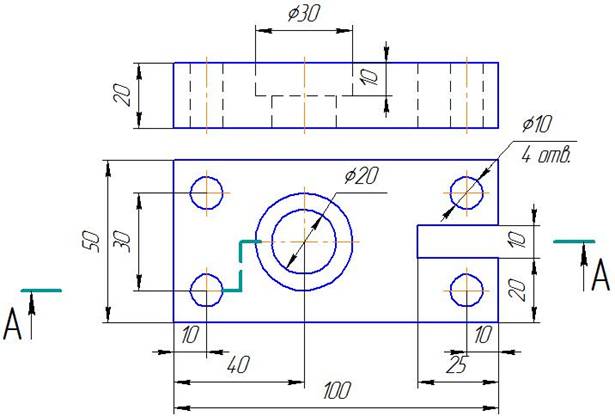Студопедия КАТЕГОРИИ: АвтоАвтоматизацияАрхитектураАстрономияАудитБиологияБухгалтерияВоенное делоГенетикаГеографияГеологияГосударствоДомЖурналистика и СМИИзобретательствоИностранные языкиИнформатикаИскусствоИсторияКомпьютерыКулинарияКультураЛексикологияЛитератураЛогикаМаркетингМатематикаМашиностроениеМедицинаМенеджментМеталлы и СваркаМеханикаМузыкаНаселениеОбразованиеОхрана безопасности жизниОхрана ТрудаПедагогикаПолитикаПравоПриборостроениеПрограммированиеПроизводствоПромышленностьПсихологияРадиоРегилияСвязьСоциологияСпортСтандартизацияСтроительствоТехнологииТорговляТуризмФизикаФизиологияФилософияФинансыХимияХозяйствоЦеннообразованиеЧерчениеЭкологияЭконометрикаЭкономикаЭлектроникаЮриспунденкция |
Построение ассоциативного чертежаМетодические указания
к выполнению лабораторной работы № 4 по дисциплине «Автоматизация управления жизненным циклом продукции 1»
Тема: «Проектирование модели изделия и ее передача между САПР с помощью обменного файла STEP»
Направление 220700.62 Автоматизация технологических процессов и производств
2015
Содержание Цель работы 3 Порядок выполнения работы 3 Краткие теоретические сведения 3 Построение 3D модели 3 Построение ассоциативного чертежа 8 Содержание отчета 13 Варианты заданий на лабораторную работу 14
Цель работы: разработка 3D модели изделия в программной системе T-FLEX, передача ее с помощью обменного файла в программную среду КОМПАС 3D; построение ассоциативного чертежа разработанной 3D модели.
Порядок выполнения работы
1. Ознакомьтесь с заданием и теоретической частью данных методических указаний. 2. Проанализируйте исходные данные.  3. Выполните пошаговые действия, описанные в кратких сведениях, для своего варианта, сохраняя результаты действий для оформления отчета. 4. Продемонстрируйте преподавателю 3D модель в различных CAD-системах, ассоциативный чертеж, обменный файл. 5. Оформите отчет.
Краткие теоретические сведения
Построение 3D модели
Рисунок 1 – Вариант задания
1. Запустить систему T-FLEX CAD. В окне «Приветствие» выбрать «3D Деталь». Сразу открывается 3D окно с изображением трёх стандартных рабочих плоскостей: вид спереди, вид слева и вид сверху:
Рисунок 2 – Рабочие плоскости
2. Нажав
Рисунок 3 – Активная рабочая плоскость
3. На рабочей плоскости строим все необходимые для построения вертикальные и горизонтальные линии. Все дальнейшие построения будут привязаны к этим прямым. Для фиксации положения в произвольном месте достаточно нажать
Рисунок 4 – Вспомогательные прямые
4. Используя пиктограмму
Рисунок 5 – Создание профиля
5. После создания профиля выбрать «Завершить». Подвести мышь к профилю (выделится красным) и нажать
Рисунок 6 – Создание «Операции выталкивания» В параметрах выбрать длину выталкивания. Нажать пиктограммы
Рисунок 7 – Результат операции выталкивания 6. Для прорисовки отверстий необходимо создать 3D узлы с помощью пиктограммы 7. В меню выбираем «Создать», «Отверстие». Затем подвести курсор к 3D узлу и нажать
Рисунок 8 – Создание отверстия
Выйти из команды с помощью пиктограммы
Рисунок 9 – 3D модель детали
8. Сохранить 3D модель. 9. Сохранить полученную 3D модель в формате обменного файла STEP (экспортировать 3D модель в обменный файл с расширением .stp). 10. Выйти из системы T-FLEX CAD. Найти полученный по 3D модели обменный файл, просмотреть и зафиксировать его структуру (открыть обменный файл в текстовом редакторе Блокнот). 11. Используя обменный файл STEP открыть разработанную модель изделия в программной среде КОМПАС 3D, зафиксировать полученные результаты. Сравнить изображение (модель) изделия, полученное в исходной CAD-системе и путем экспорта обменного файла STEP в CAD-систему КОМПАС. Сделать соответствующие выводы. Построение ассоциативного чертежа 1. Для создания чертежа необходимо открыть 2D окно, подведя курсор к левому нижнему углу 3D окна. При приближении к специальной кнопке курсор изменит свой вид. Нажать
Рисунок 10 – Создание 2D окна Система спросит, какое окно надо открыть. Нужно поставить метку напротив 2D окна и нажать [ОК]. При этом 2D и 3D окно будут разделены по вертикали.
Рисунок 11 – Выбор 2D окна
Для того чтобы сделать новое 2D окно активным, надо поместить в него курсор и нажать В автоменю выбрать следующую опцию:
В появившемся диалоговом окне выбрать вид и нажать [ОК]. На экране должен появиться голубой прямоугольник, обозначающий габариты будущей проекции.
Рисунок 11 – Выбор вида
Далее необходимо воспользоваться опцией:
и указать курсором в 2D окне нужное место привязки проекции в абсолютных координатах. Необходимо нажать
Рисунок 12 – Создание проекции
2. Для получения сечения детали необходимо построить вспомогательные линии. После вызова команды построения линии "L: Построить прямую", надо выбрать в автоменю опцию построения вертикальной прямой Теперь к местам пересечения линий построения можно привязать точки сечения. Надо вызвать команду создания сечения:
После последовательного выбора двух точек для подтверждения создания сечения надо нажать Для получения разреза на основе созданного 2D сечения необходимо снова вызвать команду создания 2D проекции "Чертеж / 2D проекция". В автоменю последовательно надо выбрать следующие опции:
и указать курсором на изображение. К курсору теперь привязано быстрое изображение разреза. Двигая курсором, можно перемещать проекцию, причем проекционная связь при этом сохраняется. Для фиксации положения надо нажать
Рисунок 13 – Создание разреза
3. Оформить чертеж, проставив размеры.
Рисунок 14 –Чертеж с размерами
4. Для оформления рамки чертежа выберите «Оформление / Основная надпись / Создать»
Рисунок 15 – Выбор основной надписи для оформления рамки чертежа
Нажать ОК и заполнить Основную надпись.
Рисунок 16 – Оформленный чертеж
5. Сохраните чертеж. 6. Оформите отчет. Все полученные результаты (виды 3D моделей в различных CAD-системах, 2D чертеж изделия, структура обменных файлов) должны быть сохранены и отражены в отчете по лабораторной работе.
Содержание отчета
· Порядковый номер лабораторной работы; · Тема лабораторной работы; · Цель работы; · Программное обеспечение; · Текст задания с чертежом; · Последовательность выполнения работы со всеми полученными результатами (виды 3D моделей в различных CAD-системах, 2D чертеж изделия, структура обменных файлов); · Выводы по работе.
Варианты заданий на лабораторную работу
|
||||||||||||||||||||||||||||||||||||||||||||||||||||||||||||||||||||||||||||||||||||||||
|
Последнее изменение этой страницы: 2018-05-10; просмотров: 348. stydopedya.ru не претендует на авторское право материалов, которые вылажены, но предоставляет бесплатный доступ к ним. В случае нарушения авторского права или персональных данных напишите сюда... |
|||||||||||||||||||||||||||||||||||||||||||||||||||||||||||||||||||||||||||||||||||||||||


 , выбираем «Чертить на рабочей плоскости», затем вид спереди, сверху или слева. Активная рабочая плоскость для удобства автоматически поворачивается параллельно плоскости экрана.
, выбираем «Чертить на рабочей плоскости», затем вид спереди, сверху или слева. Активная рабочая плоскость для удобства автоматически поворачивается параллельно плоскости экрана.
 , а для установки заданного расстояния необходимо задать нужное значение, набив его с клавиатуры в окне свойств. Увеличить масштаб можно с помощью колесика мыши.
, а для установки заданного расстояния необходимо задать нужное значение, набив его с клавиатуры в окне свойств. Увеличить масштаб можно с помощью колесика мыши.
 , обводим линии построения линиями изображения. Линии изображения привязываются к элементам построения - прямым, окружностям, узлам и т.д., а также к пересечениям линий построения. Необходимо начертить профиль. Для этого надо указать
, обводим линии построения линиями изображения. Линии изображения привязываются к элементам построения - прямым, окружностям, узлам и т.д., а также к пересечениям линий построения. Необходимо начертить профиль. Для этого надо указать 

 и
и  .
.
 После того как команда создания 3D узла запустится, необходимо подвести курсор к созданному 2D узлу и нажать
После того как команда создания 3D узла запустится, необходимо подвести курсор к созданному 2D узлу и нажать 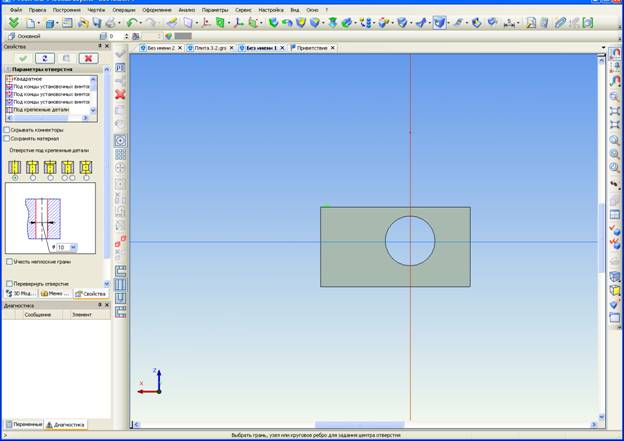
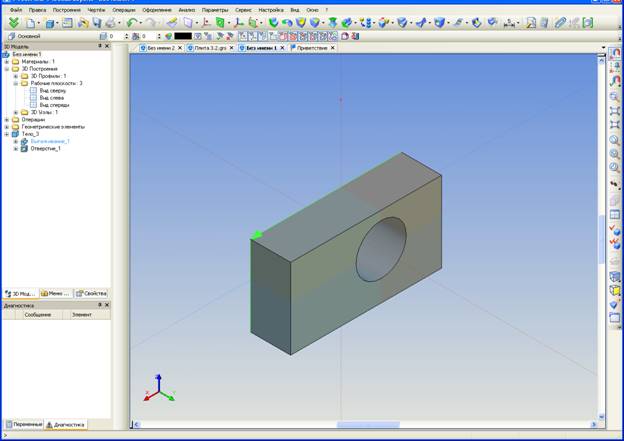






 , указать в центр окружности и нажать
, указать в центр окружности и нажать