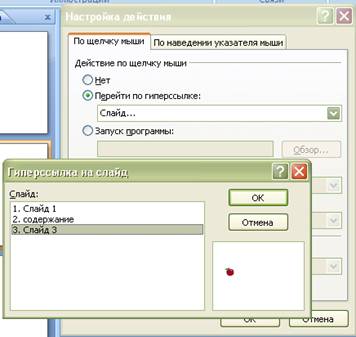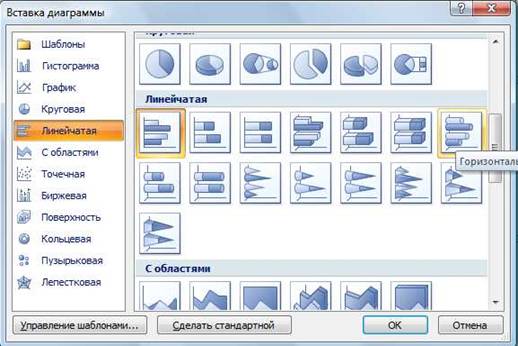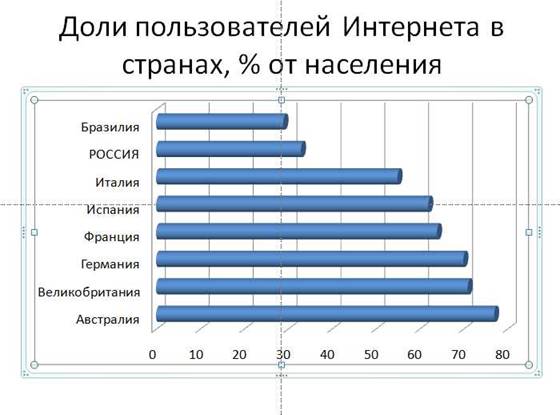Студопедия КАТЕГОРИИ: АвтоАвтоматизацияАрхитектураАстрономияАудитБиологияБухгалтерияВоенное делоГенетикаГеографияГеологияГосударствоДомЖурналистика и СМИИзобретательствоИностранные языкиИнформатикаИскусствоИсторияКомпьютерыКулинарияКультураЛексикологияЛитератураЛогикаМаркетингМатематикаМашиностроениеМедицинаМенеджментМеталлы и СваркаМеханикаМузыкаНаселениеОбразованиеОхрана безопасности жизниОхрана ТрудаПедагогикаПолитикаПравоПриборостроениеПрограммированиеПроизводствоПромышленностьПсихологияРадиоРегилияСвязьСоциологияСпортСтандартизацияСтроительствоТехнологииТорговляТуризмФизикаФизиологияФилософияФинансыХимияХозяйствоЦеннообразованиеЧерчениеЭкологияЭконометрикаЭкономикаЭлектроникаЮриспунденкция |
Вставляем диаграмму в слайд.Стр 1 из 2Следующая ⇒ ДОБАВЛЕНИЕ ИНФОРМАЦИИ РАЗНОГО ТИПА Добавление Flash ü Создайте новую презентацию ü Нажмите кнопку Microsoft Office ü Щелкните Основные, а затем в группе Основные параметры работы с PowerPoint установите флажок Показывать вкладку «Разработчик» на ленте, а затем нажмите кнопку ОК. ü На вкладке Разработчик в группе Элементы управления нажмите кнопку Другие элементы ü В списке управляющих элементов выберите Объект Shockwave Flash, нажмите кнопку ОК, затем перетащите его на слайд, чтобы нарисовать элемент управления. ü Измените размер элемента, перетащив маркеры размера. ü Щелкните объект Shockwave Flash Object правой кнопкой мыши, в контекстном меню выберите пункт Свойства. ü На вкладке Alphabetic (По алфавиту) выберите параметр Movie (Фильм). ü В столбце значения (пустая ячейка рядом ) введите полный путь, включая имя файла (например, C:\МойФайл.swf), или URL-адрес в Интернете файла Flash, который следует воспроизвести. Укажите путь к swf ролику из папки к лабораторной работе. ü Для указания конкретных параметров воспроизведения анимации выполните следующие действия, после чего закройте диалоговое окно Свойства. o Для автоматического воспроизведения файла при выводе слайда установите для параметра Playing (Воспроизведение) значение True (Истина). Если в файл Flash встроен элемент управления «Начало/Перемотка», можно установить для этого параметра значение False (Ложь). o Если не нужно зацикливать воспроизведение анимации, установите для параметра Loop (Циклический повтор) значение False (Ложь). o Чтобы внедрить файл Flash с учетом возможности распространения презентации на другие компьютеры, установите для параметра EmbedMovie (Внедрить фильм) значение True (Истина). (Однако для запуска файлов Flash на других компьютерах на них должен быть зарегистрирован объект Shockwave Flash Object.) 
Добавление звука Создание словаря ü Запустите PowerPoint ü На ленте Главная выберите макет – пустой слайд
ü На ленте Вставка выберите WordArt ü Текст надписи – СЛОВАРЬ ü На ленте Главная выберите Создать слайд – Заголовок и объект
ü В заголовке напишите содержание и вставьте 4 объекта WordArt : A B C и D. См рисунок
ü Создайте ещё 1 слайд на котором разместите яблоко из папки Дополнительно ü Для всех трёх слайдов на ленте Анимация снимите галочку – смена по щелчку
ü Вернитесь на первый слайд. Выделите слово СЛОВАРЬ и на ленте Вставка укажите для него Действие
ü Для буквы А на втором слайде укажите Действие: Перейти по гиперссылке на Слайд… и в окне выберите слайд 3.
ü На слайде 3 Выделите яблоко. Настройте для него действие: при наведении мышки воспроизводится звук Apple.wav
ü Проверьте результат ü Аналогично добавьте ещё на 3 слайд airport и angry ü Аналогично сделайте остальные слайды для звуковых файлов Сделайте оформление и добавьте анимацию. Покажите результат Анимируем диаграмму Excel Те, кто работает в Microsoft Office PowerPoint Office PowerPoint знают, что, начиная с 2007 версии, диаграммы, вставляемые в презентацию, это по сути диаграммы, созданные при помощи электронных таблиц Excel 2007. Это дает потрясающие возможности управления внешним видом диаграмм, в частности, это касается огромного количества визуальных эффектов. появившихся в Excel 2007/ Однако мало кто знает, что отображение диаграммы Excel в презентации PowerPoint можно разнообразить, добавив анимационные эффекты. Управление анимацией диаграммы при этом достаточно гибкое, что позволяет выделять и подчеркивать отдельные элементы диаграммы, что, несомненно, улучшит восприятие данных, которые нужно донести до слушателей презентации. Давайте по шагам разберем, как вставить диаграмму и придать ей жизни, добавив анимационные эффекты. В качестве примера используем таблицу распределения доли пользователей Интернета в странах, в % от населения из исследования ФОМ за март 2009 года. Вставляем диаграмму в слайд. Для диаграммы выберите горизонтальную цилиндрическую диаграмму с группировкой. выбор объясняется прежде всего тем, что в источнике информации – исследовании “Фонда Общественное Мнение” для отображения этих данных также используется этот вид диаграммы.
После вставки диаграммы в слайд презентации PowerPoint 2007 открывается еще одно окно – электронной таблицы Excel 2007, из которой берутся данные для отображения в диаграмме на слайде. По умолчанию она заполнена какой-то чепухой, которая нам нужна только для того, чтобы посмотреть, как диаграмма будет выглядеть на слайде. Замените эти данные на свои. Обратите внимание на то, чтобы в колонке подписей оказались подписи, а в колонке данных – данные. Конечно, не большая проблема потом указать таблице Excel 2007, откуда брать данные и подписи для диаграммы – но зачем нам лишняя работа?! Не удаляйте данные целиком – вместе с данными удалится и диапазон построения диаграммы, и его придется размечать снова.
Вставив данные, поправьте диапазон данных для построения диаграммы. для этого протащите квадратик в правом нижнем углу синей рамки, поставив его в правый нижний угол вашего диапазона. В рамку должны опасть подписи категорий (страны) и колонка цифр, обозначающая доли пользователей. Не забудьте поменять подписи категорий ( первая строка таблицы – это может помочь при оформлении красивой легенды для диаграммы. Как только вы добавляете данные, они сразу отображаются на диаграмме. Диаграмма форматируется, как обычная диаграмма Excel 2007. У вас получится примерно такая картинка:
Неплохо, но почему-то наверху оказалась Бразилия, стоящая в таблице последней. лидер же, Австралия, наоборот переместилась вниз. Это произошло потому, что в горизонтальной диаграмме, которую мы использовали, категории идут по вертикальной оси снизу вверх, как принято в математике. Изменим этот порядок.
Правой кнопкой мыши щелкаем на подписях оси Y (списке стран) и выбираем “Формат оси”, а затем ставим галочку “Обратный порядок категорий”. Диаграмма явно стала лучше. Теперь хочется выделить строку России цветом. для этого выделяем цилиндр с данными по России и из контекстного меню выбираем “Формат точки данных”, указав иной вариант заливки для этой точки данных:
|
||
|
Последнее изменение этой страницы: 2018-05-10; просмотров: 311. stydopedya.ru не претендует на авторское право материалов, которые вылажены, но предоставляет бесплатный доступ к ним. В случае нарушения авторского права или персональных данных напишите сюда... |
 , а затем выберите в списке пункт Параметры PowerPoint.
, а затем выберите в списке пункт Параметры PowerPoint. .
.




 – Перейти по гиперссылке на следующий слайд.
– Перейти по гиперссылке на следующий слайд.