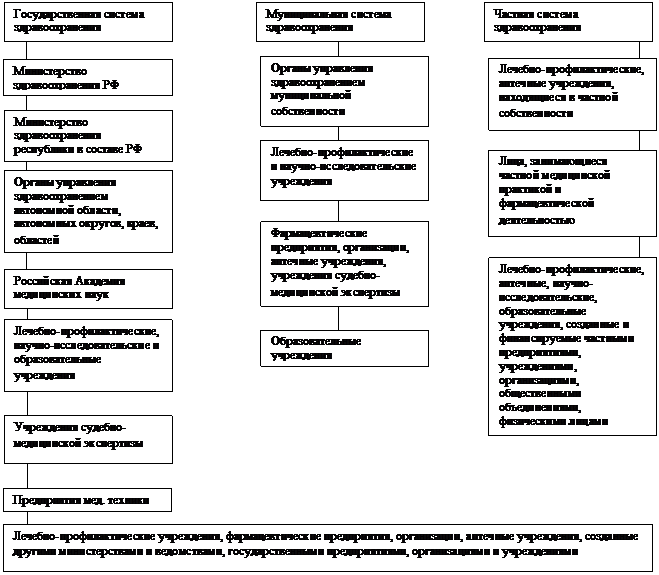Студопедия КАТЕГОРИИ: АвтоАвтоматизацияАрхитектураАстрономияАудитБиологияБухгалтерияВоенное делоГенетикаГеографияГеологияГосударствоДомЖурналистика и СМИИзобретательствоИностранные языкиИнформатикаИскусствоИсторияКомпьютерыКулинарияКультураЛексикологияЛитератураЛогикаМаркетингМатематикаМашиностроениеМедицинаМенеджментМеталлы и СваркаМеханикаМузыкаНаселениеОбразованиеОхрана безопасности жизниОхрана ТрудаПедагогикаПолитикаПравоПриборостроениеПрограммированиеПроизводствоПромышленностьПсихологияРадиоРегилияСвязьСоциологияСпортСтандартизацияСтроительствоТехнологииТорговляТуризмФизикаФизиологияФилософияФинансыХимияХозяйствоЦеннообразованиеЧерчениеЭкологияЭконометрикаЭкономикаЭлектроникаЮриспунденкция |
Поиск информации в электронной таблицеСтр 1 из 2Следующая ⇒ Практические задания
Задание 1. ТП MS Word: создание таблиц, схем, формул в текстовом документе. (более подробную информацию по выполнению задания смотрите ниже) 1. Наберите текст, приведенный ниже: В «Основах законодательства РФ об охране здоровья граждан» (1993) были определены основные принципы охраны здоровья населения Российской Федерации: — Соблюдение прав человека и гражданина в области охраны здоровья и обеспечение связанных с этим правами государственных гарантий; — Приоритет профилактических мер в области охраны здоровья граждан; — Доступность медико-социальной помощи; — Социальная защищенность в случае утраты здоровья; — Ответственность органов государственной власти и управления, предприятий и организаций независимо от формы собственности, должностных лиц за обеспечение прав граждан в области охраны здоровья. На рис. 1 представлена структура охраны здоровья населения в РФ, на которой определены 5 уровней управления охраной здоровья населения.
Рис. 1. Схема обеспечения охраны здоровья населения РФ В соответствии с «Основами законодательства РФ об охране здоровья граждан» и Законом «О местном самоуправлении» определены права и ответственность всех ветвей власти за обеспечение охраны здоровья населения. Главной задачей является координация и взаимодействие органов управления и ведомств по обеспечению охраны здоровья с исключением дублирования как принимаемых решений, так и их исполнения. В «Основах законодательства РФ об охране здоровья граждан» определены три системы здравоохранения: государственная, муниципальная и частная.
Рис. 2. Структура организации охраны здоровья граждан в РФ Порядок выполнения задания. 1. Набрать предложенный текст в документе MS Word. 2. Оформить список необычными маркерами. Для этого: 2.1. Выделите нужный фрагмент текста. 2.2. Выберите пункт меню Формат/Список. 2.3. Выберите закладку Маркированный. 2.4. Нажмите на кнопку «Изменить». 2.5. Выберите команду «Знак» 2.6. Выберите любой понравившийся вид маркера. 2.7. Нажмите «ОК». 2.8. Выбрав команду «Шрифт» можно изменить цвет маркера. 3. Рис. 1. оформляется как таблица. Для этого: 4. Выберите пункт меню Таблица/Вставить. 4.1. Укажите необходимое число столбцов и строк. При этом учтите, что желательно сразу указать точное количество требуемых столбцов – это поможет оформить таблицу надлежащим образом наиболее быстро. 4.2. Нажмите кнопку «ОК». 4.3. При необходимости ячейки таблицы можно либо объединить, либо разбить на несколько. Это выполняется с помощью пункта меню Таблица/Объединить ячейки (Разбить ячейки). 5. Заполните таблицу. 6. Оформите границы таблицы. Для этого: 6.1. Выделите необходимые ячейки с помощью мышки. 6.2. Щелкните правой кнопкой мыши по выделенному. 6.3. Выберите пункт Границы и Заливка. 6.4. Произведите необходимые изменения. 7. Рис. 2. создается следующим способом: 7.1. На панели инструментов «Рисование» необходимо выбрать инструмент «Надпись». 7.2. С помощью мышки нарисовать в рабочей области листа квадрат подходящих размеров. 7.3. Если есть необходимость – изменить размер шрифта. 7.4. Внести запись в квадрат и т.д. 7.5. Связь между квадратами изображается с помощью инструмента «Линия». 7.6. После создания всей схемы, на панели инструментов Рисование выберите кнопку Выбор объектов. 7.7. Выделите все объекты, выберите пункт меню Действия/Группировать. 7.8. Щелкните правой кнопкой мыши по созданному объекту, выберите пункт меню Формат рисунка/Обтекание. 7.9. Выберите обтекание Вокруг рамки. 7.10. Подпишите схему. 8. Сохраните созданный файл в Вашей папке. Для этого: 8.1. Выберите пункт меню Файл/Сохранить 8.2. В открывшемся окне найдите надпись Папка:. Рядом с надписью находится окно с выпадающим списком. 8.3. В выпадающем списке выберите Диск С:. 8.4. В открывшемся списке выберите свою папку. 8.5. В окне Имя файла подпишите имя созданного файла. Например, Задание1. 8.6. Нажмите на кнопку ОК. 8.7. Обратите внимание заголовок окна – теперь в заголовке отображается имя файла.
Задание 2. Работа с данными электронной таблицы как с базой данных (БД) Поиск информации в электронной таблице Задание: Необходимо проанализировать работу менеджеров компании, определить, с какими заказчиками они работают, сколько сделок совершили за указанный квартал. Наберите предложенную ниже таблицу в новом файле MS Excel:
Задание 3.1. Определить заказчиков менеджера Иванова. Результат поместить на лист Результаты Иванова. Примечание: Задание выполняется с использованием аппарата Автофильтра. Для этого необходимо, чтобы данные были организованы в виде Базы данных, т.е. имели четкую структуру по столбцам: в каждом столбце однотипная информация. В нашем примере: в столбце Менеджер содержатся только фамилии менеджеров, в столбце Заказчики – названия заказчиков и т.д. Порядок выполнения 1. Вставить новый лист, выполнив пункт меню Вставка/Лист. 2. Переименовать лист: · двойным щелчком мышки по ярлычку листа выделить название; · стереть старое имя и ввести с клавиатуры новое Результаты Иванова. 3. Переключиться на лист Данные по продажам I квартал. 4. Установить Автофильтр. Для этого: · сделать активной любую ячейку в первой строке с заголовками; · выполнить пункт меню Данные/Фильтр/Автофильтр 5. В столбце Менеджер нажать кнопку Автофильтра и выбрать из выпадающего списка Иванова В таблице останутся только данные по продажам Иванова И.И. 6. Выделить полученную табличку, включая заголовки. Выполнить пункт меню Правка/Копировать. 7. Переключиться на лист Результаты Иванова, сделать активной ячейку А1. 8. Выполнить пункт меню Правка/Вставить.
Задание 3.2. Определить продажи Иванова за март месяц. Результат поместить на лист Иванов, правее существующей таблицы. Порядок выполнения 1. На листе Данные по продажам I квартал в столбце Менеджер нажать кнопку Автофильтра и выбрать из выпадающего списка Иванова. 2. В столбце Месяц нажать кнопку Автофильтра и выбрать из выпадающего списка март. 3. Полученную таблицу скопировать на лист Результаты Иванова в столбец F.
Задание 3.3. Определить все продажи Иванова, величина которых больше, чем 1000 р. Порядок выполнения 1. На листе Данные по продажам I квартал в столбце Менеджер нажать кнопку Автофильтра и выбрать из выпадающего списка Иванова. 2. В столбце Сумма продаж нажать кнопку Автофильтра и выбрать из выпадающего списка (Условие…). 3. В открывшемся ДО в строке операций установить больше, в строке критериев ввести 1000. 4. Нажать кнопку ОК.
Подобным образом можно получить данные и по остальным менеджерам. Недостатком Автофильтра является то, что результат поиска каждый раз приходится копировать на отдельный лист. Существует возможность сразу получить результатную табличку в заданном месте. Для этого используется аппарат Расширенного фильтра. При использовании расширенного фильтра нужно задать три диапазона: - диапазон базы данных; - диапазон, где задаются условия отбора; - диапазон, в котором будут храниться результаты отбора. Недостатком Расширенного фильтра является то, что результаты поиска могут находиться только на том же листе, что и исходные данные.
Задание 3.4. Определить все продажи менеджера Петрова. Порядок выполнения 1. Скопировать с листа Данные по продажам I квартал заголовок столбца Менеджер в ячейку G1. 2. В ячейку G2 ввести Петров. Таким образом, эти ячейки составят область критериев. Результаты поиска будут располагаться, начиная с ячейки G4. 3. Выделить любую ячейку в таблице данных. 4. Выполнить пункт меню Данные/Фильтр/Расширенный фильтр. 5. В открывшемся ДО выполнить: · установить флажок скопировать результат в другое место; · в строке Исходный диапазон автоматически определится диапазон всей таблицы; · щелкнуть мышкой в строку диапазон условий; выделить мышкой диапазон G1:G2; · щелкнуть мышкой в строку Результат поместить в диапазон, щелкнуть мышкой по ячейке G4; · нажать кнопку ОК. 6. Начиная с ячейки G4 Excel поместит новую табличку с результатом отбора. 7. Ввести заголовок Данные по Петрову.
Задание 3.5. Найти все продажи Сидорова меньшие по величине, чем 1500р. Примечание: в области критериев нужно определить два столбца Менеджер и Сумма продаж. |
|||||||||||||||||||||||||||||||||||||||||||||||||||||||||||||||||||||||||||||||||||||||||||||||||||||||||||||||||||||||||||||||||||||||||||||||||||||||||||||||||||||||||||||||||||||||||||||||||||||||||||||||||||||||||||||||||||||||||||||||||||||||||||||||||||||||||||||||||||||||||
|
Последнее изменение этой страницы: 2018-05-10; просмотров: 149. stydopedya.ru не претендует на авторское право материалов, которые вылажены, но предоставляет бесплатный доступ к ним. В случае нарушения авторского права или персональных данных напишите сюда... |
||||||||||||||||||||||||||||||||||||||||||||||||||||||||||||||||||||||||||||||||||||||||||||||||||||||||||||||||||||||||||||||||||||||||||||||||||||||||||||||||||||||||||||||||||||||||||||||||||||||||||||||||||||||||||||||||||||||||||||||||||||||||||||||||||||||||||||||||||||||||||