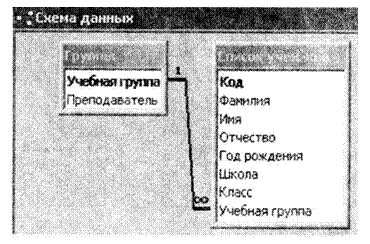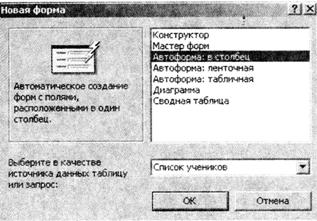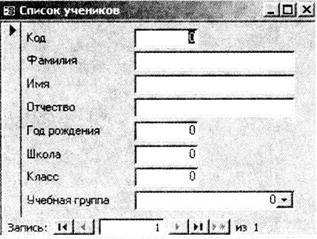Студопедия КАТЕГОРИИ: АвтоАвтоматизацияАрхитектураАстрономияАудитБиологияБухгалтерияВоенное делоГенетикаГеографияГеологияГосударствоДомЖурналистика и СМИИзобретательствоИностранные языкиИнформатикаИскусствоИсторияКомпьютерыКулинарияКультураЛексикологияЛитератураЛогикаМаркетингМатематикаМашиностроениеМедицинаМенеджментМеталлы и СваркаМеханикаМузыкаНаселениеОбразованиеОхрана безопасности жизниОхрана ТрудаПедагогикаПолитикаПравоПриборостроениеПрограммированиеПроизводствоПромышленностьПсихологияРадиоРегилияСвязьСоциологияСпортСтандартизацияСтроительствоТехнологииТорговляТуризмФизикаФизиологияФилософияФинансыХимияХозяйствоЦеннообразованиеЧерчениеЭкологияЭконометрикаЭкономикаЭлектроникаЮриспунденкция |
Задание 6. Заполнение таблицы “Группы” значениями.БД ACCESS Практическая работа №2 Создание БД, состоящей из двух таблиц.
Цели работы: • научиться удалять таблицы; • научиться создавать таблицу базы данных в режиме таблицы; • научиться создавать самостоятельно ключевое поле; • научиться создавать формы для ввода данных; • закрепить навыки по заполнению и редактированию таблиц базы данных. Этапы работы. 1. Проектирование структуры базы данных. Создадим вариант базы данных с двумя таблицами: “Список учеников” и “Группы”. 2. Конструирование пустых таблиц базы данных. Воспользуемся новым способом (по отношению к ПР N1) изготовления таблиц. Таблицы будем создавать в режиме таблицы. В таблице “Список учеников” будет 8 полей (“Код”, “Фамилия”, “Имя”, “Отчество”, “Год рождения”, “Школа”, “Класс”, “Учебная группа”) и 5 записей. Во второй таблице “Группы” будет 2 поля (“Учебная группа” и “Преподаватели”) и 5 записей. Поле “Учебная группа”в первой таблице “Список учеников” будет полем подстановки. 3. Создание схемы базы данных. В данном случае таблицы связаны связью “один-ко-многим”. Это значит, что во второй таблице “Группы” каждое значение связанного поля может встречаться только один раз, а в первой таблице “Список учеников” - сколько угодно раз (несколько человек могут быть из одной группы). Связи следует устанавливать при пустых таблицах. Если таблицы заполнены, то могут возникнуть проблемы при создании связей и свойств связей. Для связи в обеих таблицах должны быть созданы ключевые поля. В таблице “Список учеников” это поле “Код”, а в таблице “Группы” - поле “Учебная группа”.  4. Ввод данных в таблицы. Создадим форму для ввода данных ивоспользуемся ею. При наличии связанных таблиц важен порядок заполнения их значениями. Ход работы Задание 1. Открытие базы данных. 1.Вызовите программу Access. Для этого дважды щелкните по пиктограмм MicrosoftAccess. Перед вами откроется окно системы управления базами данных, в котором появится меню. 2.
Задание 2. Удаление таблицы “Список”. 1. Выделите имя таблицы “Список”. 2. Нажмите клавишу Del. 3. На предложение подтвердить удаление таблицы ответьте Да. Задание 3. Создание таблицы “Группы”. 1. Выберите вкладку Таблицы,если находитесь в другом окне. Щелкните два раза мышью по кнопке Создание таблицы путем ввода данных.Появится пустая таблица, поля которой не определены и не имеют названий. При вводе информации в поле его тип устанавливается автоматически. 2. Переименуйте первое поле. Для этого установите курсор в любую ячейку столбца Поле1.Выполните команду Формат, Переименовать столбец.Ячейка имени столбца окажется выделенной. Введите новое название поля “Учебная группа” и нажмите клавишу Enter. 3.
4.
6. Щелкните по кнопке Сохранить . Закройте таблицу (при сохранении таблицы вопросов не появится, так как имя таблицы уже задано). Задание 4. Создание таблицы “Список учеников”. 1. Выберите вкладку Таблицы,если находитесь в другом окне. 2. Щелкните два раза мышью по кнопке Создание таблицы путем ввода данных.Появится пустая таблица, поля которой не определены и не имеют названия. 3. Переименуйте поля по аналогии с предыдущим заданием. Данные возьмите из табл. 1. 4. Сохраните таблицу под именем “Список учеников”, щелкнув по кнопке Сохранить.На вопрос о создании ключевого поля ответьте отрицательно. Таблица 1
5. 6. Сохраните изменения, щелкнув по кнопке Сохранить. 7.
В результате проделанной работы вы получите две не связанные таблицы. Нужно создать схему данных со связями.
1.
2. 3. Увеличьте окно таблицы “Список учеников” так, чтобы были видны все поля. 4. Установите курсор мыши на имя поля “Учебная группа” в таблице “Группы” и, не отпуская кнопку мыши, перетащите курсор мыши на поле “Учебная группа” таблицы “Список учеников”. Отпустите кнопку мыши. Появится диалоговое окно Изменение связей,представленное на рис. 3. 5. Установите флажок Обеспечение целостностиданных. Это невозможно будет сделать, если типы полей «Учебная группа» заданы не одинаково. 6. Установите флажок каскадное обновление связанных полей.Это приведет к тому, что при изменении номера группы в таблице “Группы” автоматически изменится соответствующий номер в таблице “Список учеников”. 7.
8. Щелкните по кнопке Создать.Появится связь “один-ко-многим”. Схема данных представлена на рис. 4. 9. Закройте схему данных, щелкнув по кнопке Закрыть в верхнем правом углу окна и ответив утвердительно на вопрос о сохранении схемы данных. Задание 6. Заполнение таблицы “Группы” значениями. 1. Откройте таблицу “Группы” в режиме таблицы. 2. Заполните ее записями из табл. 2. 3.
Таблица 2
Задание 7. Создание формы для ввода данных. 1. Выберите вкладку Формы. 2. Щелкните по кнопке Создать. 3. Появится диалоговое окно (рис. 5), в котором следует выбрать Автоформа в столбец,а в качестве источника данных — Список учеников. 4. Щелкните по кнопке ОК. Появится пустая форма ввода, представленная на рис. 6.
|
|||||||||||||||||||||||||||||||||||||||||||||||||||||||||||||||||||||
|
Последнее изменение этой страницы: 2018-05-10; просмотров: 237. stydopedya.ru не претендует на авторское право материалов, которые вылажены, но предоставляет бесплатный доступ к ним. В случае нарушения авторского права или персональных данных напишите сюда... |
||||||||||||||||||||||||||||||||||||||||||||||||||||||||||||||||||||||
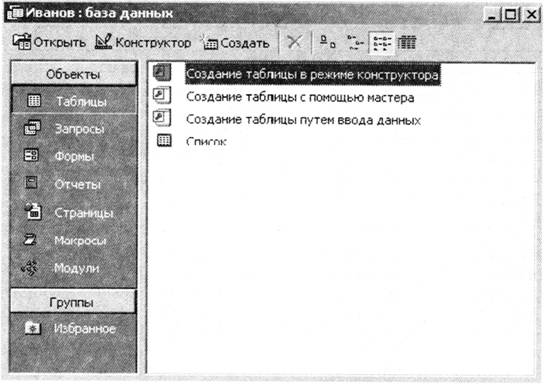




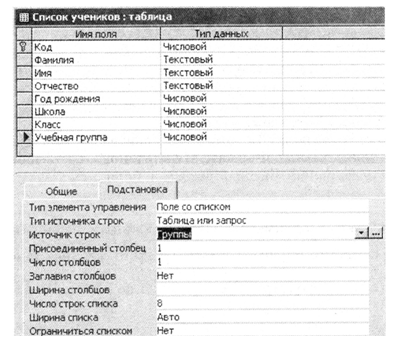 Перейдите в режим Конструктори посмотрите, как заданы поля. Выберите из ниспадающего списка числовой тип данных для поля “Код”. Сделайте поле “Код” ключевым, поместив курсор на имя этого поля и щелкнув по кнопке Ключевое поле.Тип данных полей “Фамилия”, “Имя”, “Отчество” - текстовый, полей “Год рождения”, “Школа”, “Класс” - числовой. О поле “Учебная группа”разговор особый. Значения этого поля надо не вводить вручную, а выбирать из списка, содержащегося в таблице “Группы”. Установите тип данных этого поля — числовой. Общие свойства поля не меняйте. Выберите вкладку Подстановка,тип элемента управления - Поле со списком,источник строк - Группы.Получите значения элементов, как показано на рис. 2.
Перейдите в режим Конструктори посмотрите, как заданы поля. Выберите из ниспадающего списка числовой тип данных для поля “Код”. Сделайте поле “Код” ключевым, поместив курсор на имя этого поля и щелкнув по кнопке Ключевое поле.Тип данных полей “Фамилия”, “Имя”, “Отчество” - текстовый, полей “Год рождения”, “Школа”, “Класс” - числовой. О поле “Учебная группа”разговор особый. Значения этого поля надо не вводить вручную, а выбирать из списка, содержащегося в таблице “Группы”. Установите тип данных этого поля — числовой. Общие свойства поля не меняйте. Выберите вкладку Подстановка,тип элемента управления - Поле со списком,источник строк - Группы.Получите значения элементов, как показано на рис. 2.

 Щелкните по кнопке Добавить таблицу . В появившемся окне Добавление таблицывыделите таблицу “Группы” и щелкните по кнопке Добавить.Выделите таблицу “Список учеников” и щелкните по кнопке Добавить. Вокне Схема данныхпоявится условный вид этих таблиц. Щелкните по кнопке Закрытьокна Добавление таблицы.
Щелкните по кнопке Добавить таблицу . В появившемся окне Добавление таблицывыделите таблицу “Группы” и щелкните по кнопке Добавить.Выделите таблицу “Список учеников” и щелкните по кнопке Добавить. Вокне Схема данныхпоявится условный вид этих таблиц. Щелкните по кнопке Закрытьокна Добавление таблицы.