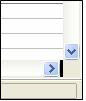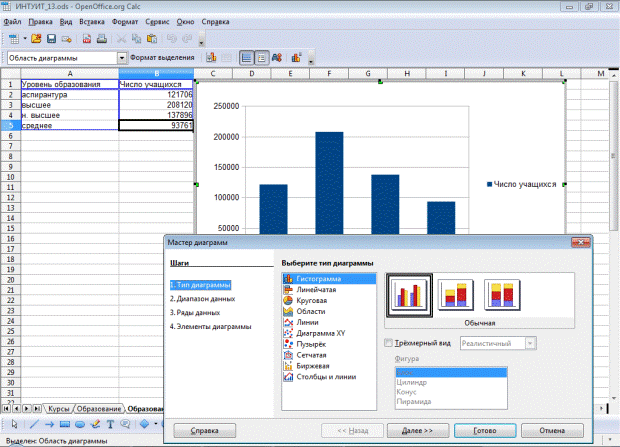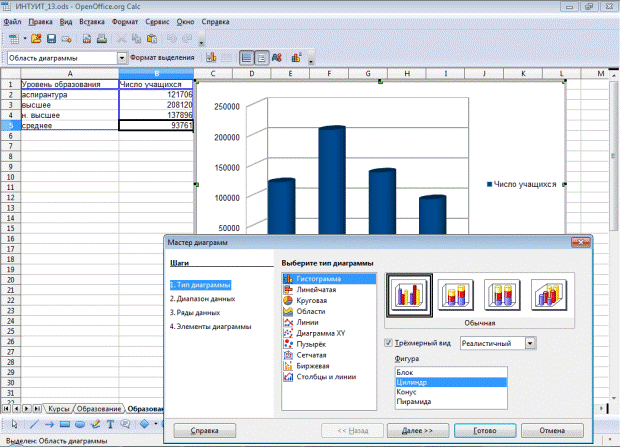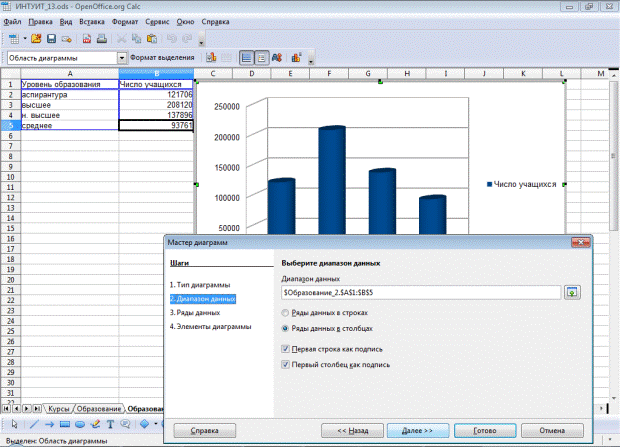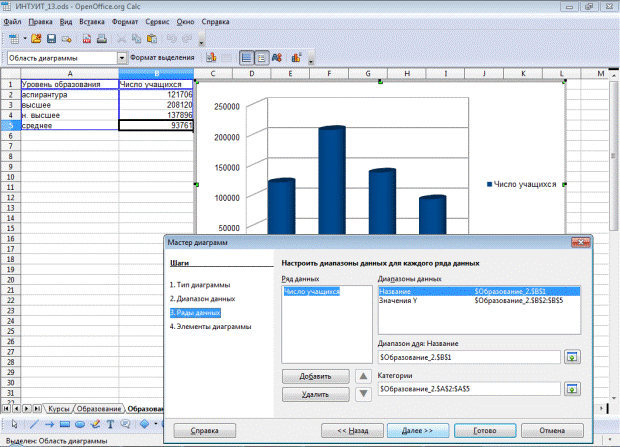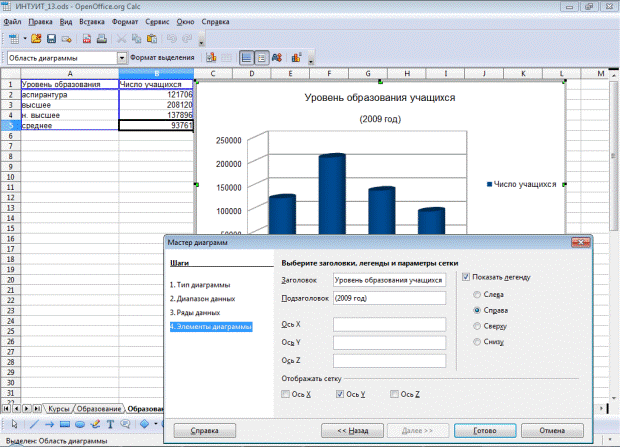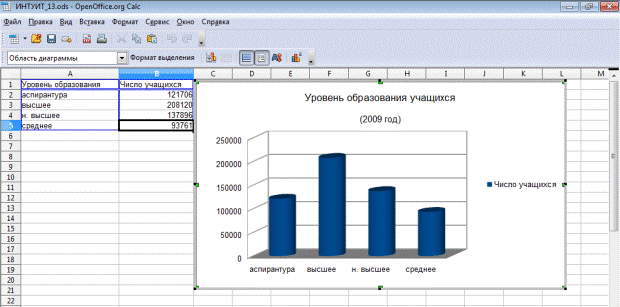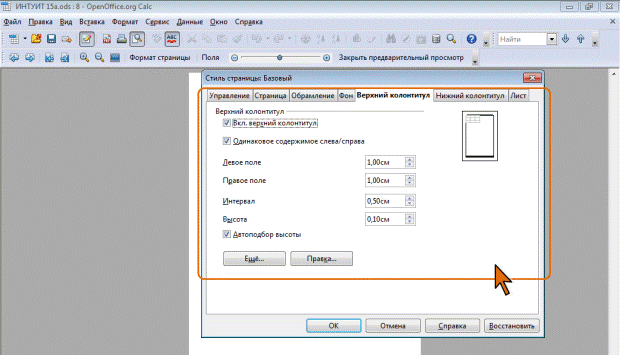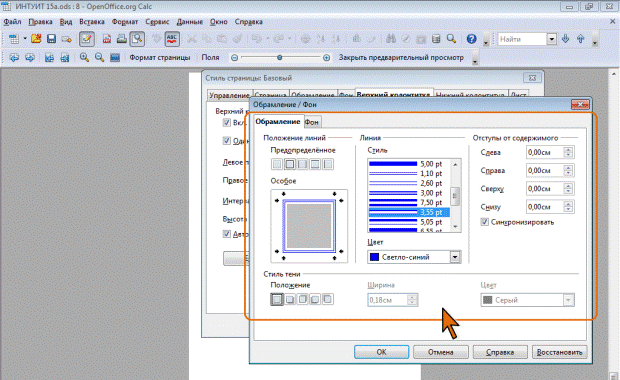Студопедия КАТЕГОРИИ: АвтоАвтоматизацияАрхитектураАстрономияАудитБиологияБухгалтерияВоенное делоГенетикаГеографияГеологияГосударствоДомЖурналистика и СМИИзобретательствоИностранные языкиИнформатикаИскусствоИсторияКомпьютерыКулинарияКультураЛексикологияЛитератураЛогикаМаркетингМатематикаМашиностроениеМедицинаМенеджментМеталлы и СваркаМеханикаМузыкаНаселениеОбразованиеОхрана безопасности жизниОхрана ТрудаПедагогикаПолитикаПравоПриборостроениеПрограммированиеПроизводствоПромышленностьПсихологияРадиоРегилияСвязьСоциологияСпортСтандартизацияСтроительствоТехнологииТорговляТуризмФизикаФизиологияФилософияФинансыХимияХозяйствоЦеннообразованиеЧерчениеЭкологияЭконометрикаЭкономикаЭлектроникаЮриспунденкция |
Разделение экрана по вертикалиЧтобы разделить экран по вертикали: 1. Поместите курсор мыши в горизонтальную полосу прокрутки, находящуюся в нижней части экрана, и расположите курсор над маленькой кнопкой со стрелкой, расположенной справа.
2. Непосредственно справа от этой кнопки видна толстая черная линия (рис. 7.14). Переместите курсор мыши на эту линию, в результате курсор изменит свою форму на линию с двумя стрелками. 3. Удерживайте нажатой левую кнопку мыши, появится серая линия, проходящая через страницу. Перетаскивайте курсор влево, при этом линия будет следовать за курсором. 4. Отпустите кнопку мыши и экран разделится на два изображения, каждое из которых будет иметь свою горизонтальную полосу прокрутки.
Удаление разделения экрана
161 Робота з даними Ввод чисел Выделите ячейку и введите в нее число, используя верхний ряд клавиатуры или числовую клавиатуру. Для ввода отрицательного числа введите символ минуса (–) перед числом или заключите его в скобки ( ). По умолчанию числа имеют выравнивание вправо, а отрицательные числа имеют перед собой символ минуса.  Ввод текста Выделите ячейку и введите в нее текст. Текст по умолчанию выравнивается влево. Ввод чисел в формате текста Если число вводится в формате 01481, Calc удалит предшествующий 0. Чтобы сохранить этот начальный ноль, в случае ввода телефонных кодов, например, введите перед числом символ апострофа, подобно: '01481. Однако данные теперь рассматриваются Calc как текст. Арифметические операции работать не будут. Число будет либо проигнорировано, или появится сообщение об ошибке.
Ввод даты и времени Выделите ячейку и введите в нее дату и время. Элементы даты можно отделять друг от друга символом (/) или (–), либо использовать текст, например 10 окт 03. Calc распознает множество форматов даты. Элементы времени можно отделять символом двоеточие, например 10:43:45. 162 Створення діаграми Перед созданием диаграммы следует убедиться, что данные на листе расположены в соответствии с типом диаграммы, который планируется использовать. Данные должны быть упорядочены по столбцам или строкам. Не обязательно столбцы (строки) данных должны быть смежными, но несмежные ячейки должны образовывать прямоугольник. Данные, используемые для создания диаграммы, как правило, не должны иметь существенно различную величину.
Кнопку Готово можно было нажать в любой момент работы мастера диаграмм, а все необходимые параметры настроить в последующем. Для завершения работы с диаграммой следует щелкнуть мышью в любом месте листа за ее пределами. 163 Впровадження колонтитулів О колонтитулах Колонтитулами называют области, расположенные ниже верхнего поля и выше нижнего поля страницы документа. Соответственно, различают верхний и нижний колонтитулы. Колонтитулы могут содержать номера страниц и общее число страниц, время, дату, имя файла, имя листа. Колонтитул может содержать и произвольный текст. Колонтитул добавляется ко всем страницам, для которых используется этот же стиль страницы. В документе все страницы одного стиля могут иметь одинаковые колонтитулы. Но можно сделать так, чтобы отличались колонтитулы четных и нечетных страниц. Колонтитулы можно просмотреть только в режиме предварительного просмотра. Удобнее всего создавать колонтитулы в режиме предварительного просмотра. Верхний и нижний колонтитулы создаются и настраиваются совершенно одинаково. Можно сначала установить основные параметры колонтитула, а затем создать его содержание, но можно поступить и наоборот. Настройка колонтитула Настроить параметры колонтитулов можно во вкладках Верхний колонтитул и Нижний колонтитул диалогового окна Стиль страницы (рис. 15.13).
Для того чтобы колонтитул был на странице должен быть установлен флажок Вкл. верхний колонтитул. Если в документе должны различаться колонтитулы четных и нечетных страниц следует снять флажок Одинаковое содержание слева/справа. Если какой-либо колонтитул уже был создан, то первоначально будет отображаться на всех страницах. В этом случае требуется изменить содержимое колонтитулов на четных или нечетных страницах. В счетчике Левое поле устанавливается расстояние между левым полем страницы и левым краем колонтитула. Например, если для страницы установлено левое поле 2 см, а в указанном счетчике установлено значение 1 см, то левый край колонтитула будет отстоять от левого края страницы на 3 см. Аналогично, в счетчике Правое поле устанавливается расстояние между правым полем страницы и правым краем колонтитула. Между колонтитулом и текстом документа должен быть просвет. Величину этого расстояния устанавливают в счетчике Интервал. Для верхнего колонтитула это интервал между верхним краем текста документа и нижним краем колонтитула, а для нижнего – между нижним краем текста документа и верхним краем колонтитула. Высота колонтитула устанавливает в счетчике Высота, но лучше установить флажок Автоподбор высоты, чтобы высота автоматически в соответствии с вводимым содержимым. Для установки обрамления и фоновой заливки колонтитула следует нажать кнопку Еще (см. рис. 15.13). Во вкладках диалогового окна Обрамление/Фон (рис. 15.14) модно установить границы колонтитула и выбрать цвет фона или использовать заливку фоновым рисунком.
|
|||||||||||||||
|
Последнее изменение этой страницы: 2018-06-01; просмотров: 360. stydopedya.ru не претендует на авторское право материалов, которые вылажены, но предоставляет бесплатный доступ к ним. В случае нарушения авторского права или персональных данных напишите сюда... |
||||||||||||||||