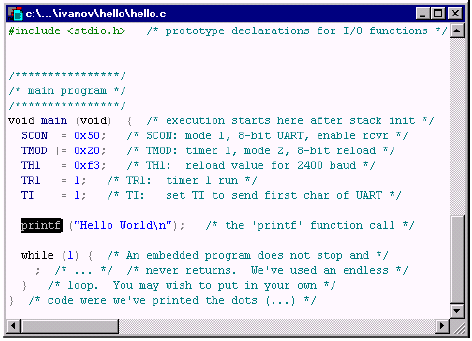Студопедия КАТЕГОРИИ: АвтоАвтоматизацияАрхитектураАстрономияАудитБиологияБухгалтерияВоенное делоГенетикаГеографияГеологияГосударствоДомЖурналистика и СМИИзобретательствоИностранные языкиИнформатикаИскусствоИсторияКомпьютерыКулинарияКультураЛексикологияЛитератураЛогикаМаркетингМатематикаМашиностроениеМедицинаМенеджментМеталлы и СваркаМеханикаМузыкаНаселениеОбразованиеОхрана безопасности жизниОхрана ТрудаПедагогикаПолитикаПравоПриборостроениеПрограммированиеПроизводствоПромышленностьПсихологияРадиоРегилияСвязьСоциологияСпортСтандартизацияСтроительствоТехнологииТорговляТуризмФизикаФизиологияФилософияФинансыХимияХозяйствоЦеннообразованиеЧерчениеЭкологияЭконометрикаЭкономикаЭлектроникаЮриспунденкция |
Запуск ProView и создание файла проектаProView запускается из стартового меню Windows подобно остальным приложениям. Если необходимо запустить программу из командной строки, её синтаксис имеет вид: PV32 [projectfile], где projectfile - имя файла проекта с расширением [.PRJ]. Любая новая работа в ProView, как и во всех современных компиляторах, начинается с создания нового файла проекта. Файл проекта содержит имена всех исходных файлов, связанных с проектом, а также установки компиляции, трансляции и связывания файлов, чтобы генерировать выполняемую программу. Для того чтобы создать новый файл проекта, выберите New из меню Project. Откроется диалоговое окно New Project. Используйте кнопку Browse, чтобы войти в свою папку. Найдите папку \Hello и нажмите кнопку [ОК]. Затем выберите "8051" как тип проекта. Когда менеджер проекта открывает файл проекта, окно проекта показывает включенные исходные файлы. В данном случае пока нет никаких исходных файлов. Имеется только один исходный файл, который необходимо подключить, - hello.c.
Добавка файла с исходным текстом и его редактирование Теперь можно добавить hello.c к проекту. Выберите Add file из меню Project. Откроется диалоговое окно Add File. Выберите hello.c из списка. Наш проект имеет только один исходный файл. В дальнейшем Ваши проекты, возможно, будут состоять из множества исходных файлов. Диалог Add File позволит Вам выбрать и добавить несколько файлов сразу. Для этого используют комбинацию клавиши [CTRL] и указателя мыши. Когда Вы нажмёте [Open], исходные файлы будут добавлены к проекту в выбранном порядке. Теперь можно редактировать текст из файла hello.c. Выберите hello.c из окна Project (Рис.П.3.1.). Нажмите его правой кнопкой мыши и выберите View source file или просто дважды щёлкните мышью для того, чтобы просматривать файл в окне редактирования. 
Рис. П.3.1. Диалоговое окно Project
ProView загружает и показывает содержание hello.с в окне, где можно редактировать файл. Окно редактирования (Рис.П.3.2.) - полнофункциональный редактор исходного текста, предлагающий такие возможности, как высвечивание синтаксических элементов и контекстный поиск. Если выбрать "printf" и нажать клавишу [F1], ProView откроет систему справки и перейдёт к разделу справки о "printf" .
Рис.П.3.2. Окно редактирования
2.3. Компиляция и компоновка. Этот процесс компилирует, связывает hello.c с библиотеками и создает абсолютный объектный модуль, который мы сможем проверить в отладчике WinSim. Выберите Make из меню Project. ProView отображает окно, показывая текущее состояние процесса. Когда процесс компиляции закончится, в окне Message (Рис.П.3.3.) отображается сообщение завершения. Если были обнаружены какие-нибудь ошибки, о них сообщается здесь же.
Рис.П.3.3. Окно сообщений
Тестирование и отладка. Выполним отладку программы. Если проект новый, откроется диалоговое окно Debug Options (Рис.П.3.4.), где Вы можете изменять установки отладчика. В дальнейшем можно установить опции отладчика, выбрав Debug из меню Options. Наш проект использует значения по умолчанию.
Рис.П.3.4. Окно диалога опций отладчика
Выберите Start из меню Debug. Выберите Hardware (аппаратные средства) из меню View. Выберите UART, откроется окно последовательного порта (Рис.П.3.5.). В дальнейшем при работе программы здесь можно будет увидеть всё, что выводит микроконтроллер в последовательный порт.
Рис.П.3.5. Окно последовательного порта
Выберите Run из меню Debug или нажмите кнопку [GO] на панели инструментов. Рис.П.3.6.показывает, как выглядит экран отладчика WinSim при выполнении программы. Обратите внимание, что в окно UART выведен текст "Hello World".
Рис.П.3.6. Экран отладчика при выполнении программы
При выводе символов в порт начинается выполнение бесконечного цикла. Вы можете остановить выполнение программы, выбрав Stop из меню Debug. С помощью регулятора при нажатой кнопке [Animate] на панели инструментов можно менять скорость работы отладчика. Строка состояния показывает текущее реальное время.
|
||
|
Последнее изменение этой страницы: 2018-06-01; просмотров: 339. stydopedya.ru не претендует на авторское право материалов, которые вылажены, но предоставляет бесплатный доступ к ним. В случае нарушения авторского права или персональных данных напишите сюда... |