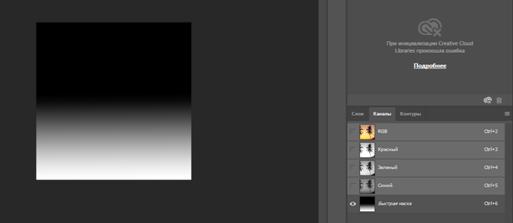Студопедия КАТЕГОРИИ: АвтоАвтоматизацияАрхитектураАстрономияАудитБиологияБухгалтерияВоенное делоГенетикаГеографияГеологияГосударствоДомЖурналистика и СМИИзобретательствоИностранные языкиИнформатикаИскусствоИсторияКомпьютерыКулинарияКультураЛексикологияЛитератураЛогикаМаркетингМатематикаМашиностроениеМедицинаМенеджментМеталлы и СваркаМеханикаМузыкаНаселениеОбразованиеОхрана безопасности жизниОхрана ТрудаПедагогикаПолитикаПравоПриборостроениеПрограммированиеПроизводствоПромышленностьПсихологияРадиоРегилияСвязьСоциологияСпортСтандартизацияСтроительствоТехнологииТорговляТуризмФизикаФизиологияФилософияФинансыХимияХозяйствоЦеннообразованиеЧерчениеЭкологияЭконометрикаЭкономикаЭлектроникаЮриспунденкция |
Задание 3. Совмещение фотографийСтр 1 из 2Следующая ⇒ ЛР №4 «Монтаж с нарисованным отражением» В этом работе рассмотрим несколько примеров монтажей с нарисованным отражением. Технология рисования меняется в зависимости от того, на какой поверхности рисуется отражение: на зеркальной поверхности, в окне или в воде. Задание 1. «Отражение на ровной зеркальной поверхности» Отражение на ровной зеркальной поверхности создается на основе копии предмета, отражение которого рисуется. Создадим монтаж, приведенный на рис. 1, используя исходные изображения из файлов 04_1.jpg и 04_2.tif.
Рис. 1.Пример нарисованного отражения
Организационно-методические указания 1.1. Откройте оба файла. Перетащите изображение чашки с чайником в окно документа с изображением стола. В режиме свободной трансформации (комбинация клавиш <Ctrl>+<T>) уменьшите чайник и чашку. Для сохранения пропорций не забывайте нажать клавишу <Shift>. 1.2. Создайте копию слоя с чашкой и чайником, нажав комбинацию <Ctrl>+<J>. Примените к копии команду Редактирование(Edit) | Трансформирование(Transform) | Отразить по вертикали(FlipVertic-al). Поместите перевернутые изображения на разные слои, для этого выделите одно из них и вырежьте его на новый слой, нажав комбинацию клавиш <Shift>+<Ctrl>+<J>. 1.3. Используя инструмент Перемещение(Move), сместите перевернутые изображения вниз так, чтобы не было промежутка между оригиналами и их копия ми, получится, что копии немного наезжают на оригиналы (рис. 2, а). Затем переместите слой с исходным изображением на передний план, перетащив строку слоя на верхнюю позицию в палитре Слои(Layers).
Рис. 2, а.Копии изображений чайника Рис. 2, б.Изменен порядок  и чашки отражены по вертикали и слоев и уменьшено значение смещены внизпараметраНепрозрачность для копий 1.4. Для слоев с отражениями уменьшите значение параметра Непрозрачностьдо 30% (рис.2, б).
Задание 2. «Создание отражения в окне» Создадим монтаж, приведенный на рис. 1, используя исходные изображения из файлов 05_1.jpg и 05_2.tif.
Рис. 1. Пример нарисованного отражения в окне Организационно-методические указания Создание прозрачных изображений. 2.1.1. Откройте оба файла. Перенесите изображение пейзажа в окно документа с изображением окна. 2.1.2. В режиме свободной трансформации (<Ctrl>+<T>) уменьшите изображение пейзажа. Расположите слой с пейзажем на нижнемуровне.
2.1.3. Активизируйте слой с окном. Инструментом Волшебная палочка выделите промежутки в раме. Не забывайте нажать клавишу <Shift> для сложения областей выделения. Увеличьте область выделения на 1 пиксел, чтобы удалить возникшие зазоры. Для этого выполните команду Выделение Модификация | Расширить. 2.1.4. Активизируйте только что созданный слой и закрасьте область выделенияголубым цветом (рис. 2, а). 2.1.5. Вырежьте это изображение на новый верхний слой. 2.1.6. Для текущего слоя уменьшите значение параметра Непрозрачность до 40%, чтобы через стекло стал виден пейзаж (рис. 2, б).
Рис. 2, а. Имитация стекла в рамеРис. 2, б. Стекло полупрозрачно
Создание отражений в окне. 2.2.1. Отражений должно быть два: правая створка окна должна отражать левую часть пейзажа, а левая створка - правую часть. 2.2.2. Начнем с правой створки окна. Создайте копию нижнего слоя с пейзажем, нажав комбинацию клавиш <Ctrl>+<J>. Поместите копию слоя на верхний уровень. Отразите изображение на слое по горизонтали, выполнив команду Редактирование | Трансформирование | Отразить по горизонтали. Отключите его видимость, нажав пиктограмму глаза рядом со строкой слоя. 2.3.3. Активизируйте слой с изображением стекла. Удерживая клавишу <Shift>, инструментом Волшебная палочка выделите стекло в правой створке окна. 2.4.4. Выделите слой с пейзажем, который расположен на верхнем уровне, и еще раз нажмите пиктограмму глаза, чтобы включить его видимость. В палитре Слои нажмите кнопку, чтобы создать слой-маску. 2.2.5. Теперь, чтобы переместить изображение под маской, нажмите на пиктограмму цепи и выделите миниатюру слоя. Выбрав инструмент Перемещение, сместите изображение пейзажа под маской, как показано на рис. 3. Для слоя с маской уменьшите значение непрозрачности до 40%.
Рис. 3. Имитация отражения левой части пейзажа в правой створке окна
2.2.6. Повторите п. 2.2.2-2.2.5 для левой створки окна. Документ итогового монтажа должен содержать пять слоев. Задание 3. Совмещение фотографий Обязательное условие – первая и вторая фотографии должны быть одинаковыми по размеру (хотя бы по ширине). Методические рекомендации 3.1. Откройте файл 06.tif и 07.tif. Сделайте активной фотографию 07.tif. Снимите частичное закрепление слоя, кликнув по пиктограмме «замка». Перейдите в режим быстрой маски, нажав на клавиатуре «горячую клавишу» <Q>.Установите цвета фона и переднего плана белый и чёрный (выбор основного фона 3.2. Инструментом Градиент
Рис.4. Использование градиента
3.3. Вернитесь в обычный режим редактирования нажатием «горячей клавиши» <Q> и сотрите фрагмент, попавший в выделение с помощью клавиши <Backspace>. 3.4. Выделите всё изображение командой Выделение или воспользуйтесь «горячими» клавишами <Ctrl>+<A>.Выделенное изображение поместите в буфер обмена с помощью команды Редактирование - Копировать (<Ctrl>+<C>). 3.5. Сделайте активным файл 06.tif. Вставьте изображение командой Редактирование - Вставить (<Ctrl>+<Shift>+<V>). Итоговый результат на рис.5
Рис. 5. Итог слияние фотографий
|
||
|
Последнее изменение этой страницы: 2018-06-01; просмотров: 475. stydopedya.ru не претендует на авторское право материалов, которые вылажены, но предоставляет бесплатный доступ к ним. В случае нарушения авторского права или персональных данных напишите сюда... |





 ).
). , залейте изображение сверху вниз с переходом от цвета переднего плана к цвету фона (рис. 4).
, залейте изображение сверху вниз с переходом от цвета переднего плана к цвету фона (рис. 4).