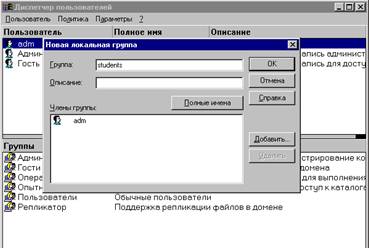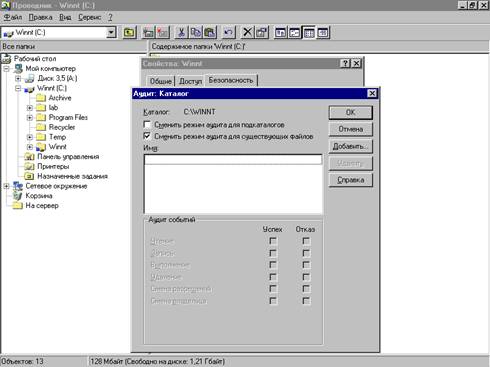Студопедия КАТЕГОРИИ: АвтоАвтоматизацияАрхитектураАстрономияАудитБиологияБухгалтерияВоенное делоГенетикаГеографияГеологияГосударствоДомЖурналистика и СМИИзобретательствоИностранные языкиИнформатикаИскусствоИсторияКомпьютерыКулинарияКультураЛексикологияЛитератураЛогикаМаркетингМатематикаМашиностроениеМедицинаМенеджментМеталлы и СваркаМеханикаМузыкаНаселениеОбразованиеОхрана безопасности жизниОхрана ТрудаПедагогикаПолитикаПравоПриборостроениеПрограммированиеПроизводствоПромышленностьПсихологияРадиоРегилияСвязьСоциологияСпортСтандартизацияСтроительствоТехнологииТорговляТуризмФизикаФизиологияФилософияФинансыХимияХозяйствоЦеннообразованиеЧерчениеЭкологияЭконометрикаЭкономикаЭлектроникаЮриспунденкция |
Выполнение основных операций1. Вход в систему Вход в систему осуществляется одновременным нажатием клавиш <Ctrl-Alt-Delete>. Эту комбинацию корпорация Microsoft выбрала в связи с тем, что на уровне BIOS её практически невозможно перехватить. После запуска WindowsNT необходимо пройти процесс идентификации и аутентификации. Эта процедура выполняется путем последовательного ввода имени пользователя и пароля. Как уже говорилось, у ОС WindowsNT существует особый пользователь - администратор. Он выполняет функции по настройке системы, добавлению новых пользователей и следит за тем, чтобы система корректно функционировала. Для того, чтобы управлять системой от имен и администратора, надо в качестве имени пользователя ввести Администратор, и в качестве пароля ничего не вводить (оставить поле пустым). Если вы ошибетесь при наборе и вводе имени пользователя или пароля, будет выведено сообщение об ошибке.
2. Создание новой группы Для создания новой группы необходимо выполнить последовательность следующих действий: 1. Запустить программу “Диспетчер пользователей”. Для этого нажать “Пуск”, выбрать «Программы» выбрать справа внизу пункт “Администрирование (общее)”, и слева в середине выбрать “Диспетчер пользователей”. 2. На экране откроется окно “Диспетчер пользователей” (рис. 48).
Рис. 48. Окно “Диспетчер пользователей” 3. В меню “Пользователь” выбрать подменю “Создатьлокальную группу”. 4. В появившемся окне ввести имя группыstudents (рис. 49).
Рис. 49. Создание новой локальной группы 5. Нажать кнопку “Добавить”. В списке групп появится созданная группа.
3. Создание нового пользователя Для создания нового пользователя следует выполнить последовательность следующих действий:  1. В запущенной программе “Диспетчер пользователей” выбирают меню “Пользователь”, а в нем подменю “Добавить пользователя”. Откроется окно “Новый пользователь” (рис. 50).
Рис. 50. Создание нового пользователя 2. В поле ввода “Пользователь” ввести имя пользователя. Имя пользователя представляет собой одно слово из латинских символов. Имя пользователя задать следующим образом: User<# машины>_<# пользователя, создаваемого студентом в бригаде>. Например, user4_2. Именно это имя должен будет вводить пользователь в графе. 3. В поле ввода “Полное имя” обычно вводят фамилию пользователя с инициалами, чтобы администратор знал, с кем он работает. Набрать в этом поле своё полное имя. 4. В поле “Описание” можно ввести некоторые дополнительные сведения о пользователе. Набрать в этом поле Студент группы <Номер Вашей учебной группы>. 5. В полях ввода “Пароль” и “Подтверждение”ввести пароль из трех символов. 6. Снять флажки «Потребовать смену пароля при следующем входе в систему»и «Запретить смену паролей пользователям». Если проставлен флажок “Запретить смену пароля пользователем”, то все пароли пользователям системы задаёт сам администратор, естественно, подбирая «правильные» пароли с точки зрения требований безопасности (эти требования будут рассмотрены во второй части данной работы). Но в этом случае индивидуальный пароль пользователя будет знать ещё кто-то, кроме самого пользователя. Если же установить флажок “Потребовать смену пароля при следующем входе в систему”, то пользователь при следующем входе в систему будет иметь возможность сменить пароль, первоначально назначенный ему администратором. В этом случае, администратор уже не будет знать пароли своих пользователей, но и не сможет гарантировать удачного выбора этих паролей. 7. На этой же вкладке нажать клавишу “Группы”, расположенную в левом нижнем углу, для того, чтобы увидеть, в какую группу входит данный пользователь. Появится окно “Принадлежность к группам”. 8. Кнопками “Добавить” и “Удалить” добиться, что бы пользователь был членом выбранной группы. Примечание:созданная группа не обладает правом входа в систему, поэтому если один из пользователей будет принадлежать только этой группе, то он не сможет войти в систему. Если же пользователь будет принадлежать сразу нескольким группам, то он будет обладать правами всех этих групп. 9. После окончания шага 8 на окне “Принадлежность к группам” нажать кнопку OK. 10. В окне “Новый пользователь” нажать кнопку «Связь» и в появившемся окне “Сведения для удаленного доступа” поставить флажок в поле “Разрешить удаленный доступ пользователю” и нажать кнопку OK. В итоге в системе создан новый пользователь. Чтобы проверить, что он присутствует в системе, нужно дважды щелкнуть по имени пользователя.Вместо пароля пользователя должны отображаться 14 «звёздочек», так как администратор не знает, сколько символов содержится в этом пароле, и считает, что их максимальное число 14.
4. Установка прав пользователей Для установки прав пользователей необходимо выполнить следующую последовательность шагов: 1. В меню “Политика” выбрать подменю “Права пользователей”. 2. Во всплывающем списке с надписью «Право выбрать овладение файлами и другими объектами» нажать кнопку “Добавить”. 3. В появившемся окне выбрать группу studentsи нажать кнопку “Добавить” (рис. 51). 4. В заключение нажать кнопку “ОК”.
Рис. 51. Установка прав пользователей 5. Политика учетных записей Учетная запись - это запись, которая хранит всю информацию о пользователях, имеющих доступ в систему. Существуют определённые параметры, которые позволяют управлять настройкой всех учетных записей. Множество этих параметров называется политикой учётных записей. Для того чтобы ознакомится с политикой учетных записей необходимо в меню “Политика” выбрать подменю “Учетные записи”. На вкладке «Политика учетных записей» (рис. 52) приводятся параметры политики учетных записей.
Рис. 52. Параметры политики учетных политики Следует ознакомится с параметрами политикой учетных записей ипо окончании нажать кнопку OK.
6. Ограничение доступа к ресурсу В ОС WindowsNTиспользуется файловая системаNTFS. В ней файлы хранятся по-другому. В NTFS для каждогокаталогаприменяется специальный маркер безопасности, в котором содержатся атрибуты, обозначающие, кто и какие имеет права доступа к каталогу. В этой части работы каждому студенту в бригаде необходимо создать каталог, назвав его именем своего пользователя, а в этомкаталоге – свой текстовый файл. Дальнейшие действия каждый студент должен осуществлять со своим собственным каталогом. Для ограничения доступа к ресурсу требуется выполнить следующие действия: 1. Войдите в систему под именем созданного пользователя. Нажмите«Завершение работы» ->«Войти в систему под другим именем». Тем самым пользователь заканчивает работу в системе. Система переходит в первоначальное состояние. После того, как будет видно окно, информирующие вас о том, что при нажатии клавиш <Ctrl-Alt-Del> вы сможете войти в систему, нажмите эти клавиши. Введите имя пользователя и пароль, назначенные раньше. Теперь работа идет с новым пользователем, которыйбыл создан. В нём можно создать текстовый файл. 2. Создайте на диске С: собственный каталог и назовите его по номеру вашей группы. 3. В этом каталоге создайте подкаталог со своим именем, а в нем– текстовый документ («Файл»--> «Создать» --> «Текстовый документ»). 4. Запустите проводник и найдите в нем каталог со своим именем. 5. Установите курсор мыши на значок каталога и нажмите правую кнопку мыши. В появившемся окне выберите «Свойства». 6. В появившемся окне выберете вкладку «Безопасность»(рис. 53). 7. Нажмите кнопку «Разрешения»
Рис. 53. Вкладка «Безопасность» 8. В появившемся окне во всплывающем списке выберите «Добавить». 9. В появившемся окне во всплывающем списке выберите «Пользователи». 10. Выберите себя в списке пользователей и нажмите кнопку «Добавить». 11. Проставьте для своего пользователя полный тип доступа и нажмите OК. 12. После этой операции удалите в соответствующем окне оставшихся пользователей с различными видами доступа. 13. Аналогичные действия должны быть проделаны для всех созданных пользователей данной бригады. 14. Закройте диалоговые окна, нажимая кнопки OK. 15. Войдите в систему от имени администратора. 16. Попробуйте просмотреть файлы в созданных ранее каталогах. 17. Нажав кнопку «Разрешения», попробуйте изменить права доступа. 18. Убедились, что теперь даже администратор не сможет просматривать содержимое созданног таким образом каталога. Для того чтобы просмотреть содержимое этого каталога, администратору придётся сменить его владельца. 7. Смена владельца каталога Администратор в системе WindowsNT обладает определёнными привилегиями. Он имеет возможность стать владельцем любого каталога, то есть переписать файл под себя. Для того чтобы сменить владельца каталога необходимо 1. Найти требуемый каталог; 2. В меню, которое появится по щелчку правой кнопки мыши выбрать «Свойства»; 3. В появившемся окне выбрать вкладку «Безопасность»; 4. На вкладке нажать кнопку «Владелец»;
Рис. 54. Смена владельца каталога 5. В появившемся окне по нажатию кнопки «Стать владельцем» (рис. 54) можно сменить имеющегося владельца папки (в данном случае на «Администратора»). При этом сделать прежнего пользователя обратно владельцем будет нельзя. Вернуть права пользователю можно только косвенно: временно сделать данного пользователя администратором, и уже от его имени сделать пользователя владельцем, то есть изменить его права. При создании нашей группы Students мы разрешили её пользователю наравне с администратором владеть файлами и другими объектами. 6. Теперь зайдите в систему под именем своего пользователя и смените владельца на себя. 8. Аудит Для того чтобы администратору было легче наблюдать за изменениями, вносимыми пользователями в систему, и отслеживать их ошибки, применяют специальные возможности системы защиты WindowsNT, называемые аудитом. Данная функция системы доступна только администратору. Для реализации этой функции выполните следующие действия: 1. Войдите в систему под именем администратора. 2. Запустите проводник. 3. Найдите созданные каталоги с вашими именами. 4. Нажмите правой кнопкой мыши на значке собственногокаталога. Во всплывающем меню выберете Свойства, в появившемся окне вкладку «Безопасность». 5. На появившейся форме нажмите кнопку «Аудит». Появится окно “Аудит” (рис. 55). В данном окне необходимо выбрать список групп, для которых будет осуществляться аудитирование. Для этого нажмите кнопку “Добавить” и в появившемся окне выберите группу Students .
Рис. 55. Выбор групп для проведения аудита 6. Поставьте флажки«Успех» и «Отказ» для операций «Чтение», «Запись», «Удаление» из списка «Аудит событий». По этим параметрам будет вестись отслеживание: кто из пользователей читал данные из этогокаталога, записывал в него и т.п.Остальные флажки сбросьте. Закройте форму нажатием кнопки OK 7. После этого войдите в систему под всеми своими пользователями и произведите в каждомкаталоге операции «Чтения», «Записи» и «Удаления» файлов. 8. Теперь для просмотра отчёта зайдите в систему под именем Администратора и далее выполните: Пуск® Администрирование (Общее)®Просмотр событий. 9. Откроется окно просмотра журналов, которые ведёт система. В меню выберите пункт «Журнал», а в нём подпункт «Безопасность». Появится список событий, зафиксированный системой.
Практическая часть |
||
|
Последнее изменение этой страницы: 2018-06-01; просмотров: 360. stydopedya.ru не претендует на авторское право материалов, которые вылажены, но предоставляет бесплатный доступ к ним. В случае нарушения авторского права или персональных данных напишите сюда... |