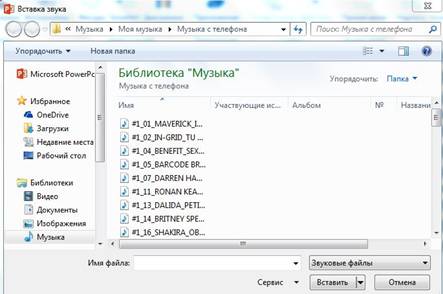Студопедия КАТЕГОРИИ: АвтоАвтоматизацияАрхитектураАстрономияАудитБиологияБухгалтерияВоенное делоГенетикаГеографияГеологияГосударствоДомЖурналистика и СМИИзобретательствоИностранные языкиИнформатикаИскусствоИсторияКомпьютерыКулинарияКультураЛексикологияЛитератураЛогикаМаркетингМатематикаМашиностроениеМедицинаМенеджментМеталлы и СваркаМеханикаМузыкаНаселениеОбразованиеОхрана безопасности жизниОхрана ТрудаПедагогикаПолитикаПравоПриборостроениеПрограммированиеПроизводствоПромышленностьПсихологияРадиоРегилияСвязьСоциологияСпортСтандартизацияСтроительствоТехнологииТорговляТуризмФизикаФизиологияФилософияФинансыХимияХозяйствоЦеннообразованиеЧерчениеЭкологияЭконометрикаЭкономикаЭлектроникаЮриспунденкция |
Тема: «Возможности программы MicrosoftPowerPoint для организации процесса обучения»Лабораторная работа № 4 Цели занятия:познакомиться с дополнительными возможностями использования MicrosoftPowerPoint для создания дидактических материалов различного назначения; научиться использовать возможности электронных презентаций при выполнении профессионально ориентированных заданий. План занятия: 1. Возможности MicrosoftPowerPoint. 2. Самостоятельная работа в программе MicrosoftPowerPoint. С целью подготовки к занятию необходимо: Повторить соответствующий материал лекционного курса и практического занятия № 5. Подготовить материал для выполнения самостоятельных заданий: математические задания по какой-либо теме обучающего и/или контролирующего характера. Содержание занятия: Задания: Создайте средствами программы Microsoft Power Point: 1) мультимедийную презентацию занимательного характера с анимацией; 2) мультимедийную презентацию по какой-либо теме со вставкой видео фрагмента; 3) мультимедийную презентацию по итогам обучения учащихся в течение четверти для выступления на педагогическом совете школы; 4) электронные дидактические материалы (в режиме демонстрации с использованием видео и/или звукоряда, анимации, гиперссылок, функции непрерывного показа и пр.) по любой теме к различным дисциплинам. 5) мультимедийная презентация занимательного характера с музыкальным (либо другим звуковым) сопровождением «РОЛИК».
Презентация выиграет, если Вы будете использовать в ней звуковое сопровождение и видеоматериалы. Для их поиска можно использовать Интернет или личные электронные ресурсы. Для вставки звукового файла в меню Вставка выберите команду Фильмы и звук/Звук, а затем – Звук из файла/Аудиофайлы на компьютере. В окне Вставка звука выберите звуковой файл. Щелкните ОК. 
Звуковой файл можно будет запускать автоматически при демонстрации слайда или всей презентации, а можно запускать только по команде пользователя. При этом на слайде появится характерный значок.
Чтобы настроить параметры воспроизведения, в меню Показ слайдов/Анимация выберите Настройка анимации. При этом выделите имя звукового файла, для которого хотите произвести настройки. Произведите необходимые настройки. Если на слайде имеется несколько объектов, для которых настраивается анимация, используйте кнопки Порядок, расположенные в нижней части области задач, чтобы изменить порядок анимации объектов. Чтобы музыкальный фрагмент проигрывался в течение всей презентации, выберите имя файла, в области задач Настройка анимации щелкните кнопку со стрелкой справа от имени и в раскрывающемся меню выберите Параметры эффектов. В диалоговом окне Воспроизвести звук/Работа со звуком в разделе Закончить установите переключатель в позицию После и задайте количество слайдов, равное общему числу слайдов в презентации, либо установите флажок в области Перемотать после воспроизведения. Щелкните, если необходимо,ОК.
Для вставки видеоролика необходимо в меню Вставка выбрать Фильмы и звук/Видео и указать Фильм из файла/Видео на компьютере. Перед тем, как вставлять видеоролик, поместите его в папку, где хранится Ваша презентация. В окне Вставка фильма выберите файл. Щелкните ОК.
Запуск фильма тоже может быть автоматическим. В меню Показ слайдов выберите Настройка анимации и настройте необходимые параметры запуска ролика. Не забудьте сохранить презентацию. Можно усовершенствовать презентацию, добавив собственный голосовой комментарий к отдельным слайдам или к презентации в целом. Для записи звука компьютер должен быть оборудован звуковой платой, микрофоном (внутренним или внешним), а также колонками или наушниками, чтобы можно было прослушать записи. По окончании записи звука в слайдах со звуковым сопровождением появится значок, обозначающий наличие записи. Щелкнув его, Вы запустите записанный звук. Звуковой комментарий имеет приоритет над другими звуковыми вставками. Если в слайдах присутствуют звуковые объекты, запускающиеся автоматически, они будут перекрываться звуковым комментарием.
Помните, что лучше всего использовать речевое сопровождение в презентациях, работающих в режиме автономной демонстрации, например, на конференции. Если же презентация проводится перед аудиторией «вживую», то лучше использовать ручной режим смены слайдов и комментировать каждый слайд самостоятельно.
Перейдите к слайду, который хотите озвучить. Подключите внешний микрофон или настройте внутренний. В меню Вставка выберите Фильмы и звук/Звук, а затем – Записать звук. Щелкните кнопку Запись и произнесите информацию, которую хотите записать. По окончании записи щелкните кнопку Стоп. Введите имя звуковой записи и щелкните ОК.
На слайде появится специальный значок. Если Вы настроили автоматическое воспроизведение звука, то можете переместить значок звуковой записи за пределы слайда. Независимо от этого воспроизведение звука начнется сразу при отображении слайда. MicrosoftPowerPoint позволяет настроить анимацию текста и графических объектов в слайде, например, установить последовательность появления текста по буквам, словам, абзацам. Вы можете выбрать последовательность демонстрации элементов слайда, изменить цвет элемента при появлении, установить порядок и время анимации. Анимация может осуществляться вручную или автоматически. Перейдите в режим Обычный. Выберите интересующий Вас слайд, для которого следует настроить эффект анимации. В меню Показ слайдов/Анимация выберите Настройка анимации. В области задач Настройка анимации выберите Добавить эффект, а затем с помощью раскрывающегося меню выберите один из предлагаемых эффектов.
Для появления объекта или текста на слайде используется подменю Вход. Эффект выделения текста или объекта слайда выполняется с использованием подменю Выделение. Исчезновение текста или объекта – через подменю Выход. Эффекты указываются в списке области задач Настройка анимации/Область анимации в том порядке, в каком они будут воспроизводиться. Кроме того, с каждым объектом на слайде связывается номер, который указывает эффекты из списка, применяемые к объекту. Этот номер, хотя и отображается на слайде, не будет виден при демонстрации и не выводится на печать.
Анимированному объекту можно задать траекторию движения. Выделите текст или объект, который хотите анимировать. Перейдите в Настройку анимации, выберите Добавить эффект, затем – Пути перемещения. Раскроется меню. Вы можете задать один из стандартных путей, либо выбрать сложные пути, используя команду Другие пути перемещения.
Можно создать собственный путь движения объекта, выбрав подменю Нарисовать пользовательский путь, а затем – инструмент рисования пути. MicrosoftPowerPoint позволяет настроить различные эффекты при смене слайдов. В меню Показ слайдов/Переходы выберите пункт Смена слайдов, затем в списке Применить к выделенным слайдам выберите подходящий эффект. В разделе Изменить переход Вы можете установить скорость перехода и добавить звук, которым будет сопровождаться смена слайдов. Можно установить режим ручной или автоматической смены в разделе Смена слайда. Если выбран режим автоматической смены, то необходимо задать время демонстрации слайда. Щелкните кнопку Применить ко всем слайдам, если хотите, чтобы выбранные установки распространились на все слайды презентации, в противном случае установки будут применены только к выделенным слайдам.
В некоторых случаях удобно установить режим автоматического воспроизведения презентации. Для этого Вам потребуется установить время автоматического показа для каждого слайда и каждого анимированного объекта на слайдах, а также режим непрерывного показа. В меню Показ слайдов выберите пункт Настройка времени для начала просмотра в режиме настройки. Просматривая презентацию, нажимайте пробел или щелкайте кнопку Далее на панели инструментов Репетиция, чтобы перейти к следующему анимированному объекту или слайду. По окончанию презентации программа сообщит Вам общее время демонстрации и предложит сохранить настройку времени. При этом новые значения заменят старые. Если Вы согласны, щелкните Да. Таким образом, при повторном запуске презентации записанное время показа останется неизменным. В меню Вид/Показ слайдов выберите пункт Показ слайдов для просмотра презентации и оценивания правильности выбора времени показа. Если потребуется изменить продолжительность показа одного слайда, следует перейти в режим Обычный или Сортировщик слайдов и выделить слайды, для которых требуется изменить время показа. В меню Показ слайдов выберите пункт Смена слайдов. Точное время воспроизведения можно установить в поле Автоматическое после/После области задач Смена слайдов.
Если Вы хотите применить новые установки для всех слайдов, щелкните Применить ко всем слайдам. Можно настроить непрерывный показ слайдов. Установите переключатель Показ слайдов в положение Автоматический (полный экран). При этом автоматически будет установлен флажок Непрерывный цикл до нажатия клавиши Esc. Презентация будет демонстрироваться в этом режиме. Щелкните ОК.
Обычно презентацию сохраняют в формате по умолчанию. Это не всегда удобно. Сохранение презентации в формате Демонстрация PowerPoint позволяет открыть Вашу презентацию и показать ее как законченную последовательность слайдов без отображения на экране и использования меню программы PowerPoint. При этом если демонстрацию открыть непосредственно из PowerPoint, то ее можно редактировать как обычную презентацию. Для сохранения презентации в формате Демонстрация PowerPointв менюФайл выберите пункт Сохранить как. В поле Имя файла введите название сохраняемого файла. Раскройте список Тип файла и выберите Демонстрация PowerPoint. Щелкните Сохранить. Задания: Создайте средствами программы Microsoft PowerPoint: 1) мультимедийную презентацию занимательного характера с анимацией; 2) мультимедийную презентацию по какой-либо теме со вставкой видео фрагмента; 3) мультимедийную презентацию по итогам обучения учащихся в течение четверти для выступления на педагогическом совете школы; 4) электронные дидактические материалы (в режиме демонстрации с использованием видео и/или звукоряда, анимации, гиперссылок, функции непрерывного показа и пр.) по любой теме к различным дисциплинам. |
||
|
Последнее изменение этой страницы: 2018-06-01; просмотров: 223. stydopedya.ru не претендует на авторское право материалов, которые вылажены, но предоставляет бесплатный доступ к ним. В случае нарушения авторского права или персональных данных напишите сюда... |