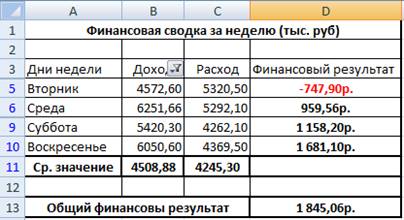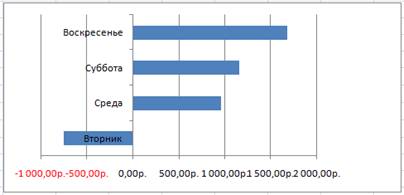Студопедия КАТЕГОРИИ: АвтоАвтоматизацияАрхитектураАстрономияАудитБиологияБухгалтерияВоенное делоГенетикаГеографияГеологияГосударствоДомЖурналистика и СМИИзобретательствоИностранные языкиИнформатикаИскусствоИсторияКомпьютерыКулинарияКультураЛексикологияЛитератураЛогикаМаркетингМатематикаМашиностроениеМедицинаМенеджментМеталлы и СваркаМеханикаМузыкаНаселениеОбразованиеОхрана безопасности жизниОхрана ТрудаПедагогикаПолитикаПравоПриборостроениеПрограммированиеПроизводствоПромышленностьПсихологияРадиоРегилияСвязьСоциологияСпортСтандартизацияСтроительствоТехнологииТорговляТуризмФизикаФизиологияФилософияФинансыХимияХозяйствоЦеннообразованиеЧерчениеЭкологияЭконометрикаЭкономикаЭлектроникаЮриспунденкция |
С помощью диаграммы (обычная гистограмма) отобразить данные о численности населения России (млн. чел.) за 1970- 2005 гг.Стр 1 из 18Следующая ⇒ ПРАКТИЧЕСКАЯ РАБОТА №1 ВЫЧИСЛИТЕЛЬНЫЕ ФУНКЦИИ MS EXCEL ДЛЯ ФИНАНСОВОГО АНАЛИЗА Задание №1. Создать таблицу финансовой сводки за неделю, произвести расчеты, построить диаграмму изменения финансового результата, произвести фильтрацию данных. Исходные данные представлены на Рис.1.1.
Рис. 1.1. Исходные данные Произведите расчеты в графе «Финансовый результат» по следующей формуле: Финансовый результат = Доход – Расход. Вводите расчетные формулы только для расчета по строке «Понедельник», далее произведите автокопирование формул. Для ячеек с результатом расчетов задайте формат – «Денежный» с выделением отрицательных чисел красным цветом. Для этого выделите необходимые ячейки и выполните команду Формат – Формат ячеек. В появившемся диалоговом окне (рис. 1.2) выберите числовой формат «Денежный» и отрицательные числа красным цветом. Число десятичных знаков задайте равное 2. Обратите внимание, как изменился цвет отрицательных значений финансового результата на красный.
Рис. 1.2. Диалоговое окно Формат ячеек
Рассчитайте средние значения Дохода и Расхода, пользуясь мастером функций (кнопка В ячейке D13 выполните расчет общего финансового результата (сумма по столбцу «Финансовый результат»). Для выполнения автосуммы удобно пользоваться кнопкой Автосуммирования  Конечный вид таблицы приведен на рис. 1.3.
Рис. 1.3. Итоговая таблица
Постройте диаграмму (линейчатого типа) изменения финансовых результатов по дням недели с использованием мастера диаграмм.
В появившемся диалоговом окне Выбор источника данных(рис. 1.5)в разделе Подписи оси X нажмите кнопку Изменить и укажите в качестве источника строк ячейки A4:A10, затем нажмите кнопку OK.
Рис. 1.4. Контекстное меню
Рис. 1.5. Диалоговое окно Выбор источника данных
Окончательный вариант диаграммы приведен на рис. 1.6:
Рис. 1.6. Окончательный вид диаграммы
Произведите фильтрацию значений дохода, превышающих 4200 руб. Для установления режима фильтра установите курсор внутри созданной таблицы в ячейку Доход, затем перейдите на вкладку Данные и нажмите кнопку Фильтр. В заголовках полей появятся стрелки выпадающих списков. Щелкните по стрелке в заголовке поля, на которое будет наложено условие (Доход), и вы увидите список всех неповторяющихся значений этого поля. В раскрывшемся списке выберите Числовые фильтры – больше или равно и появившемся диалоговом окне Пользовательский автофильтр(рис. 1.7) установите значение 4200.
Нажмите кнопку OK. Произойдет отбор данных по заданному условию. Проследите, как изменился вид таблицы и построенная диаграмма (рис. 1.8 и 1.9).
Рис. 1.7. Диалоговое окно Пользовательский автофильтр
Рис. 1.8. Таблица после фильтрации
Рис. 1.9. Диаграмма после фильтрации
Задание №2. Заполнить таблицу «Анализ продаж» (рис.1.10), произвести расчеты, выделить минимальную и максимальную сумму покупки; по результатам расчета построить круговую диаграмму суммы продаж.
Рис. 1.10. Таблица Анализ Продаж Задание №3. Заполнить ведомость учета брака (рис.1.11), произвести расчеты, выделить минимальную, максимальную и среднюю сумму брака, а также средний процент брака; произвести фильтрацию данных по условию процента брака < 9 %, построить график отфильтрованных значений изменения суммы брака по месяцам.
Рис. 1.11. Ведомость учета брака ПРАКТИЧЕСКАЯ РАБОТА №2 ГРАФИЧЕСКОЕ ИЗОБРАЖЕНИЕ СТАТИСТИЧЕСКИХ ДАННЫХ И ПРОГНОЗИРОВАНИЕ В ЭЛЕКТРОННЫХ ТАБЛИЦАХ Задание №1. С помощью диаграммы (обычная гистограмма) отобразить данные о численности населения России (млн. чел.) за 1970- 2005 гг.
Рис. 2.1. Исходная таблица
Создайте на листе 1 таблицу численности населения по образцу (рис.2.1). Для ввода значений лет создайте ряд чисел с интервалом в 7 лет. Затем заполните года с помощью маркера Автозаполнения. Постройте диаграмму (обычная гистограмма) по данным таблицы. Для этого выделите интервал ячеек с данными численности населения А3:G3 и выберите команду Вставка - Гистограмма. Затем щелкните правой кнопкой мыши на появившейся диаграмме и выберите пункт Выбрать данные в контекстном меню. В появившемся диалоговом окне в разделе Подписи горизонтальной оси измените значения ячеек на необходимые. Готовая диаграмма должна выглядеть следующим образом (рис. 2.2):
Рис. 2.2. Диаграмма Численности населения
Задание №2. |
||
|
Последнее изменение этой страницы: 2018-06-01; просмотров: 527. stydopedya.ru не претендует на авторское право материалов, которые вылажены, но предоставляет бесплатный доступ к ним. В случае нарушения авторского права или персональных данных напишите сюда... |


 ). Функция «Среднее значение» (СРЗНАЧ) находится в разделе «Статистические». Для расчета функции СРЗНАЧ дохода установите курсор в соответствующей ячейке (В11), запустите Мастер функций и выберите функцию СРЗНАЧ. В качестве первого числа выделите группу ячеек с данными для расчета среднего значения В4:В10.
). Функция «Среднее значение» (СРЗНАЧ) находится в разделе «Статистические». Для расчета функции СРЗНАЧ дохода установите курсор в соответствующей ячейке (В11), запустите Мастер функций и выберите функцию СРЗНАЧ. В качестве первого числа выделите группу ячеек с данными для расчета среднего значения В4:В10. на панели инструментов или функцией СУММ. В качестве первого числа выделите группу ячеек с данными для расчета суммы – D4:D10.
на панели инструментов или функцией СУММ. В качестве первого числа выделите группу ячеек с данными для расчета суммы – D4:D10.