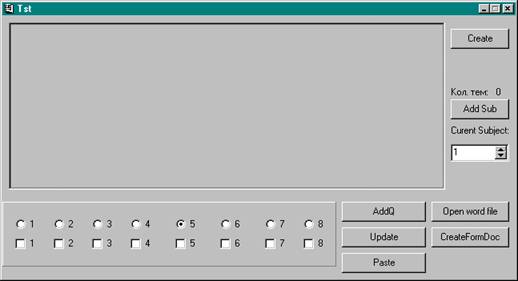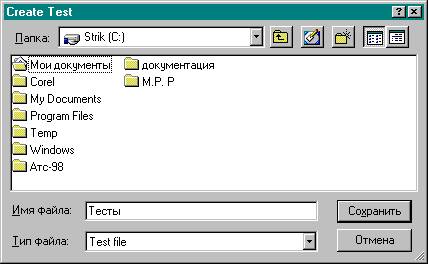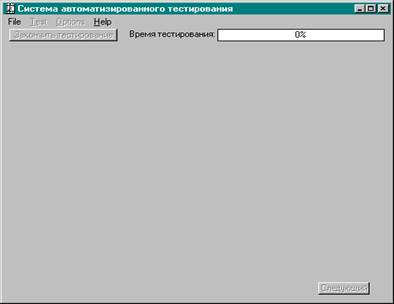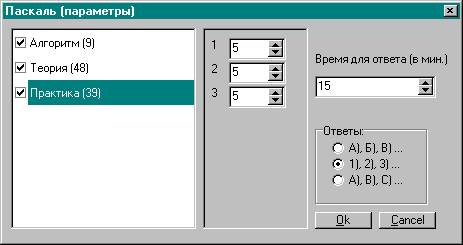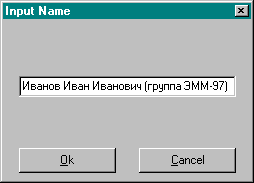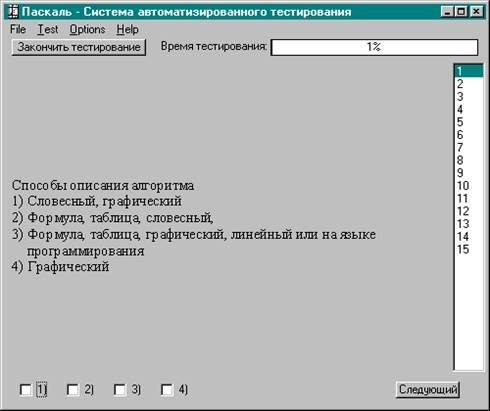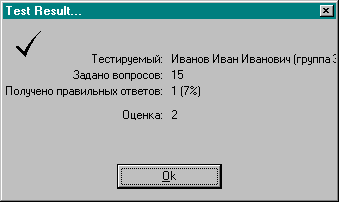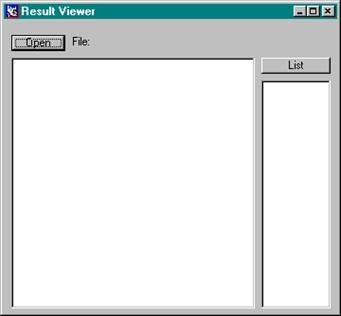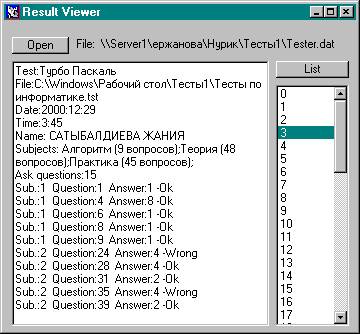Студопедия КАТЕГОРИИ: АвтоАвтоматизацияАрхитектураАстрономияАудитБиологияБухгалтерияВоенное делоГенетикаГеографияГеологияГосударствоДомЖурналистика и СМИИзобретательствоИностранные языкиИнформатикаИскусствоИсторияКомпьютерыКулинарияКультураЛексикологияЛитератураЛогикаМаркетингМатематикаМашиностроениеМедицинаМенеджментМеталлы и СваркаМеханикаМузыкаНаселениеОбразованиеОхрана безопасности жизниОхрана ТрудаПедагогикаПолитикаПравоПриборостроениеПрограммированиеПроизводствоПромышленностьПсихологияРадиоРегилияСвязьСоциологияСпортСтандартизацияСтроительствоТехнологииТорговляТуризмФизикаФизиологияФилософияФинансыХимияХозяйствоЦеннообразованиеЧерчениеЭкологияЭконометрикаЭкономикаЭлектроникаЮриспунденкция |
СОЗДАНИЕ РАБОЧЕГО ФАЙЛА ТЕСТОВ.ИНСТРУКЦИЯ по использованию системы тестирования.
ТЕМИРТАУ, 2001г. Настоящая инструкция выпущена с целью использования в учебном процессе системы тестирования знаний студентов, обучающихся в КарМетИ. Программное обеспечение системы тестирования выполнено на языке программирования Delphi-4. В состав системы входят 3 программы: 1. TstCr.exe; 2. Tester.exe; 3. Rviewer.exe. Каждая программа выполняет свои функции, которые описаны в данной инструкции. Работа по созданию тестов должна начинаться с набора текстового материала в формате WORD’9х-0х. Ниже приводится инструкция о том: · как сформировать текст с тестами, адаптированный к системе тестирования; · как создается рабочий тестовый файл с использованием программы TstCr.exe; · как проводить тестирование используя тестирующую рабочую программу Tester.exe ; · как работать с программой для вывода отчета о результатах тестирования Rviewer.exe.
ФОРМИРОВАНИЕ ТЕКСТА С ТЕСТАМИ. 1. Сначала текст с тестами набирается в Word’9x-0х. 2. Текст начинается с надписи:
3. Далее формируются вопросы в виде:
Пояснения: !!001- это номер вопроса !4 -это количество ответов в данном вопросе (можно использовать от 2 до 8). !!030 – это кодовая переменная для программиста и на нее не следует обращать внимание.
Необходимо, чтобы вопросы и ответы размещались между восклицательными знаками (информация, заключенная между восклицательными знаками будет отображаться на дисплее перед тестируемым). Вопросы и ответы могут содержать рисунки. 4. Максимальное количество вопросов содержащихся в одном тесте может быть до 999, но не менее 2. 5.Файл с тестами должен заканчиваться следующими строками:
Пояснения:
!!Diap03 -означает количество разделов в данном тесте (в данном случае их 3): а) eсли тест состоит из одного раздела, то пишется: !!Diap01/001-xxx!!,гдеxxx -последний вопрос; б) eсли разделов несколько, то все разделы указываются через запятую, как показано на образце 5 пункта; !!??? - начало ответов; 001-1 - означает, что у вопроса 001, правильный ответ –1; ???!! - это указатель конца файла
6. Сформированный вышеизложенным способом текстовый файл следует сохранить в обычном формате Word.
СОЗДАНИЕ РАБОЧЕГО ФАЙЛА ТЕСТОВ. 1. Для создания файла формата *.tst используется программа TstCr.exe; 2. Запускается программа TstCr.exe. В результате открывается оболочка программы TstCr.exe. в виде диалогового окна Tst:
3. Указателем мыши нажать на кнопку Creatе, после чего появляется окно Create Test:
4. Выбрав соответствующую папку, в строке «имя файла» следует записать имя создаваемого файла, под которым его следует сохранить, и нажать на кнопку Сохранить. 5. После этого появляется окно Enter Name:
в котором необходимо указать название теста, например: Тесты по математике, и нажать кнопку Ok 6. Затем в диалоговом окне Tst необходимо щелкнуть по кнопке Open word file 7. В появившемся окне Открытие файла необходимо выбрать набранный Вами в формате Word текстовый файл теста и нажать кнопку Ok. 8. После этого в диалоговом окне следует нажать на кнопку CreateFormDoc. 9. Появляется окно Enter Name, в котором необходимо ввести название первого раздела теста и нажать кнопку Ok. Если в тесте несколько разделов, всем им нужно дать название (желательно в скобках указывать количество вопросов). После этого программа сама будет создавать рабочий файл (здесь следует подождать, пока программа не обработает весь текстовый материал теста). Процедуру создания рабочего файла можно наблюдать на экране, если активизировать соответствующую кнопку Microsoft Word на панели задач. 10. После преобразования нужно закрыть Word и программу TstCr. В итоге программа создаст файл с расширением .tst и с именем который Вы дали.
3. ТЕСТИРОВАНИЕ. 1. Запустить программу tester.exe. Появляется окно вида:
2. В меню File выбрать команду Open. В появившемся окне найти тестовый файл (*.tst) и открыть его.
3. Затем необходимо выбрать меню Options. Появляется следующее окно (в нашем примере - программа для тестирования по теме «Паскаль»):
В левом окошке необходимо выставить флажки опций на соответствующих разделах теста, в центральных окошках указать, сколько вопросов в каждом разделе Вы хотите задать, в правом поле - время, которое отводиться на тестирование одного человека и выбираете каким способом задать варианты ответов (в виде буквенного индекса или цифрового). После этого нажать на Ok 4. В меню Test выбрать команду начать тестирование. В результате появится окно Input Name в котором необходимо ввести Ф.И.О. и группу тестируемого:
При нажатии кнопки Ok программа сама выбирает нужное количество вопросов из открытого файла (запоминая их), запускает время (таймер) и все это отражается в виде соответствующего окна:
Правильный ответ возможен только один. После того, как студент ответит на очередной вопрос, необходимо нажать кнопку Следующий, и можно отвечать на следующие вопросы. При желании, студент может пропустить вопрос. Тогда к нему можно вернуться двойным нажатием на номер вопроса с правой стороны окна. Можно также вернуться к тому вопросу, на который уже был ответ с тем, чтобы изменить его. Необходимость в этом возникает, например, по причине случайного нажатия на кнопку ответа.
Внимание! По истечении времени, или по команде
Теперь можно посадить за компьютер другого студента и начать новое тестирование (можно изменить параметры или открыть другой файл).
4. ВЫВОД ОТЧЕТА О РЕЗУЛЬТАТАХ Отчет о результатах тестирования необходим как для анализа ответов студента, так и для разрешения некоторых спорных моментов процедуры тестирования, когда со стороны студента возникают те или иные претензии. Для этого используется программа Rviewer. При его запуске появляется окно Result Viewer.
При нажатии на кнопку Open открывается файл tester.dat, после чего, следует нажать на List. В правом окне появляются числа: порядковые номера всех протестированных. Двойным нажатием на кнопку мыши над числом, можно просмотреть отчет о результатах тестирования, который отражается в левом окне. В левом окне располагается информация следующего содержания: наименование теста, файл тестов, дата, время тестирования, Ф.И.О. протестированного, названия разделов, по которым осуществлялось тестирование, количество заданных вопросов в соответствующих разделах, порядковые номера разделов и вопросов из файла тестов, ответ студента, правильность ответа, и количество правильных ответов.
Внимание!
Протоколы ответов тестируемых, содержащихся в файле tester.datнеобходимо время от времени удалять, чтобы не переполнять память машины. Периодичность удаления файла на усмотрение преподавателя, в качестве рекомендации можно дать следующий совет: удаляйте файл не реже одного раза в семестр. |
||||||||||||||||||||||||||||||||
|
Последнее изменение этой страницы: 2018-05-10; просмотров: 190. stydopedya.ru не претендует на авторское право материалов, которые вылажены, но предоставляет бесплатный доступ к ним. В случае нарушения авторского права или персональных данных напишите сюда... |