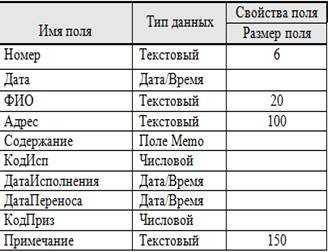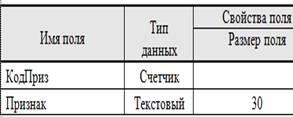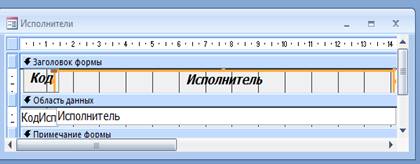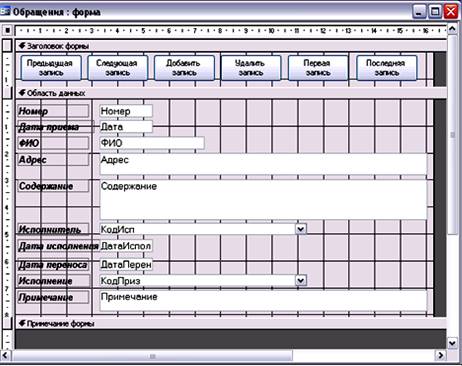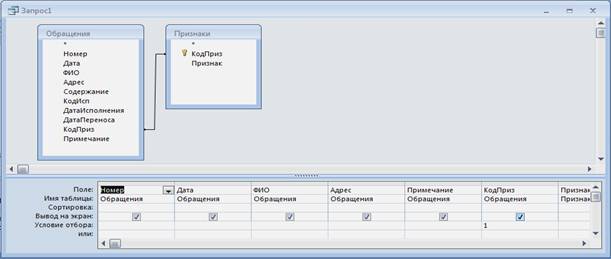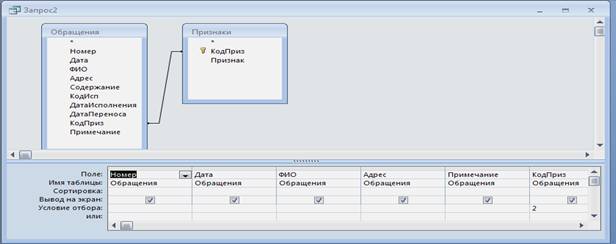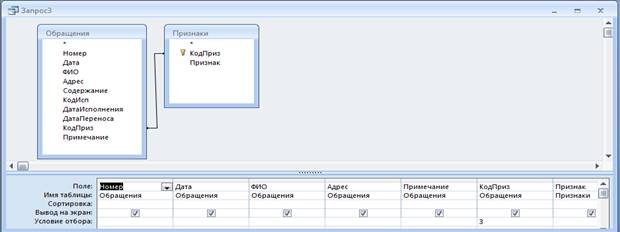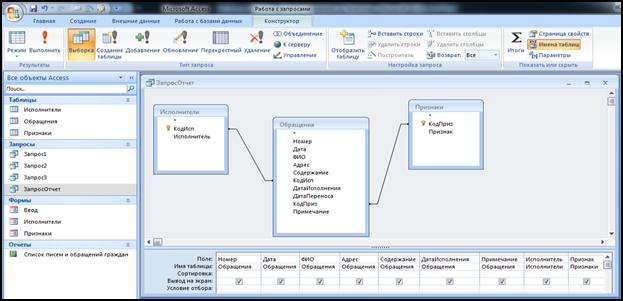Студопедия КАТЕГОРИИ: АвтоАвтоматизацияАрхитектураАстрономияАудитБиологияБухгалтерияВоенное делоГенетикаГеографияГеологияГосударствоДомЖурналистика и СМИИзобретательствоИностранные языкиИнформатикаИскусствоИсторияКомпьютерыКулинарияКультураЛексикологияЛитератураЛогикаМаркетингМатематикаМашиностроениеМедицинаМенеджментМеталлы и СваркаМеханикаМузыкаНаселениеОбразованиеОхрана безопасности жизниОхрана ТрудаПедагогикаПолитикаПравоПриборостроениеПрограммированиеПроизводствоПромышленностьПсихологияРадиоРегилияСвязьСоциологияСпортСтандартизацияСтроительствоТехнологииТорговляТуризмФизикаФизиологияФилософияФинансыХимияХозяйствоЦеннообразованиеЧерчениеЭкологияЭконометрикаЭкономикаЭлектроникаЮриспунденкция |
Краткое описание алгоритма расчета «Зарплата»Инструкция
Создайте папку с именем ФИО_ГМУБ-521_Уч. практика_2018г., (например, Иванов И.И._ГМУБ-521_Уч. практика_2018г.). Задание 1 1. Запустите Интернет и с помощью любой поисковой системы, выполните поиск информации и рисунков по выбранной теме (см. файл «Список тем для уч. Практики»). 2. Сформируйте файл, используя текст и рисунки по вашей теме (см. образец Суперкомпьютеры) 3. В MS Word создайте в своей папке файл с именем Задание 1. 4. Выполните форматирование: - установите альбомную ориентацию; - установите автоматическую расстановку переносов - все поля 1 см; 5. Сформируйте нижний колонтитул: - наберите свою фамилию, инициалы; - номер группы; - выделите полужирным курсивом; - выполните выравнивание по правому краю. 6. Сформируйте структуру документа: - включите отобразить все знаки; - создайте заголовок: - установите курсор в первой строке; - создайте заголовок с помощью WordArt, выберите стиль и цвет по желанию; - установите курсор после заголовка; - вставьте разрыв раздела на текущей странице: - создайте 3 колонки; - вставьте в колонки текст и рисунки, в пределах одной страницы; - оформите начало тематических разделов текста с помощью буквицы (Вставка – Текст – Буквица: в тексте); - выполните форматирование текста: - шрифт: 12 пт., Times New Roman; - Абзац: выравнивание по ширине; отступ: слева, справа: 0 см; первая строка: отступ: 1,25 см; междустрочный интервал: одинарный. 7. Сохраните изменения текстового документа.
Рис. 1. Образец документа сложной структуры Задание 2 1. Создайте в MS PowerPoint файл презентации с именем Задание 2 на выбранную тему (см. файл «Список тем для уч. Практики»).  2. Создайте 15-20 слайдов: - первый слайд оформите как титульный; - на последующее слайды вставьте текст и рисунки, по выбранной теме. 3. Выполните форматирование презентации: - выполните цветовое оформление слайдов; - выполните оформление слайдов, используя эффекты анимации (включая анимацию фотографий и рисунков); - добавьте гиперссылки на слайды и кнопки перехода. 4. Сохраните файл. Задание 3 1. Изучите алгоритм расчета Зарплата(см. Приложение 1). 2. Откройте исходный файл Зарплата и заполните столбцы с исходными данными: ФИО, Пол, Дата рождения (укажите дату рождения, чтобы на текущую дату было 3-4 юбиляра), Оклад. 3. Перейдите на лист Премия и строки кроме юбиляров скройте. 4. Подготовьте расчет к печати: - выполните предварительный просмотр. Задание 4 1. Изучите алгоритм проектирования БД (см. Приложение 2) 2. Откройте БД Документооборот. 3. Откройте форму Ввод и выполните корректировку базы данных: - оставьте по три письма с разными признаками (выполнено, перенос срока, передано по инстанции), обязательно замените поля (поля с датами на текущий год): Дата поступления, ФИО, Адрес, Срок исполнения, Срок переноса; - удалите из базы оставшиеся письма. Задание 5 Выполните слияние в MS Word, используя шаблон-письмо для получения трех видов писем (выполнено, перенос срока, передано по инстанции): - откройте текстовый документ Письмо; - откройте в группе Рассылки вкладку Начать слияние - Пошаговый мастер слияния; - Выбор типа документа: Письма – Далее. Открытие документа; - Выбор документа: Текущий документ – Далее. Выбор получателей; - Выбор получателей: Использование списка; - Существующий список: Обзор: откройте свою БД Документооборот; - выделить таблицу Запрос1 – ОК – ОК – Далее. Создание письма; - установите курсор через пробел после слова Кому; - Создание письма: Другие элементы – Вставить: установите флажок Поля базы данных – Поля: Выделите ФИО – Вставить – Закрыть; - аналогично вставьте поля: Адрес, ФИО, Дата, Номер, Признак, Примечание – Далее. Просмотр писем; - Далее. Завершение слияния; - Слияние: Изменить часть писем – Объединить записи: все – ОК; - сохраните и закройте документ; - аналогично создайте письма для дел: - с перенесенным сроком, используя для слияния текстовый файл Письмо и соответствующий запрос БД Запрос2; - переданных по инстанции, используя для слияния текстовый файл Письмо и соответствующий запрос БД Запрос3. Задание 6 Оформление отчета: 1. Распечатайте следующие документы: - дневник, предварительно выполнив его корректировку (см. образец Дневник); - титульный лист, предварительно выполнив его корректировку (см. образец Титульный лист); - тестовый файл сложной структуры по выбранной теме; - презентацию по выбранной теме (по 4 слайда на листе):
- краткое описание алгоритма расчета Зарплата; - лист Зарплата, лист Юбиляры, лист Премия; - алгоритм проектирования и создания БД; - распечатайте по одному экземпляру: · конверт и письмо (выполнено); · конверт и письмо (перенос срока); · конверт и письмо (передано по инстанции).
2. Подготовьте отчет для Портфолио: - руководитель практики проверяет печатный вариант отчета и подписывает его; - в к. 414 необходимо поставить печать на титульном листе и в дневнике; - телефоном (сканером) последовательно сфотографировать каждый лист печатного варианта отчета: · дневник; · титульный лист; · текстовый документ; · презентацию; · краткое описание алгоритма расчета Зарплата (Приложение 1); · 3 листа (Зарплата, Юбиляры, Премия) из расчета Зарплата; · краткое описание проектирования и создания БД (Приложение 2); · письмо и конверт (выполнено); · письмо и конверт (перенос срока); · письмо и конверт (передано по инстанции); - перенесите файлы в папку с именем Отчет по уч. практике на компьютер; - создайте текстовый документ в MS Word; - последовательно открывая файл (фото), сделайте скриншот и вставьте его в текстовый документ; - выполните форматирование фото: · если требуется сделайте обрезку объекта (выделите объект, откройте вкладку Формат – Обрезкаи удалителишнее); · растяните объект на всю страницу формата А4; - сохраните отформатированный текстовый документ в PDF: · выполните команду Файл - Сохранить как; Ø Имя файла: ФИО_ ГМУБ-521_Отчет по уч. практике_2018г.; Ø Тип файла: PDF; - отправьте файл отчета с расширением PDF в личный кабинет: - откройте сайт http://uriu.ranepa.ru
- выберите Личный кабинет;
- занесите логин и пароль;
- выберите Стажировки и практики;
- заполните поля:
- выполните команду: Прикрепить файл
Приложение 1 Краткое описание алгоритма расчета «Зарплата» В данном расчете используются абсолютные ссылки и следующие функции: · ТДАТА( )– текущая дата; · ОКРУГЛ(число;кол-во десятичных знаков после запятой) – округление числа до количества нужных десятичных знаков; · ОСТАТ(число;делитель)- возвращает остаток от деления аргумента «число» на значение аргумента «делитель». Результат имеет тот же знак, что и делитель. Расчет состоит из 3-х листов: Зарплата, Юбиляры, Премия. 1. Лист Зарплата состоит из (см. Зарплата): - столбцов с исходными данными В4:F4: ФИО, Пол, Дата рождения, Оклад, Кол-во (жалобы/взыскания); - столбцы G4:K4: доплата/штраф, Начислено, Удержано: НДФЛ, Проф. взносы, Всего, К выдаче, которые содержат расчетные формулы, вставляются в первую строку и с помощью маркера автозаполнения копируются на весь диапазон ниже. - для расчета в столбце Доплата/Штраф используются абсолютные ссылки и функция ЕСЛИ: если у сотрудника есть жалобы/взыскания, то рассчитывается размер штрафа (со знаком минус - штраф, если у сотрудника нет жалоб, то – величина доплаты: =ЕСЛИ(Жалобы>0; –Оклад *%штрафа*Кол-во; Оклад*%доплаты) - ячейка G4 содержит формулу, используя абсолютные ссылки: =ЕСЛИ(F4>0;-E4 *$D$17*F4;E4*$D$16) - столбец Начислено: =Оклад + Жалобы/Взыскания - столбцы Удержано: - для расчета в столбце НФДЛ используется формула: =Начислено * % удержания НФДЛ - ячейка Н4содержит формулу, используя абсолютные ссылки: =G4*$C$20 - для расчета в столбце Проф. взносы в ячейку I4вставляетсяформула, использующая абсолютную адресацию: =Начислено * % удержания проф. взносы - в столбце Удержано, всего вставляется формула в ячейку J4: =НФДЛ + Проф. взносы - в столбце К выдаче вставляется формула в ячейку К4: =Начислено – Удержано, всего 2. Лист Юбиляры состоит из столбцов: ФИО,Дата рождения,Возраст, Юбилей,Премия (А3:Е3), формулы вставляются в первую строку, и с помощью маркера автозаполнения, копируются на весь диапазон ниже: - столбец ФИО в ячейку А3 вставляется формула: =Зарплата!B4 Здесь:Зарплата –это имя предыдущего листа; ! – разделитель (обязательный реквизит); В4 – имя ячейки, в которой находится данное; -столбец Дата рождения вячейкуВ3 вставляется формула: =Юбиляры!B3; - столбец Возраст сотрудников (полных лет) содержит формулу, использующую функцию ТДАТА( )и функцию округления до целогоОКРУГЛ: =(Текущая дата – Дата рождения) / 365 - сотрудники, у которых на текущую дату юбилей: если количество лет без остатка делится на 5, то у сотрудника юбилей, иначе в расчетной ячейке будет символ «-», следовательно, ячейка D3 столбца Юбилей содержит следующую формулу: =ЕСЛИ(ОСТАТ(C3;5)=0;"юбилей";"- ") - в столбце Сумма: если у сотрудника юбилей, то ему начисляется премия 2000 руб., следовательно в ячейку Е4необходимо вставитьформулу: =ЕСЛИ(D3="юбилей";2000;"") - в итоговой строке столбца Юбилей считается количество юбиляров, используя функцию СЧЕТЕСЛИ: =СЧЕТЕСЛИ(D3:D12;"юбилей") - в столбце Премия – итог по столбцу: =СУММ(E3:E12) 3. Лист Премия содержит расчетные столбцы с формулами, которые заносятся в первую строку и копируются с помощью маркера автозаполнения на весь диапазон: - столбец ФИО в ячейку А3 вставляется формула: =Юбиляры!A3 - столбец К выдаче в ячейку D3 заносятся данные из столбца Премия на листе Юбилярыс помощью формулы: =Юбиляры!E3 - в итоговой строке столбца К выдаче считается итог по столбцу: =СУММ(B3:B12) - пустые строки скрываются (выделяются строки при нажатой клавише CTRL кроме юбиляров и выполняется командаСкрыть (обратная команда Отобразить).
Приложение 2 Краткое описание алгоритма проектирования и создания 1. БД состоит из 3-х таблиц, созданных в режиме Конструктора:
2. Создание и конструирование форм для более удобного ввода и корректировки данных:
- форма Признаки, создается на основе таблицы Признакии форматируется в режимеКонструктора;
- форма Исполнители создается на основе таблицы Исполнителии форматируется в режимеКонструктора;
- форма Ввод создается на основе таблицы Обращенияи форматируется в режимеКонструктора; -с помощью элементов управления создаются в области «Заголовок формы»создаются кнопки; - поле КодИсп оформляется как поле со списком, используя таблицу Исполнители; - поле КодПриз оформляется как поле со списком, используя таблицу Признаки;
3. Создание запросов для выборки записей из БД: - запрос-выборка Запрос1, используются таблицы Обращения и Признаки для выборки записей с признаком 1 (выполнено);
- запрос-выборка Запрос2, используются таблицы Обращения и Признаки для выборки записей с признаком 2 (перенос срока);
- запрос-выборка Запрос3, используются таблицы Обращения и Признаки для выборки записей с признаком 3 (передано по инстанции);
- запрос-выборка ЗапросОтчет, используются таблицы Обращения, Исполнители, Признаки для выборки записей для построения отчета с группировкой по признакам исполнения;
-используя запрос ЗапросОтчет, в режиме Мастера отчета создается отчет с группировкой по признакам; - в режиме Конструктора выполняется его форматирование;
|
||||||||||||||||||||||||
|
Последнее изменение этой страницы: 2018-05-10; просмотров: 184. stydopedya.ru не претендует на авторское право материалов, которые вылажены, но предоставляет бесплатный доступ к ним. В случае нарушения авторского права или персональных данных напишите сюда... |

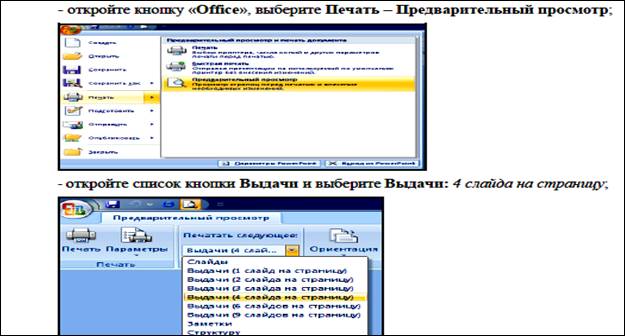
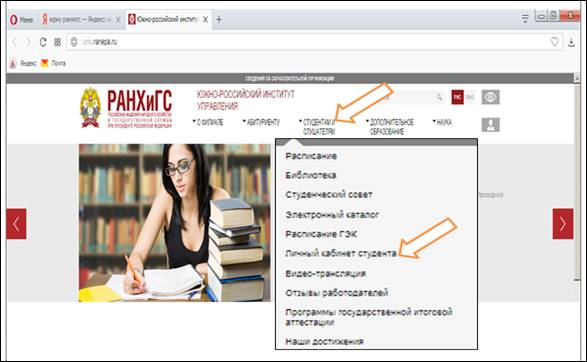
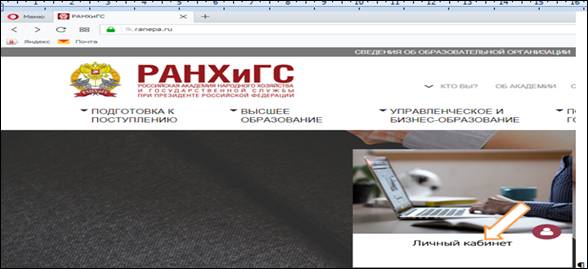
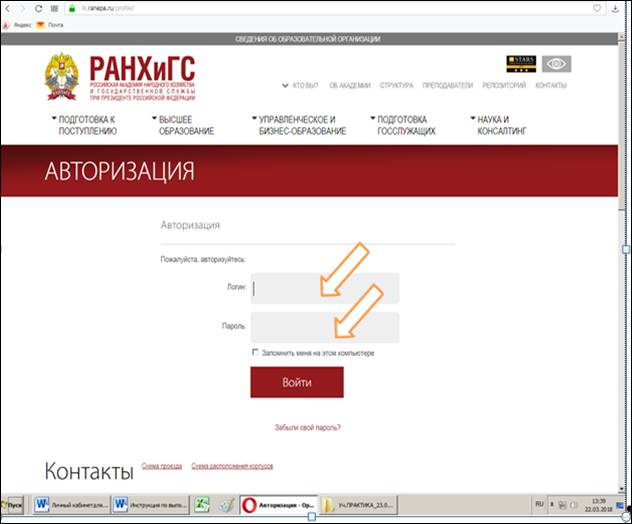
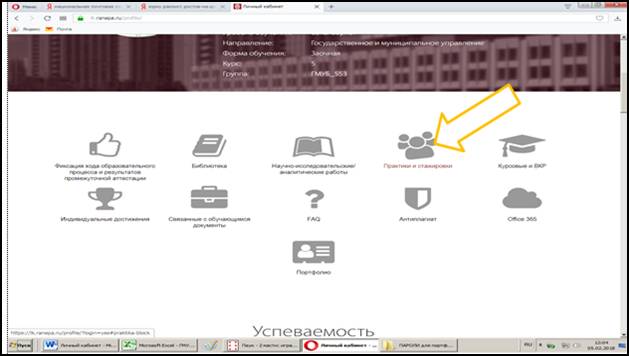
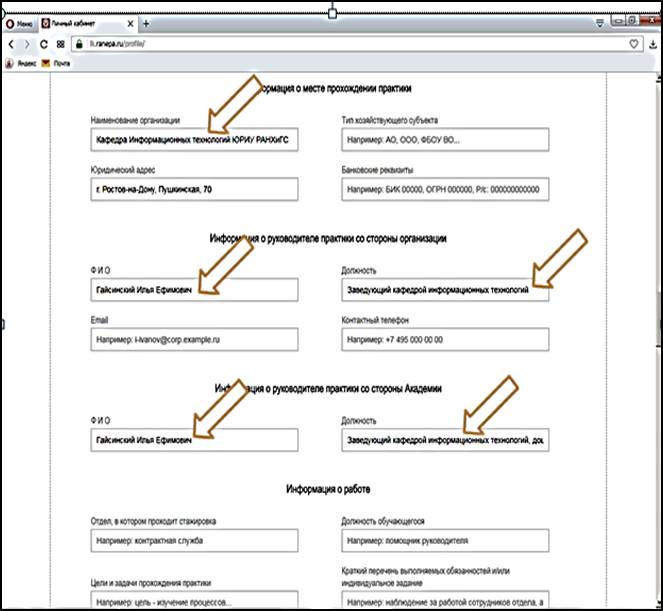
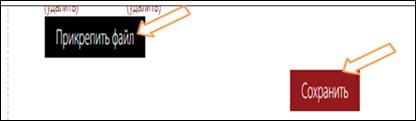
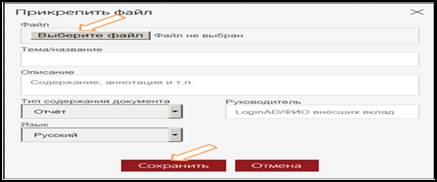
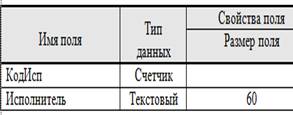 Исполнители
Исполнители