
Студопедия КАТЕГОРИИ: АвтоАвтоматизацияАрхитектураАстрономияАудитБиологияБухгалтерияВоенное делоГенетикаГеографияГеологияГосударствоДомЖурналистика и СМИИзобретательствоИностранные языкиИнформатикаИскусствоИсторияКомпьютерыКулинарияКультураЛексикологияЛитератураЛогикаМаркетингМатематикаМашиностроениеМедицинаМенеджментМеталлы и СваркаМеханикаМузыкаНаселениеОбразованиеОхрана безопасности жизниОхрана ТрудаПедагогикаПолитикаПравоПриборостроениеПрограммированиеПроизводствоПромышленностьПсихологияРадиоРегилияСвязьСоциологияСпортСтандартизацияСтроительствоТехнологииТорговляТуризмФизикаФизиологияФилософияФинансыХимияХозяйствоЦеннообразованиеЧерчениеЭкологияЭконометрикаЭкономикаЭлектроникаЮриспунденкция |
Тема: Додаткові можливості текстового редактора MS Word. ⇐ ПредыдущаяСтр 2 из 2 Мета роботи: навчитися використовувати додаткові можливості текстового редактора для автоматизації роботи при створенні документів. Завдання 1. Створіть звичайну та кінцеву виноски: 1. Відкрийте, раніше створений файл,Робота з текстом.doc 2. Знайдіть в документі слово «діаграми», встановіть курсор за словом, виконайте команди Вставка – Сноска. 3. Встановіть перемикач 4. Уведіть текст: Діаграма - ілюстраційна графіка. 5. Знайдіть в документі слово «ілюстрації», встановіть курсор за словом, виконайте команди Вставка – Сноска. 6. Встановіть перемикач 7. Уведіть текст: Ілюстрація – візуальне відображення інформації.
Завдання 2. Створіть впорядкований нумерований список десяти студентів вашої групи (прізвище і ім'я). Методичні вказівки. 1. Створіть список десяти студентів вашої групи (прізвище і ім'я): Іванов Іван; Сушков Микола; Рикова Тетяна; … Дотримуватись алфавітного порядку в списку необов'язково. 2. Виділіть набраний список і натисніть кнопку Нумерация 3. Не знімаючи виділення, упорядкуйте список за збільшенням: Таблица – Сортировка. 4. Відмініть нумерацію списку, повторно натиснувши кнопку Нумерация
Завдання 3. Створіть нумерований багаторівневий список. Наприклад: 1. Ягоди: 1.1. малина; 1.2. ожина; 1.3. суниця; 2. Цитрусові: 2.1. лимони; 2.2. апельсини; 2.3. ківі.
Методичні вказівки. 1. Натисніть кнопку Нумерация 2. Введіть слово Ягоди: і натисніть ENTER 3. Виконайте команди Формат – Список - Многоуровневый.  4. Виберіть вид списку 5. Введіть слово малина, натисніть кнопку Увеличить отступ 6. Введіть слова ожина, суниця через ENTER. 7. Введіть слово Цитрусові:, натисніть кнопку Уменьшить отступ 8. Введіть інші слова за списком. Завдання 3. Створіть впорядкований маркірований список властивостей інформації. Методичні вказівки. 1. Перевірте установку прапорця: Сервис – Автозамена – Автоформат при вводе – Применять при вводе – Стили маркированных списков. 2. Використовуючи кнопку Справка діалогового вікна Автозамена, з'ясуйте призначення даного прапорця. 3. Наберіть назви властивостей інформації: Властивості інформації: - достовірність; - повнота; - ясність; 4. Після набору першої властивості, текст автоматично відформатується як маркірований список. Для завершення списку необхідно двічі натиснути ENTER. 5. Упорядкуйте список за збільшенням. 6. Виділіть набраний текст і, використовуючи команду Список контекстного меню, змініть тип маркера. 7. Збережіть створений документ з ім’ям Списки.doc.
Завдання 4. Створіть буквицю в першому абзаці. Методичні вказівки. 1. Встановіть курсор перед першою буквою абзацу. 2. Виконайте наступні команди: Формат-Буквица. 3. У діалоговому вікні, що відкрилося, виберіть положення - в тексте- ОК. Завдання 5. Вставте в текст рисунок зі стандартної бібліотеки Microsoft Clip Gallery.Скопіюйте його тричі. Відформатуйте рисунки (один рисунок - за текстом, другий рисунок - перед текстом, третій – положення тексту по контуру). Методичні вказівки. 1. Виконайте наступні команди: Вставка – Рисунок - Картинки… 2. У діалоговому вікні, що відкрилося, виберіть тему і рисунок, що сподобалися, та клацніть на кнопці 3. Зменшіть розміри рисунка. Скопіюйте рисунок три рази. 4. Клацніть на першому рисунку правою кнопкою, виберіть Формат рисунка- вкладка Положение – за текстом- ОК. Перетягніть рисунок на текст. Рисунок розташується за текстом. 5. Клацніть на другому рисунку правою кнопкою, виберіть Формат рисунка-вкладкаПоложение – перед текстом- ОК. Перетягніть рисунок на текст. Рисунок розташується перед текстом. 6. Клацніть на третьому рисунку правою кнопкою, виберіть Формат рисунка -вкладкаПоложение – по контуру- ОК. Перетягніть рисунок на текст. Рисунок розташується між текстом.
Завдання 6. Створіть гіперпосилання. Методичні вказівки. 1. Виділіть текст (слово) або графічний об'єкт, що передбачається використовувати як гіперпосилання, і натисніть кнопку Добавление гиперссылки 2. Виконайте одну з наступних дій: а. щоб створити посилання на існуючий файл чи Web-сторінку, виберіть у списку варіант Связать c - имеющемся файлом, Web-страницей. б. щоб створити посилання на ще не створений файл, виберіть у списку варіант Связать c - новым документом. 3. Виконайте одну з наступних дій: а. якщо на кроці 2 обраний варіант Связать c - имеющемся файлом, Web-страницей, знайдіть і виділіть файл, посилання на який необхідно створити. б. якщо на кроці 2 обраний варіант Связать c - новым документом, введіть ім'я нового файлу. Крім того, можна вказати шлях до нового файлу, а потім або відразу відкрити цей файл для виправлення, або зробити це пізніше. 4. Коли покажчик затримується на гіперпосиланні, на екрані з'являється підказка. Щоб призначити підказку до гіперпосилання, натисніть кнопку Подсказка, а потім уведіть текст підказки. Якщо текст підказки не заданий, замість нього відображається шлях до файлу. 5. Двічі натисніть кнопку OK.
Завдання 7. Перетворіть текст заголовка у фігурний текст, використовуючи колекцію WordArt Методичні вказівки. 1. Встановіть панель інструментів Рисование. 2. Виділіть заголовок тексту. 3. Натисніть на кнопці Добавить об’єкт WordArt 4. У вікні, що відкрилося, виберіть стиль - ОК. 5. Відформатуйте заголовок.
Завдання 8. Створіть рисунок. Згрупуйте його елементи.
Методичні вказівки. 1. Встановіть панель інструментів Рисование. 2. Вибрати на панелі Рисованиепокажчиком миші прямоугольник 3. Перейти в робочу область документа, утримуючи ліву кнопку розтягти прямокутник до потрібних розмірів. 4. Скопіювати прямокутник двічі, розмістити прямокутники відповідно до рисунка. 5. Щоб у прямокутник додати текст, клацніть на ньому правою кнопкою і виберіть Добавить текст. Уведіть текст. 6. Нарисуйте стрілки, вибравши їх на панелі Рисование. 7. Виділіть всі створені об'єкти, утримуючи клавішу Shift.
8. Клацніть на одному з маркірованих об'єктів правою кнопкою і виберіть команду Группировка - Группировать.
Увага!!!Якщо на рисунку необхідно зробити зміни, то його необхідно розгрупувати (клацніть на рисунку і виберіть команду Группировка-Разгруппировать).
Завдання 9. Створіть документ Word, що містить формулу відстані від крапки до прямої і супутній їй текст: Відстань від крапки Методичні вказівки. 1. Запустіть текстовий редактор: Пуск – Программы – Microsoft Word. 2. Створіть новий документ Word: Файл – Создать. 3. У вказаному вище твердженні є три об'єкти Формула. 4. Настройте стиль створюваних формул і встановіть розмір їх елементів. Встановіть режим виводу управляючих символів у формулі: 4.1. відкрийте вікно редактора формул: Вставка – Объект –вкладкаСоздание – Тип объекта: Microsoft Equation 3.0. 4.2. настройте стиль формули: Стиль - Определить. У діалоговому вікні Стиль встановіть прапорець для прописних і рядкових грецьких букв -Курсив. Для матриці-вектора прапорець -Полужирный. Закрийте діалогове вікно. 5. Встановіть розмір елементів формули: Размер – Определить. У діалоговому вікні Размервстановіть: Обычный - 14 пт, Крупный индекс - 11 пт, Мелкий индекс - 9 пт, Крупний символ - 24 пт, Мелкий символ - 14 пт. 6. Встановіть висновок управляючих символів: прапорець Вид – Показать все. 7. Введіть формулу 8. Клацніть мишею поза полем формули або натисніть ENTER. 9. Формулу можна знов відредагувати, зробивши на формулі подвійне клацання. 10. Додайте у формулу інтервал після коми: 11. Введіть самостійно дві наступні формули приведеного вище твердження.
Завдання 10. Встановіть на панелі інструментів кнопку Редактор формул. Методичні вказівки. 1. Для створення формули, замість команди Вставка-Об'єкт, можна використовувати кнопку Редактор формул, встановивши її на панелі інструментів: 1.1. виконайте команду: Сервис - Настройка; 1.2. у діалоговому вікні Настройка, що відкрилося, виберіть вкладку Команди; 1.3. у списку Категории виберіть Вставка; 1.4. у списку Команды знайдіть Редактор формул 2. Для створення нової формули необхідно клацнути на встановленій кнопці. Збережіть створений документ.
Завдання 11. Створіть документ Word з ім'ям «Рисунок1», що містить вбудований об'єкт - крапковий рисунок BMP. Методичні вказівки. 1.Запустіть текстовий редактор: Пуск – Программы – Microsoft Word. Збережіть новий документ Word з ім'ям «Рисунок1»: Файл – Сохранить как... 2. Зверніть вікно текстового редактора Microsoft Word. 3.Відкрийте графічний редактор Paint: Пуск – Программы – Стандартные – Paint. Створіть невеликий малюнок і збережіть його в папці Мои документы, давши йому ім'я Схема.bmp. Закрийте Paint. 4. Вставте в документ малюнок BMP: 4.1. Вставка – Рисунок – Из файла; 4.2. 4.3. Справа виберіть Вставка – Вставка
Увага!!! Ви створили вбудований об'єкт. В даному випадку, крапковий рисунок BMP. 5. Збережіть документ клацнувши на кнопці
Завдання 12. Створіть документ «Рисунок2», що містить одночасно зв'язаний і вбудований об'єкт - початковий рисунок, і документ «Рисунок3», що містить зв'язаний малюнок. Порівняйте розміри трьох створених документів. Методичні вказівки. 1. Створіть другий документ «Рисунок2». 2.Вставте в документ малюнок BMP: 2.1. Вставка – Рисунок – Из файла; 2.2. 2.3. Виберіть справа Вставка – Вставить и связать. 3. Збережіть документ. Увага!!! Ви створили об'єкт, що є одночасно зв'язаним і вбудованим. 4. Створіть третій документ «Рисунок3». 5. Повторіть п. 3.1 –3.2 6. Виберіть справа Вставка – Связать с файлом; 7. Збережіть документ. Увага!!! В даному випадку був створений зв'язаний об'єкт. 8. Порівняйте розміри документів «Рисунок1», «Рисунок2» і «Рисунок3».
Завдання 13. Внесіть зміни в початковий рисунок. Методичні вказівки. 1. Згорніть вікно MS Word. 2. Відкрийте Paint і змініть початковий рисунок. Закрийте Paint. Завдання 14. Відновіть зв'язки в створених документах. Порівняйте розміри документів. Видаліть файл, що містить рисунок, в Корзину. Переглянути створені документи. Висновки по результатам зміни і видалення початкового рисунка записати в звіт. Відновити видалений файл. Методичні вказівки. 1. Розверніть вікно MS Word. 2. Прогляньте три створені документи. Для оновлення зв'язків, в кожному з документів, скористайтеся командою: Правка – Связи - Обновить. Відзначте відмінності між документами, що містять вбудований і зв'язаний об'єкт. 3. Згорніть вікно MS Word. 4. Видаліть файл, що містить рисунок, в Корзину. 5. Прогляньте створені документи Word. Відзначте результати видалення файлу рисунка. 6. Відновіть видалений файл. 7. Збережіть створені документи. 8. Завершіть роботу з MS Word.
Завдання 15. Відкрийте будь-який документ Word, що містить декілька сторінок тексту. Збережіть документ з новим ім'ям. Встановіть параметри шрифту: Times New Roman, 14 пт. Створіть макрос, що змінює розмір і зображення виділеного тексту. Призначте створеному макросу комбінацію клавіш.
Методичні вказівки. 1. Запустіть текстовий редактор: Пуск – Программы – Microsoft Word. Відкрийте будь-який документ Word, що містить декілька сторінок тексту: Файл - Открыть. 2. Збережіть документ з новим ім'ям: Файл – Сохранить как…. 3. Виділіть весь документ і встановіть параметри шрифту: Times New Roman, 14 пт. 4. У даній роботі необхідно знайти словосполучення (слова), що є спеціальними термінами, наприклад, команди меню MS Word. Для даних словосполучень потрібно встановити шрифт Arial. Оскільки шрифт Arial 14 пт більше Times New Roman 14 пт, необхідно встановити розмір шрифту 12 пт. Таким чином, треба виділити кожне словосполучення і встановити тип шрифту і його розмір. Для виконання цієї послідовності дій можна написати макрос, призначити для нього комбінацію клавіш і використати її у разі потреби. 5. Виділіть перше словосполучення (слово) в тексті. 6. Запишіть макрос: - Сервис – Макрос – Начать запись; - у діалоговому вікні Запись макроса вкажіть: у полі Имя макроса: Замена1, в полі Назначить макрос: Клавишам; - у діалоговому вікні Настройка, в полі Новое сочетание клавиш, вкажіть, наприклад, комбінацію: ALT+Т; - якщо поточне призначення введеної комбінації відсутнє, натисніть кнопку Назначить, інакше, введіть іншу комбінацію клавіш; - натисніть кнопку Закрыть; - виконайте команди макросу: встановіть тип шрифту - Arial, розмір - 12 пт; - на додатковій панелі Остановить запись натисніть кнопку Остановить запись.
Завдання 16. Створіть автоматичний зміст документу. Методичні вказівки. 1. Виділить заголовки (кожний окремо), за задайте стиль за допомогою інструменту 2. Поставте курсор у місце створення автоматичного змісту документу, виконайте команди: Вставка – Ссылка – Оглавление и указатели – Оглавление – уровень 1 – ОК. Завдання 17. Створіть автоматичний список ілюстрацій. Методичні вказівки. 1. Встановіть курсор у місце формування назви ілюстрації. 2. Виконайте команди: Вставка – Ссылка – название – введіть назву – оберіть підпис – (Рисунок, Таблица, Формула) – ОК. 3. Поставте курсор у місце створення автоматичного списку ілюстрацій. 4. Виконайте команди: Вставка – Ссылка - Оглавление и указатели – Список иллюстраций – оберіть назву (Рисунок, Таблица, Формула) – ОК. Увага!!!Автоматичний список ілюстрацій робиться послідовно для кожного об’єкту.
|
|||||
|
Последнее изменение этой страницы: 2018-06-01; просмотров: 229. stydopedya.ru не претендует на авторское право материалов, которые вылажены, но предоставляет бесплатный доступ к ним. В случае нарушения авторского права или персональных данных напишите сюда... |
 , закрийте вікно.
, закрийте вікно. , закрийте вікно.
, закрийте вікно. на панелі Форматирования. Буде створений нумерований список.
на панелі Форматирования. Буде створений нумерований список. , закрийте вікно.
, закрийте вікно. на панелі Форматированияі натисніть ENTER.
на панелі Форматированияі натисніть ENTER. на панелі Форматированияі натисніть ENTER.
на панелі Форматированияі натисніть ENTER. . Закрийте діалогове вікно.
. Закрийте діалогове вікно.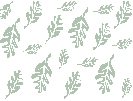
 .
. .
.
 .
.
 до прямої
до прямої  дорівнює
дорівнює  .
. . Для введення нижнього індексу використовуйте кнопку Шаблоны верхних и нижних индексов на панелі Формула.
. Для введення нижнього індексу використовуйте кнопку Шаблоны верхних и нижних индексов на панелі Формула. і перетягніть відповідну кнопку на панель Форматирования.
і перетягніть відповідну кнопку на панель Форматирования. У діалоговому вікні Добавить рисунок виберіть: у полі Папка - Мои документы; у списку файлів - Схема.bmp.
У діалоговому вікні Добавить рисунок виберіть: у полі Папка - Мои документы; у списку файлів - Схема.bmp. .
.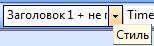 .
.