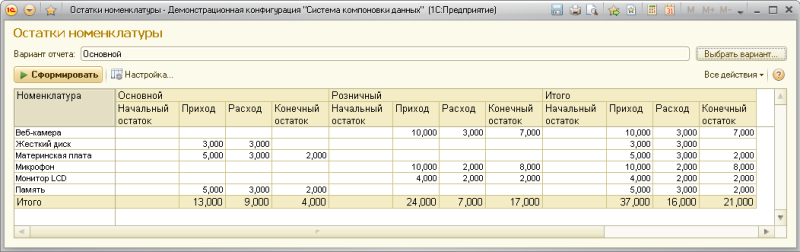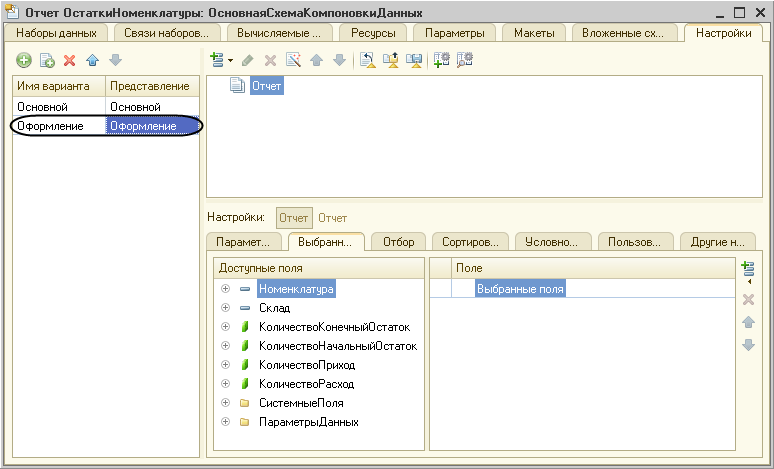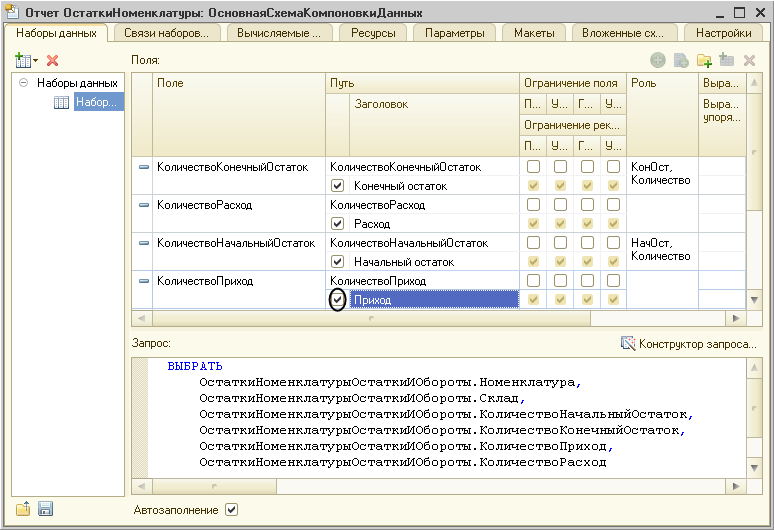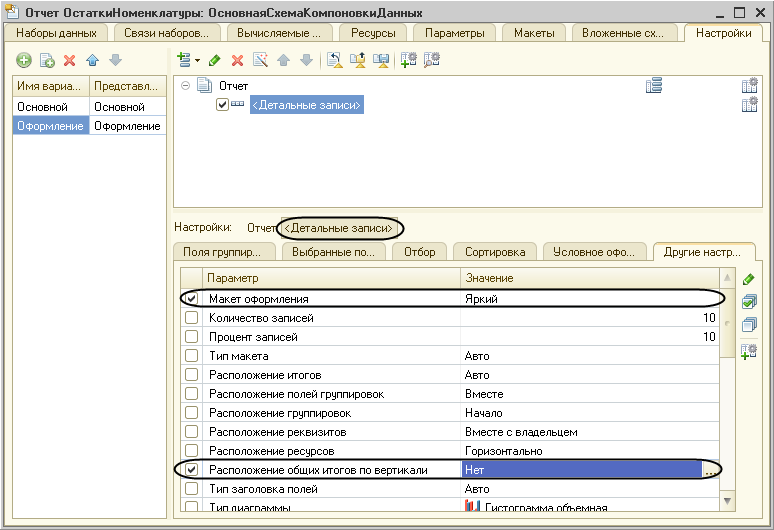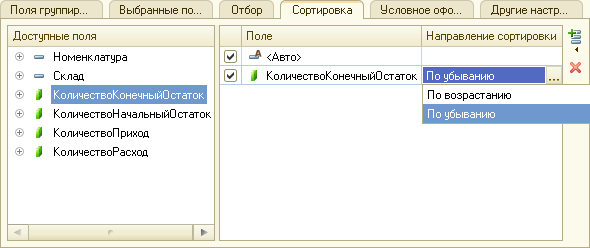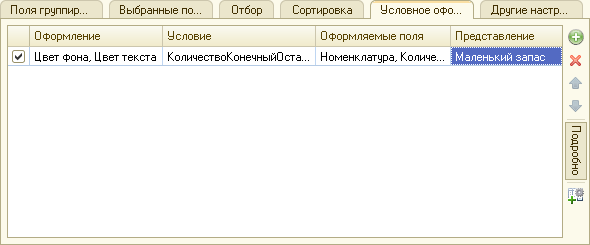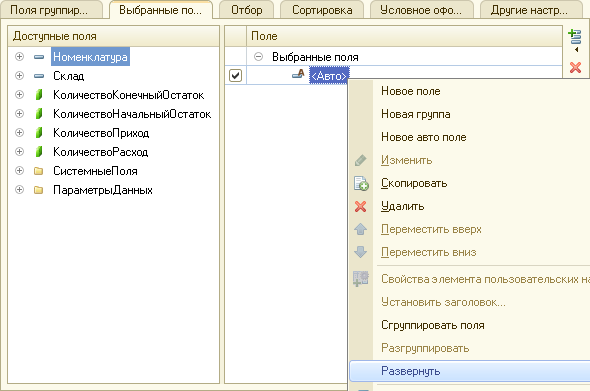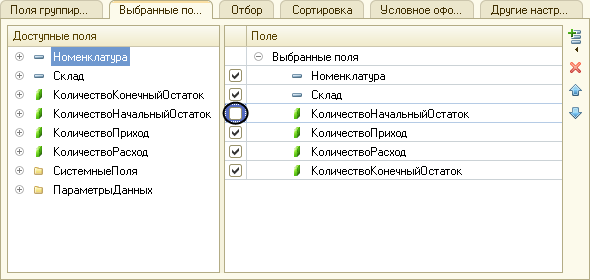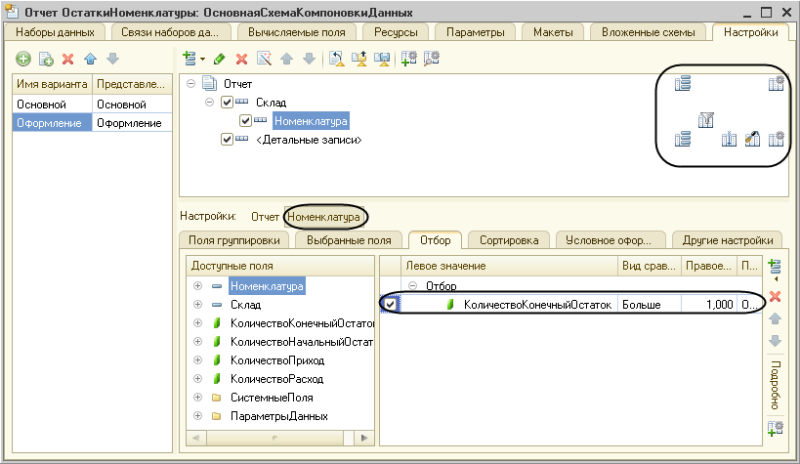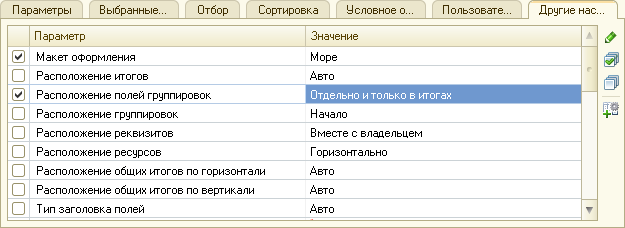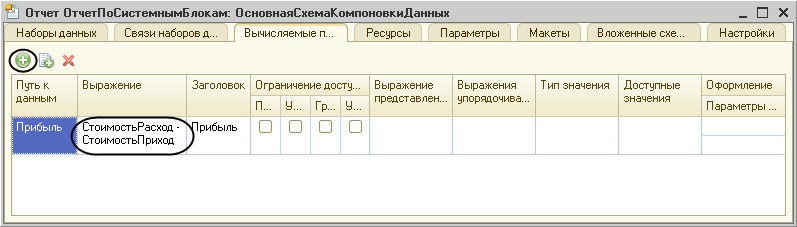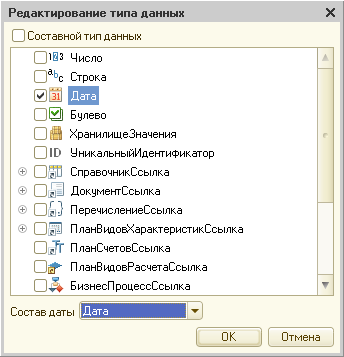Студопедия КАТЕГОРИИ: АвтоАвтоматизацияАрхитектураАстрономияАудитБиологияБухгалтерияВоенное делоГенетикаГеографияГеологияГосударствоДомЖурналистика и СМИИзобретательствоИностранные языкиИнформатикаИскусствоИсторияКомпьютерыКулинарияКультураЛексикологияЛитератураЛогикаМаркетингМатематикаМашиностроениеМедицинаМенеджментМеталлы и СваркаМеханикаМузыкаНаселениеОбразованиеОхрана безопасности жизниОхрана ТрудаПедагогикаПолитикаПравоПриборостроениеПрограммированиеПроизводствоПромышленностьПсихологияРадиоРегилияСвязьСоциологияСпортСтандартизацияСтроительствоТехнологииТорговляТуризмФизикаФизиологияФилософияФинансыХимияХозяйствоЦеннообразованиеЧерчениеЭкологияЭконометрикаЭкономикаЭлектроникаЮриспунденкция |
Настройка отдельных группировокСтр 1 из 4Следующая ⇒ Исходные данные для примеров Разрабатываемые нами отчеты будут базироваться на данных о хозяйственной деятельности небольшой фирмы, которая оказывает услуги по сборке, ремонту и продаже компьютеров и комплектующих к ним. Приобретение комплектующих отражается в документах ПриходнаяНакладная. Предоставление компьютерных услуг, продажа комплектующих и собранных системных блоков отражаются в документах РасходнаяНакладная. Оба эти документа формируют движения в регистре накопления ОстаткиНоменклатуры, который имеет вид Остатки и содержит два измерения – Номенклатура и Склад и ресурсы – Количество и Цена. Сборка готовых системных блоков отражается в документах СборкаКомпьютера, который формирует движения типа Приход в регистре накопления СобранныеСБ. Этот регистр имеет вид Остатки и содержит два измерения – СБ и Склад, ресурсы – Количествои Стоимость и реквизит – Мастер. Одновременно при проведении этого документа формируются движения типа Расход в регистре ОстаткиНоменклатуры. Здесь отражаются комплектующие, которые были израсходованы при сборке. Документы РасходнаяНакладная также формируют движения в регистре накопления Продажи. Этот регистр имеет вид Обороты и содержит два измерения – Номенклатура и Контрагент и ресурсы – Количество и Стоимость. Документы ПриходнаяНакладная также формируют движения в регистре сведений Цены. Этот регистр является периодическим и имеет измерение Номенклатура и ресурс Цена. В базе данных также содержится регистр сведений ДополнительныеХарактеристики для хранения значений характеристик объектов. Этот регистр является непериодическим и имеет два измерения – Объект и ВидХарактеристики и ресурс – ЗначениеХарактеристики. 
Пример 1. Набор данных – запрос Этот отчет целиком реализован с помощью визуальных средств разработки. Разработаем отчет, который будет отражать приход, расход и остатки номенклатуры на складах (рис. 1.1). Рис. 1.1. Требуемый вид отчета Визуальное конструирование Для визуального конструирования отчетов с использованием системы компоновки данных предназначен объект конфигурации Отчет. Выделим в дереве объектов конфигурации ветвь Отчеты и добавим новый отчет. В появившемся окне редактирования назовем отчет ОстаткиНоменклатуры и создадим схему компоновки данных отчета, нажав кнопку Открыть схему компоновки данных или кнопку открытия со значком лупы (рис. 1.2).
Рис. 1.2. Окно редактирования объекта конфигурации «Отчет» Так как у нашего отчета еще нет схемы компоновки данных, платформа предложит создать новую схему и откроет конструктор макета. В открывшемся окне конструктора макета будет доступен для выбора единственный тип макета – Схема компоновки данных(рис. 1.3).
Рис. 2.3. Конструктор макета Нажмем кнопку Готово. Платформа создаст макет отчета, содержащий схему компоновки данных, которая в дальнейшем будет доступна на закладке свойств отчета Макеты наряду с другими макетами отчета. Затем конструктор макета откроет окно конструктора схемы компоновки данных. В нем происходит основная работа по визуальному конструированию отчета. Для этого конструктор предоставляет массу разнообразных возможностей. Но мы пока рассмотрим лишь те из них, которые понадобятся в нашем отчете. Остальные возможности по мере усложнения будут представлены в других примерах. Любой отчет основывается на данных, извлекаемых из каких-либо источников по определенным условиям и параметрам. Мы рассмотрим наиболее простой случай, когда используется один набор данных. Он будет содержать запрос к базе данных, сформулированный на специальном языке – языке запросов. Итак, на закладке Наборы данных добавим новый набор данных – запрос (рис. 1.4).
Рис. 1.4. Добавление набора данных в окне конструктора схемы компоновки данных В правом нижнем окне конструктора схемы компоновки данных мы можем создавать и редактировать текст запроса. Текст запроса можно написать вручную, но гораздо проще сделать это с помощью конструктора запроса, нажав кнопку Конструктор запроса (рис. 1.5).
Рис. 1.5. Вызов конструктора запроса Конструктор запроса позволяет визуально конструировать запрос. Даже пользователь, не знакомый с языком запросов, может с помощью конструктора создать синтаксически правильный запрос. Мы пока рассмотрим лишь основную закладку конструктора Таблицы и поля. Остальные возможности по мере усложнения будут представлены в других примерах. Сначала в списке База данных нам нужно выбрать таблицы, с которыми будет работать запрос. Раскроем ветку Регистры накопления, здесь мы видим объектную таблицу ОстаткиНоменклатуры, в которой накапливаются данные об остатках номенклатуры. Ниже находятся несколько виртуальных таблиц, созданных платформой. Так как в нашем отчете будут отражаться как остатки, так и данные о приходе и расходе номенклатуры, то очевидно нам нужна таблица ОстаткиНоменклатуры.ОстаткиИОбороты. Выделим ее. ПРИМЕЧАНИЕ Выделенные элементы можно перенести из одного списка в другой перетаскиванием мышью или двойным щелчком на них. Либо можно использовать кнопки Перенесем выделенную таблицу в список Таблицы. Раскроем ее. Здесь отобразятся все доступные для выбора поля этой таблицы. Затем перенесем в список Поля нужные нам в отчете поля таблицы: · Номенклатура, · Склад, · КоличествоНачальныйОстаток, · КоличествоКонечныйОстаток, · КоличествоПриход, · КоличествоРасход. Итак, в результате наших действий окно конструктора запроса примет вид (рис. 1.6).
Рис. 1.6. Выбор данных для запроса Нажмем ОК и вернемся в конструктор схемы компоновки данных (рис. 1.7).
Рис. 1.7. Конструктор схемы компоновки данных Итак, мы добавили набор данных – запрос и создали текст запроса, выбирающего данные из информационной базы «1С:Предприятия». Текст запроса отображается в поле Запрос. Здесь его можно вручную отредактировать или снова вызвать Конструктор запроса для внесения в него изменений. Так как свойство Автозаполнение включено, платформа автоматически заполнила список доступных полей текущего набора данных исходя из запроса. Пока мы не будем рассматривать другие возможности конструктора схемы компоновки данных, а приступим к настройке отчета, то есть к формированию его структуры и внешнего вида. Представим наш отчет в виде таблицы, где по строкам данные группируются по позициям номенклатуры, а в колонках – по позициям складов. Групповые итоговые данные –Ресурсы, например остаток конкретного товара на конкретном складе, выводятся в ячейках таблицы. Поэтому для того, чтобы увидеть какие-либо значения в таблице, мы должны определить ресурсы схемы компоновки данных. ВНИМАНИЕ Для всех отчетов, где выводятся итоговые данные по каким-либо группировкам, нужно определить поля ресурсов отчета! Итоговые данные формируются на закладке Ресурсы. На закладке Ресурсы схемы компоновки данных в списке Доступные поля расположены все поля из текущего набора данных отчета. Нажмем кнопку
Рис. 1.8. Выбор ресурсов отчета ПРИМЕЧАНИЕ Поля в список ресурсов можно перенести из списка доступных полей перетаскиванием мышью или двойным щелчком на них. Либо можно использовать кнопки В колонке Выражение здесь содержится выражение, по которому будет вычисляться значение ресурса. По умолчанию предлагается функция Сумма, но доступны и другие распространенные функции агрегирования данных (см. рис. 1.8). Теперь перейдем на закладку Настройки и создадим стандартные настройки, определяющие, как будет выводиться информация в отчет. Напомним, что иерархическая структура отчета содержит три основных элемента: · Группировка – для вывода информации в виде обычного линейного отчета; · Таблица – для вывода информации в виде таблицы; · Диаграмма – для вывода информации в виде диаграммы. Выделим корневой элемент Отчет и добавим в него новую таблицу. Для этого нужно нажать кнопку Добавить, расположенную в командной панели окна, или правой кнопкой мыши вызвать контекстное меню элемента Отчет (рис. 1.9).
Рис. 1.9. Добавление новой таблицы в отчет В структуре отчета появится элемент Таблица, включающий в себя Строки и Колонки. Выделим элемент Строки и нажмем кнопку Добавить в командной панели или клавишу Ins для добавления новой группировки. В появившемся окне выбора поля группировки выберем поле Номенклатура (рис. 1.10).
Рис. 1.10. Окно выбора группировки ПРИМЕЧАНИЕ Для выбора поля группировки следует нажать кнопку выбора Аналогичным образом в колонки таблицы добавим группировку по полю Склад. Таким образом мы указали, что в строках таблицы данные будут группироваться по позициям номенклатуры, а в колонках – по позициям складов. На закладке Выбранные поля перенесем мышью из списка доступных полей поля, которые будут выводиться в отчет: · КоличествоНачальныйОстаток, · КоличествоПриход, · КоличествоРасход, · КоличествоКонечныйОстаток. ПРИМЕЧАНИЕ Добавление доступных полей в список выбранных полей можно осуществить перетаскиванием мышью, двойным щелчком на доступных полях либо нажатием кнопки Добавить справа от списка выбранных полей. Порядок выбранных полей можно изменить позже кнопками Вверх, Вниз или перетаскиванием мышью. Поля Номенклатура и Склад можно не переносить. Они все равно будут выводиться в отчет в составе автополей группировок. В результате окно настроек отчета должно принять вид (рис. 1.11).
Рис. 1.11. Окно настроек отчета Запустим отчет на исполнение в режиме 1С:Предприятие. Нажмем кнопку Сформировать. Отчет примет следующий вид (рис. 2.12).
Рис. 2.12. Результат отчета Мы видим, что данные в отчете представлены в виде таблицы, строки которой сгруппированы по номенклатуре, а колонки – по складам, а также выведены общие итоги по вертикали и горизонтали. Заметьте, что при прокручивании отчета вниз и вправо положение шапки отчета и самой левой колонки остается зафиксированным. Для удобства пользователя платформа автоматически фиксирует табличный документ, в который выводится результат отчета, когда в отчет выводится одна таблица (ФиксацияСлева и ФиксацияСверху) или одна группировка (ФиксацияСверху). Таким образом, мы быстро и легко создали простой отчет Остатки номенклатуры, представив данные в виде таблицы. Варианты отчета Теперь рассмотрим возможности различных настроек отчета. Настройки могут относиться как ко всему отчету в целом, так и к его отдельным элементам – группировкам, таблицам, диаграммам. Последнее может быть полезно, чтобы выделить разные элементы индивидуальными стилями оформления, установить для каждого элемента свой отбор, сортировку и т. д. ВНИМАНИЕ При установке настроек отчета в средней части окна, под деревом структуры отчета, должна быть выделена кнопка, соответствующая режиму настроек. Кнопка Отчет – для настройки отчета в целом или кнопка с именем группировки, например Детальные записи, если настройки относятся только к ней. Создадим новый вариант отчета Остатки номенклатуры и на его примере продемонстрируем несколько вариантов настройки различных элементов структуры отчета. У одного и того же отчета может существовать несколько вариантов, представляющих одни и те же данные в различном виде. Например, для отчета Динамика продаж одним вариантом отчета может служить диаграмма, показывающая продажи товаров по периодам, а другим – табличный отчет, показывающий продажи товаров в разрезе покупателей. При этом каждый вариант отчета обладает своим набором пользовательских настроек. Вернемся в конфигуратор и откроем схему компоновки данных на закладке Настройки. В левой части окна находится список вариантов отчета. При создании настроек отчета в первый раз система компоновки данных по умолчанию создает Основнойвариант настроек. Чтобы добавить новый вариант, нажмем кнопку Добавить над этим списком. Зададим имя варианта и его представление как Оформление (рис. 1.13).
Рис. 1.13. Добавление нового варианта настроек Мы видим, что структура отчета и все его настройки очистились. Но они не пропали, а стали невидимы, так как относятся к основному варианту настроек. Если у отчета есть несколько вариантов, то мы видим и можем изменять настройки того варианта, который выделен в данный момент. Причем вся остальная информация в схеме компоновке данных (ресурсы, параметры, наборы данных) осталась без изменений. Данные для отчета будут получены с помощью того же запроса к базе данных. Изменятся лишь настройки, которые определят, как будет представлен отчет. Добавим в структуру отчета новый элемент Группировка и покажем возможности настройки отдельных элементов отчета. Элемент Группировка позволяет выводить в отчете не только сгруппированную каким-то образом информацию, но и обычные детальные записи, выбранные платформой из источников данных согласно нашему запросу. Выделим корневой элемент Отчет и добавим в него новую группировку (рис. 1.14).
Рис. 1.14. Добавление новой группировки в отчет В появившемся окне выбора поля группировки оставим поле ввода Поле пустым, так как мы не хотим группировать записи в отчете. Такая группировка называется Детальные записи. На закладке Выбранные поля перенесем мышью из списка доступных полей поля, которые будут выводиться в отчет: · Номенклатура, · Склад, · КоличествоНачальныйОстаток, · КоличествоПриход, · КоличествоРасход, · КоличествоКонечныйОстаток. Сначала продемонстрируем настройки отчета в целом. Дадим заголовок отчету. Перейдем на закладку Другие настройки. В средней части окна настроек выделим кнопку Отчет и введем остатки номенклатуры в строку Заголовок (рис. 1.15).
Рис. 1.15. Настройка заголовка отчета ПРИМЕЧАНИЕ Для установки значения параметра настроек нужно выделить двойным щелчком поле Значение и, нажав кнопку выбора Установим для параметра Макет оформления значение Море . Важным элементом настроек является присвоение более коротких и понятных для пользователя заголовков полей отчета. Это можно сделать на закладке Наборы данных. Мы видим, что так как свойство Автозаполнение включено, платформа автоматически заполнила колонки Поле, Путь и Заголовок полей текущего набора данных исходя из запроса. Поясним их назначение: · в колонке Поле отображается нередактируемое значение имени поля, которое платформа автоматически сформировала из текста запроса. Это внутреннее имя поля, использующееся только в тексте запроса; · в колонке Путь содержится строка, содержащая путь к данным, по которому к нему можно обратиться в других закладках конструктора схемы компоновки данных. Оно может быть отредактировано. Имена полей, описанные в этой колонке, появляются для разработчика на закладке выбора полей в отчете, описания вычисляемых полей, полей группировки и др., поэтому имеет смысл настроить их понятнее для себя; · заголовок содержит название поля, под которым поле будет фигурировать в настройках отчета в режиме 1С:Предприятие и в шапке отчета. Отредактируем заголовки полей, сделаем их более короткими и понятными. Для этого нужно установить флажок слева от заголовка поля (рис. 1.16).
Рис. 1.16. Установка заголовков полей Запустим отчет на исполнение в режиме 1С:Предприятие. В открывшемся окне отчета нажмем кнопку Выбрать вариант… (рис. 1.17). В окне вариантов отчета мы видим теперь два варианта – Основной и только что созданный нами вариант Оформление. Выделим его и нажмем кнопку Выбрать.
Рис. 1.17. Выбор варианта отчета Нажмем кнопку Сформировать. Отчет примет следующий вид (рис. 1.18).
Рис. 1.18. Результат отчета Мы видим, что в отчет выведена группировка в виде простых детальных записей. Отчет имеет заголовок, и все его элементы оформлены макетом оформления Море. Заметьте, что при прокручивании отчета вниз положение шапки отчета остается зафиксированным. Так происходит потому, что у табличного документа в форме отчета, в который по умолчанию выводится отчет, автоматически установлено свойство ФиксацияСверху. Настройка отдельных группировок Теперь рассмотрим настройку отдельных элементов отчета. Настроим элемент отчета Детальные записи. Для этого выделим режим настроек отчета Детальные записи и на закладке Другие настройки дадим заголовок группировке – Список номенклатуры на складах, а также установим значения параметров Расположение общих итогов по вертикали – Нет и Макет оформления – Яркий .
Рис. 1.19. Редактирование настроек элемента отчета «Детальные записи» На закладке Сортировка отсортируем записи группировки в порядке убывания конечного остатка номенклатуры. Для этого перенесем из списка доступных полей поле КоличествоКонечныйОстаток и установим направление сортировки – По убыванию(рис. 1.20).
Рис. 1.20. Настройка сортировки элемента отчета «Детальные записи» На закладке Условное оформление выделим цветом записи группировки с конечным остатком меньше или равным единице. Для этого нажмем кнопку Добавить, расположенную в правом верхнем углу окна настроек (рис. 1.21). Сначала укажем Оформление для выделения полей. Нажмем кнопку выбора
Рис. 1.21. Настройка условного оформления элемента отчета «Детальные записи» Затем укажем условие, при наступлении которого будет применяться оформление. Нажмем кнопку выбора в поле Условие и в появившемся окне добавим новый элемент отбора (рис. 1.22). Для этого нажмем кнопку Добавить и укажем в графе Левое значениеполе КоличествоКонечныйОстаток, в графе Вид сравнения – Меньше или равно, а в графе Правое значение – 1.
Рис. 1.22. Настройка условного оформления элемента отчета «Детальные записи» Затем зададим список оформляемых полей. Если мы хотим выбрать все поля отчета, то можно оставить этот список пустым. Можно указать конкретные поля, нажав кнопку выбора в поле Оформляемые поля. Для этого в появившемся окне, нажимая кнопку Добавить, нужно выбрать поля, например, Номенклатура и КоличествоКонечныйОстаток (рис. 1.23).
Рис. 1.23. Настройка условного оформления элемента отчета «Детальные записи» Затем зададим представление условного оформления как Маленький запас. Это является хорошим тоном при создании стандартных настроек для пользователя. В результате, открыв окно пользовательских настроек, вместо непонятной строки «Конечный остаток меньше или равно 1» пользователь увидит осмысленное выражение, которое задано в поле Представление. В результате окно условного оформления должно принять вид (рис. 1.24).
Рис. 1.24. Настройка условного оформления элемента отчета «Детальные записи» В заключение перейдем на закладку Выбранные поля и раскроем список полей Автополя. Для этого выделим его, вызовем его контекстное меню и выберем пункт Развернуть (рис. 1.25).
Рис. 1.25. Раскрытие списка полей «Автополя» группировки «Детальные записи» Здесь мы видим список полей детальной группировки отчета. Так как начального остатка по номенклатуре у нас нет, уберем признак использования у поля КоличествоНачальныйОстаток, или можно просто удалить его из списка (рис. 1.26).
Рис. 1.26. Выбор полей для группировки «Детальные записи» Все настройки, которые мы проделали (рис. 1.19–1.26), касались группировки отчета Детальные записи. Теперь для наглядности добавим в отчет еще одну группировку (внешне похожую на таблицу) и настроим ее по-другому. Выделим корневой элемент Отчет и добавим в него группировку по полю Склад. Выделим группировку Склад и добавим подчиненную ей группировку Номенклатура. Переместим группировку Склад вместе с вложенной в нее группировкой Номенклатура в самый верх структуры отчета. Это можно сделать кнопкой Вверх в командной панели настроек отчета или перетаскиванием мышью. Перейдем к настройкам группировки Номенклатура. Для этого выделим режим настроек этой группировки в средней части окна настроек. На закладке Отбор установим отбор записей для группировки Номенклатура с конечным остатком больше единицы. Для этого перенесем из списка доступных полей поле КоличествоКонечныйОстаток. Установим Вид сравнения – Больше, а Правое значение – 1. Условие отбора примет вид (рис. 1.27).
Рис. 1.27. Настройка отбора для группировки «Номенклатура» ПРИМЕЧАНИЕ Выделенные пиктограммы справа от элементов структуры отчета (см. рис. 1.27) отражают наличие настроек – выбранных полей, отбора, условного оформления, сортировки и т. п. конкретного элемента отчета. В заключение выделим корневой элемент структуры отчета Отчет и на закладке Другие настройки установим параметр Расположение полей группировок в значение Отдельно и только в итогах (рис. 1.28). Это придаст группировке Склад табличный вид.
Рис. 1.28. Настройка вывода полей группировок для отчета в целом Запустим отчет на исполнение в режиме 1С:Предприятие. Нажмем кнопку Сформировать. Отчет примет следующий вид (рис. 1.29).
Рис. 1.29. Результат отчета Итак, мы видим, что у каждого элемента структуры отчета теперь есть свое оформление. В верхней группировке записи сгруппированы по складам и номенклатуре. В результате отбора отражаются только записи с конечным остатком номенклатуры больше единицы. Заметьте, что заголовок над группировкой, так же как и макет оформления и список полей отчета, относится не к этой конкретной группировке, а ко всему отчету в целом. Но поскольку для самой группировки эти элементы оформления не установлены, она их наследует от главного отчета. Детальный список выводится без общих итогов, в порядке убывания конечного остатка номенклатуры. Записи с конечным остатком меньше или равным единице выделены цветом. В списке отсутствует поле Начальный остаток. Также список выводится со своим заголовком и макетом оформления. Итак, на этом примере мы научились создавать новый вариант отчета. Затем мы познакомились с индивидуальной настройкой каждого элемента структуры отчета. Таким образом, применяя различные варианты настройки отчета, можно получить множество отчетных форм, использующих один и тот же набор данных.
Пример 2 Дальнейшие возможности системы компоновки данных будем изучать на примере отчета, который будет отражать информацию по собранным и проданным системным блокам за указанный период (рис. 1.30).
Рис. 1.30. Требуемый вид отчета Создадим новый объект конфигурации Отчет и назовем его ОтчетПоСистемнымБлокам. Откроем конструктор схемы компоновки данных и добавим новый набор данных – запрос. Откроем конструктор запроса. В качестве источника данных для запроса выберем виртуальную таблицу регистра накопления СобранныеСБ.ОстаткиИОбороты. В список полей перенесем поля из этой таблицы: · КоличествоНачальныйОстаток, · КоличествоКонечныйОстаток, · КоличествоПриход, · КоличествоРасход, · СтоимостьПриход, · СтоимостьРасход, · СБ, · Склад. Нажмем ОК и вернемся в конструктор схемы компоновки данных. Изменим заголовки и пути полей на более понятные: СистемныйБлок (СБ), Начальный остаток, Конечный остаток. Напомним, что заголовки будут отражаться в шапке отчета и окне настроек пользователя, а пути – в настройках разработчика, в выражениях вычисляемых полей, ресурсов и т. п. Вычисляемые поля В отчете мы хотим видеть прибыль от продажи собранных системных блоков, то есть разницу между его продажной стоимостью (поле регистра СтоимостьРасход) и стоимостью комплектующих и услуг, израсходованных на сборку компьютера (поле регистра СтоимостьПриход). Значит, для этого нам понадобится создать вычисляемое поле. Перейдем на закладку Вычисляемые поля и добавим его кнопкой Добавить. Дадим ему имя (Путь к данным) – Прибыль, в колонку Выражение введем следующий текст (листинг 1.1). Листинг 1.1. Выражение для расчета вычисляемого поля «Прибыль» СтоимостьРасход - СтоимостьПриход Заголовок для отображения в отчете формируется по умолчанию, но его можно изменить (рис. 1.31).
Рис. 1.31. Создание вычисляемого поля Перейдем на закладку Ресурсы и определим поля ресурсов отчета. Обратите внимание, что созданное ранее вычисляемое поле Прибыль тоже добавилось в ресурсы отчета, так как по нему можно подсчитывать групповые итоги (рис. 1.32).
Рис. 1.32. Определение ресурсов отчета Параметры. Период отчета Теперь определим параметры отчета. Для этого перейдем на закладку Параметры. Мы видим, что платформа уже создала два параметра: НачалоПериода и КонецПериода. Эти параметры используются практически в каждом отчете, так как пользователя интересуют данные о хозяйственной деятельности за определенный период. Первым параметром в отчет передается дата начала периода расчета итогов, вторым – конец отчетного периода. В результате отчет будет содержать только данные за указанный период. Мы можем также добавить свой параметр, но в данном случае нас устраивает список параметров, предложенный нам по умолчанию (рис. 1.33).
Рис. 1.33. Параметры компоновки данных Поле Заголовок можно изменить, так как эти заголовки выводятся при запросе параметров у пользователя. Мы оставим их по умолчанию, но изменим колонку Тип. Дело в том, что если в отчет передается параметр, содержащий значение типа Дата, то дата всегда содержит и время с точностью до секунды. Однако пользователя, как правило, не интересуют данные в отчете с такой точностью. И ему незачем указывать еще и время при вводе даты. Поэтому в колонке Тип нажмем кнопку выбора
Рис. 1.34. Редактирование состава даты Но в таком случае, если пользователь задаст даты периода как 01.12.2011 и 11.12.2011, итоги регистра будут рассчитаны с начала дня 01.12.2011 00:00:00 по начало дня 11.12.2011 00:00:00. То есть данные за 11-е число, отличные от начала дня, в отчет не попадут, а пользователь, конечно, подразумевал этот день включить. Чтобы этого избежать, внесем в поле Выражение для параметра КонецПериода следующий текст (листинг 1.2). Листинг 1.2. Выражение для расчета параметра «КонецПериода» КонецПериода(&КонецПериода,"День") Это выражение, сформулированное на языке выражений системы компоновки данных, содержит функцию КонецПериода(), возвращающую дату, соответствующую концу какого-либо периода, например дня. ПРИМЕЧАНИЕ Подробное описание языка выражений системы компоновки данных содержится во встроенной справке системы, в разделе Справка→Содержаниесправки→Встроенныйязык→Общиеобъекты→Система компоновки данных→Язык выражений системы компоновки данных. В результате окно параметров компоновки примет следующий вид (рис. 1.35).
Рис. 1.35. Параметры компоновки данных Заметим, что у параметров снят флажок Ограничение доступности. Это значит, что эти параметры будут видны в окне настроек пользователя. Также снят флажок Запрещать незаполненные значения. В случае установки этого флажка при использовании параметров в отчете (признак использования слева от параметра) система проверяет обязательное заполнение параметра. Если значение параметра не указано, то будет выдана ошибка. В нашем случае флажок Запрещать незаполненные значения не установлен, поэтому отчет будет формироваться без ошибки и с пустым значением параметра. Определим структуру отчета. На закладке Настройки выделим корневой элемент Отчет и добавим в него группировку по полю Склад. Выделим группировку Склад и добавим подчиненную ей группировку СистемныйБлок. Затем на закладке Выбранные поляперенесем из списка доступных полей поля (рис. 1.36): · НачальныйОстаток, · КоличествоПриход, · КоличествоРасход, · КонечныйОстаток, · СтоимостьПриход, · СтоимостьРасход, · Прибыль.
Рис. 1.36. Определение полей и группировок отчета На закладке Другие настройки дадим заголовок отчету – Отчет по системным блокам и установим Макеты оформления – Арктика. |
||
|
Последнее изменение этой страницы: 2018-06-01; просмотров: 401. stydopedya.ru не претендует на авторское право материалов, которые вылажены, но предоставляет бесплатный доступ к ним. В случае нарушения авторского права или персональных данных напишите сюда... |


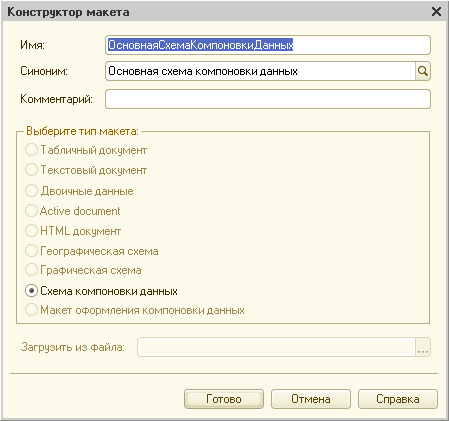
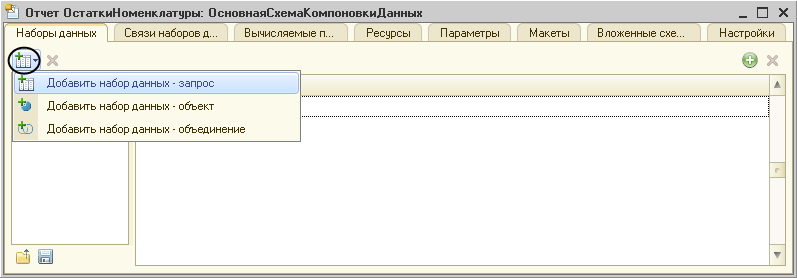
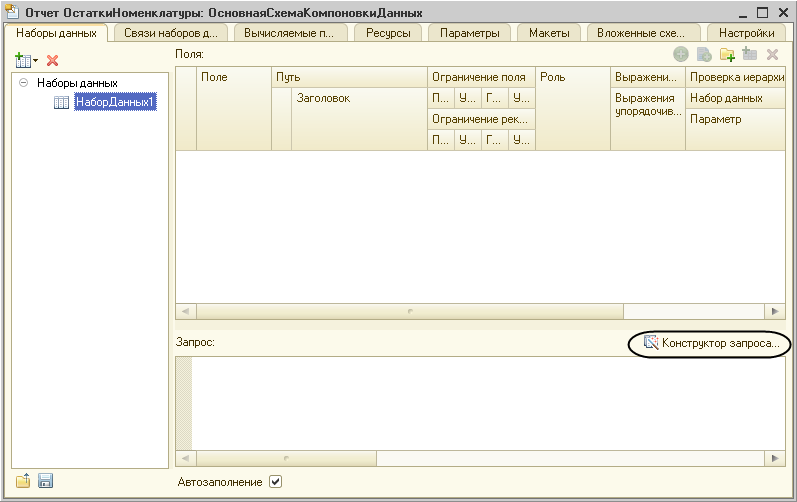
 ,
,  ,
,  ,
,  .
.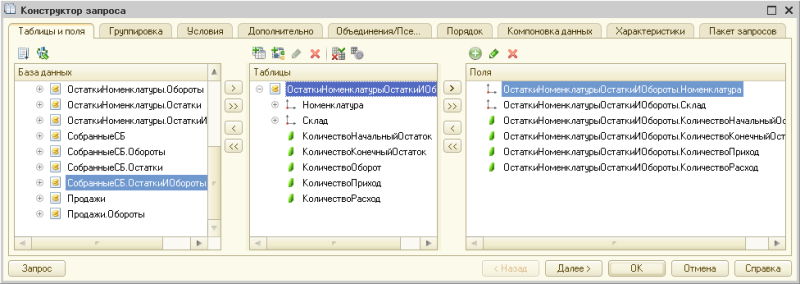
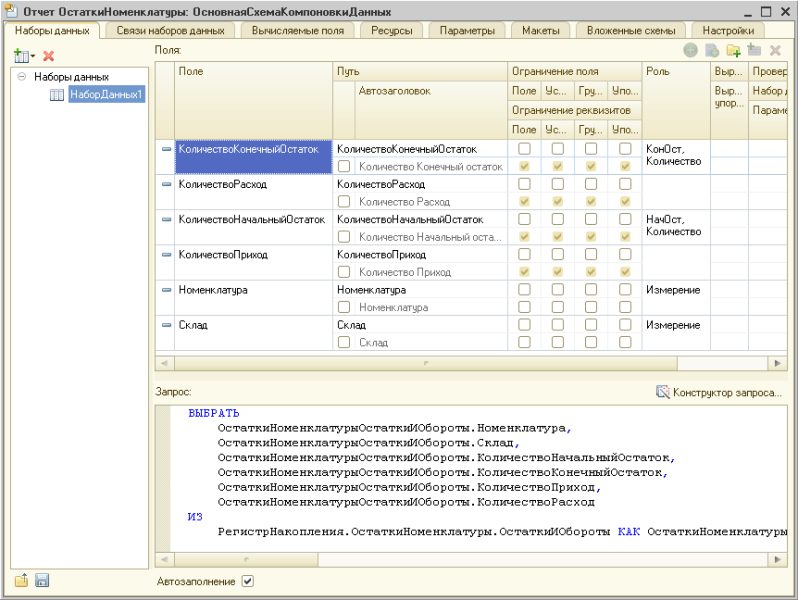



 в строке Поле и выбрать нужное поле из списка доступных полей. Также можно использовать механизм «ввод по строке» и ввести в строку Поле первые буквы имени поля, а платформа выполнит автоподстановку.
в строке Поле и выбрать нужное поле из списка доступных полей. Также можно использовать механизм «ввод по строке» и ввести в строку Поле первые буквы имени поля, а платформа выполнит автоподстановку.