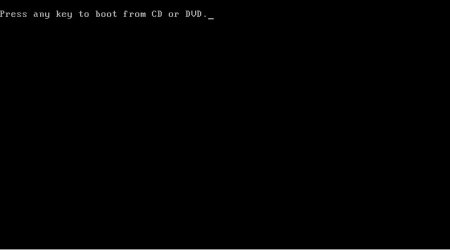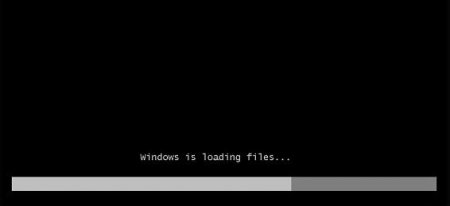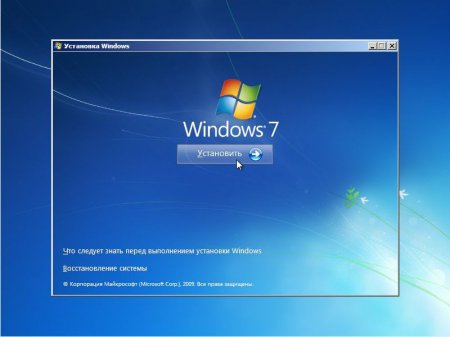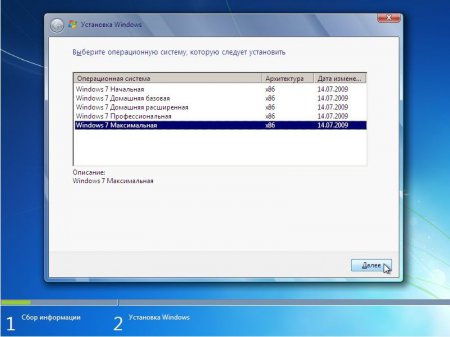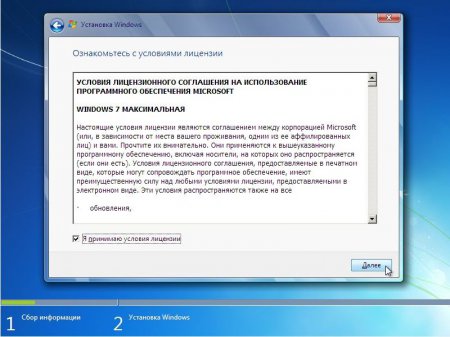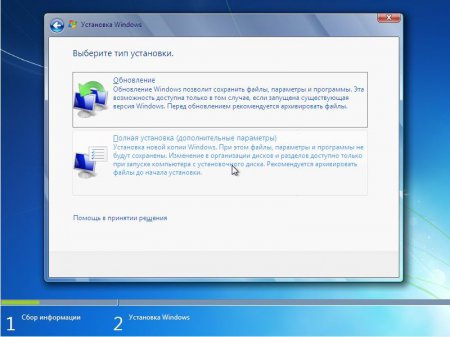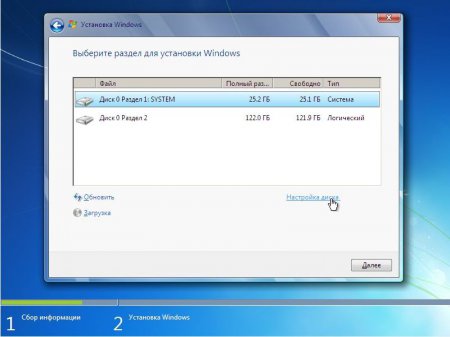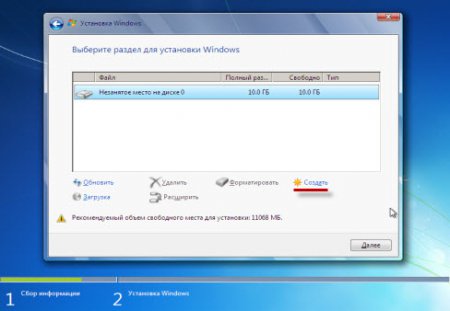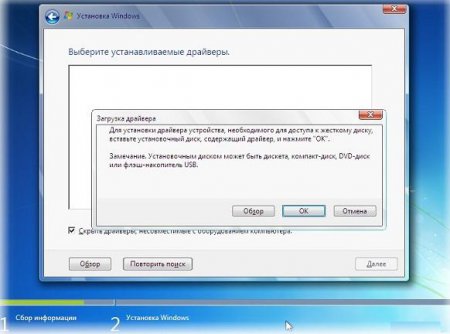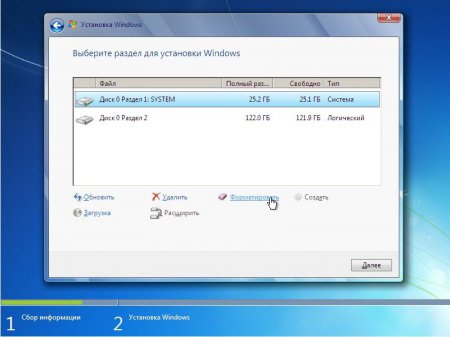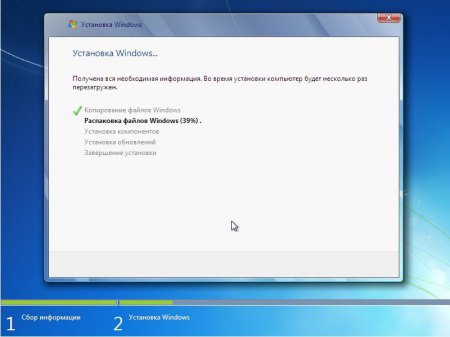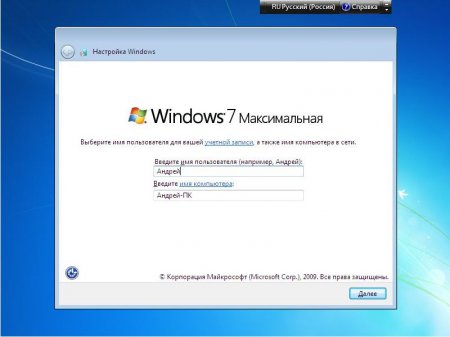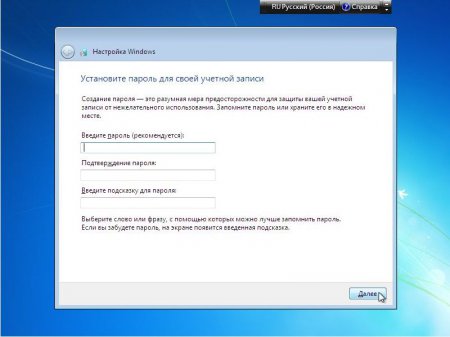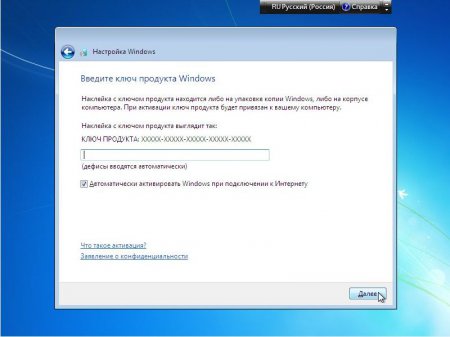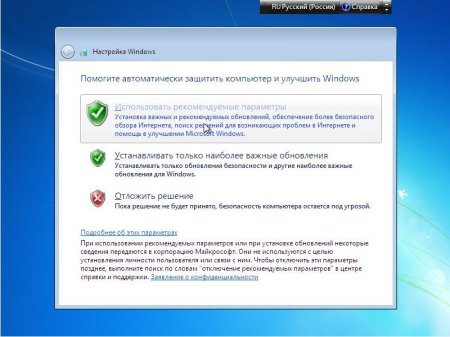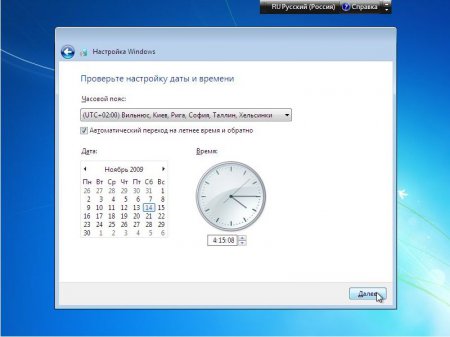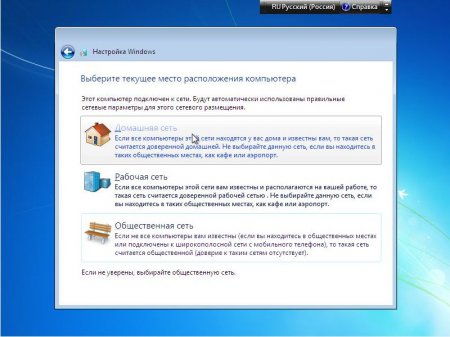Студопедия КАТЕГОРИИ: АвтоАвтоматизацияАрхитектураАстрономияАудитБиологияБухгалтерияВоенное делоГенетикаГеографияГеологияГосударствоДомЖурналистика и СМИИзобретательствоИностранные языкиИнформатикаИскусствоИсторияКомпьютерыКулинарияКультураЛексикологияЛитератураЛогикаМаркетингМатематикаМашиностроениеМедицинаМенеджментМеталлы и СваркаМеханикаМузыкаНаселениеОбразованиеОхрана безопасности жизниОхрана ТрудаПедагогикаПолитикаПравоПриборостроениеПрограммированиеПроизводствоПромышленностьПсихологияРадиоРегилияСвязьСоциологияСпортСтандартизацияСтроительствоТехнологииТорговляТуризмФизикаФизиологияФилософияФинансыХимияХозяйствоЦеннообразованиеЧерчениеЭкологияЭконометрикаЭкономикаЭлектроникаЮриспунденкция |
Некоторые моменты перед установкой системы.Стр 1 из 10Следующая ⇒ Установка ОС Windows Из заметки приложенной к диску с операционной системой я узнал, как можно установить операционную систему Windows 7 на ноутбук или стационарный компьютер. У нас Вам будет предложена подробная инструкция по установке системы с необходимыми изображениями. Если вы один из тех людей, что полагают, что Windows 7 установить самостоятельно невозможно и это дело профессионалов, то вы несколько ошибаетесь. Для установки операционной системы Windows 7 нам потребуется ноутбук или настольный компьютер, а также диск установщик системы. Также понадобится инструкция с картинками по установке. Но и, конечно, нужно будет при установке быть очень внимательными. Некоторые моменты перед установкой системы. Перед установкой операционной системы Windows 7 необходимо запомнить два важных момента: Естественно, с новой установкой вся предыдущая информация с диска С будет стерта. Таким образом, это не означает, что понадобится полностью копировать все папки с диска С на другие диски. Вы только засорите реестр и программы могут работать неправильно. Проще произвести новую установку впоследствии. Лучше не лениться и сделать как мы обозначили выше. Второй момент, который также важен — это драйвера к вашему устройству, будь то ноутбук или настольный компьютер. Обычно, к ноутбукам предлагаются уже драйвера на диске и идут они в комплекте. Если драйверов нет, то их можно легко скачать с сайта производителя. Драйвера нужно будет предварительно скачать и поместить на любой диск кроме С. В противном случае, вы можете впоследствии испытать проблемы с их установкой, так как возможно, что для интернета потребуется драйвер.  Устанавливаем Windows 7 с диска. Система вам и сама подскажет, какую клавишу выбрать, чтобы попасть в BIOS. К примеру, быстро может промелькнуть надпись — PressDeltoEnterSetup. Таким образом, вам в данном случае понадобится нажать Del. Если клавиша выбрана верная для перехода в BIOS, то вы окажетесь в старой программной оболочке. Сама BIOS может несколько различаться в зависимости от устройства производителя. Но базовые принципы работы не будут особо отличаться. В появившемся BIOS нужно будет перейти в раздел — BootDevicePriority. В этой разделе мы переопределим загрузку компьютера с дисков. Вместо жесткого диска поставим загрузку с CD или DVD диска, на котором находится установщик нашей системы. Позже нужно будет восстановить приоритет загрузки устройств. Таким образом, наш диск, а точнее DVD CD привод, мы расположим первым в приоритете. На скриншоте ниже вы можете наблюдать, что сейчас по-умолчанию установлена загрузка с жесткого диска. Мы же выбираем загрузку с DVD привода. Даны подсказки, как можно переместить устройство вниз или вверх. Итак, как только мы поставим CD привод на первое место, нужно будет нажать Enter и позже нажать F10 для сохранения и выхода. После этого произойдет перезагрузка компьютера и появится экран, скриншот которого представлен ниже.
Следующим шагом будет выбор версии Windows 7. Естественно выбирать нужно ту версию, которую собственно вы и приобретали и на которую у вас имеется ключ для активации. Если у вас ноутбук, то ключ вы можете видеть на дне устройства на специальной прикрепленной бумажке. Сам код мы будем вводить уже по завершению установки.
Далее появится окошко с условиями лицензии. Ознакамливаемся с ним и идем далее.
В итоге, не должно остаться незанятых мест на диске и все диски должны быть пронумерованы, а иначе операционная система в дальнейшем не сможет с ними работать. Итак, после создания разделов, нажимаете клавишу Применить.
Если вы попали в такую ситуацию, то возвратитесь на предыдущие шаги и разделите жесткий диск на локальные диски с помощью программы Acronis. Такие проблемы возникают редко, если диск уже поделен на несколько разделов. При этом один специально отводится для системы, а прочие для личных нужд. Можете проделать следующее. Перейдя в BIOS, измените режим работы SATA с технологии AHCI на IDE. Еще один вариант касается установки драйверов контроллера жесткого диска, если они подготовлены заранее.
Теперь пойдет непосредственно процедура установки. Можете передохнуть несколько минут.
Если хотите можете установить пароль, а также подсказку к нему.
Конечно, это пошаговое руководство может показаться несколько сложным, но оно подробное и вы легко сможете установить операционную систему Windows 7. Благодаря описанию мелочей с изображениями, любой новичок сможет легко установить ОС.
|
||
|
Последнее изменение этой страницы: 2018-04-12; просмотров: 415. stydopedya.ru не претендует на авторское право материалов, которые вылажены, но предоставляет бесплатный доступ к ним. В случае нарушения авторского права или персональных данных напишите сюда... |