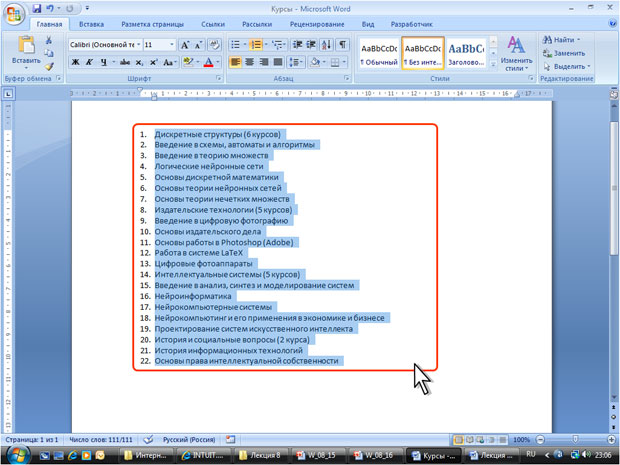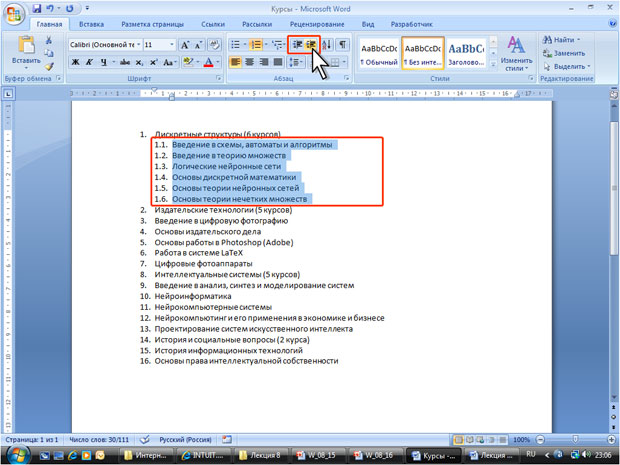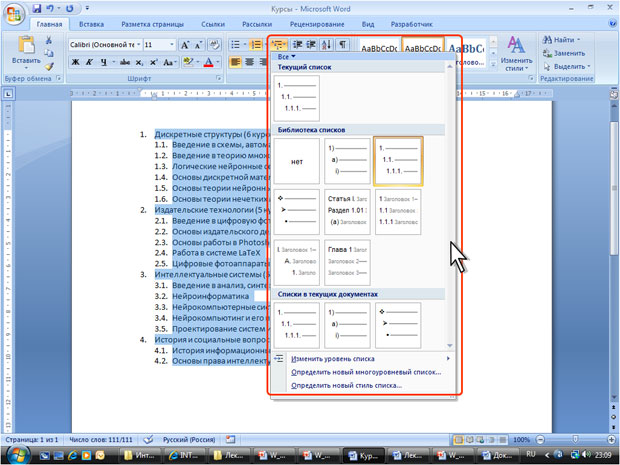Студопедия КАТЕГОРИИ: АвтоАвтоматизацияАрхитектураАстрономияАудитБиологияБухгалтерияВоенное делоГенетикаГеографияГеологияГосударствоДомЖурналистика и СМИИзобретательствоИностранные языкиИнформатикаИскусствоИсторияКомпьютерыКулинарияКультураЛексикологияЛитератураЛогикаМаркетингМатематикаМашиностроениеМедицинаМенеджментМеталлы и СваркаМеханикаМузыкаНаселениеОбразованиеОхрана безопасности жизниОхрана ТрудаПедагогикаПолитикаПравоПриборостроениеПрограммированиеПроизводствоПромышленностьПсихологияРадиоРегилияСвязьСоциологияСпортСтандартизацияСтроительствоТехнологииТорговляТуризмФизикаФизиологияФилософияФинансыХимияХозяйствоЦеннообразованиеЧерчениеЭкологияЭконометрикаЭкономикаЭлектроникаЮриспунденкция |
Оформление многоуровневых списковHttp://www.intuit.ru/department/office/msword2007/8/4.html Создание списка При оформлении списков следует иметь в виду, что элементом списка может быть только абзац.
Для понижения уровня элементов в списке можно также использовать клавишу Tab, а для повышение – комбинацию Shift +Tab. Использовавшиеся ранее виды списков накапливаются в галерее списков (рис. 8.18). В верхней части галереи в разделе Текущий список отображается текущий или последний применявшийся список. В нижней части галереи отдельную группу образуют списки, использовавшиеся в открытых документах. Этот список автоматически очищается при завершении работы в Word.
Настройка параметров списка |
||
|
Последнее изменение этой страницы: 2018-04-12; просмотров: 493. stydopedya.ru не претендует на авторское право материалов, которые вылажены, но предоставляет бесплатный доступ к ним. В случае нарушения авторского права или персональных данных напишите сюда... |