
Студопедия КАТЕГОРИИ: АвтоАвтоматизацияАрхитектураАстрономияАудитБиологияБухгалтерияВоенное делоГенетикаГеографияГеологияГосударствоДомЖурналистика и СМИИзобретательствоИностранные языкиИнформатикаИскусствоИсторияКомпьютерыКулинарияКультураЛексикологияЛитератураЛогикаМаркетингМатематикаМашиностроениеМедицинаМенеджментМеталлы и СваркаМеханикаМузыкаНаселениеОбразованиеОхрана безопасности жизниОхрана ТрудаПедагогикаПолитикаПравоПриборостроениеПрограммированиеПроизводствоПромышленностьПсихологияРадиоРегилияСвязьСоциологияСпортСтандартизацияСтроительствоТехнологииТорговляТуризмФизикаФизиологияФилософияФинансыХимияХозяйствоЦеннообразованиеЧерчениеЭкологияЭконометрикаЭкономикаЭлектроникаЮриспунденкция |
Изменение масштаба отображения документаИзменить масштаб отображения документа можно при работе в любой вкладке Word 2007. Щелкните по кнопке со знаком "+" (плюс) для увеличения масштаба или по кнопке со знаком "-" (минус) для уменьшения (рис. 3.10). Масштаб можно также изменять перетаскиванием ползунка линейки масштаба. Если линейка масштаба не отображается, щелкните правой кнопкой мыши в любом месте строки состояния и в появившемся контекстном меню выберите команду Масштаб.
Минимальный масштаб отображения – 10%, максимальный – 500%. Масштаб отображения документа можно изменять также во вкладке Вид. В группе Масштаб нажмите нужную кнопку: 100%, Одна страница, Две страницы или Ширина страницы (рис. 3.11).
Нажав кнопку Масштаб (см. рис. 3.11) в диалоговом окне Масштаб (рис. 3.12), можно установить требуемый масштаб отображения документа.
Перемещение по документу Http://www.intuit.ru/department/office/msword2007/3/3.html С использованием мыши Чтобы поставить курсор в определенное место документа, надо подвести указатель мыши (при наведении на текст он будет иметь вид латинской буквы I) и один раз щелкнуть левой кнопкой мыши. С использованием клавиатуры Клавиши  Комбинация клавиш Ctrl + Некоторые дополнительные возможности имеются при перемещении курсора по тексту, оформленному в несколько колонок. Комбинация левой клавиши клавиатуры Alt + Также некоторые особенности и дополнительные возможности имеются при перемещении курсора в таблицах. Клавиша клавиатуры Tab переводит курсор в следующую ячейку таблицы, а комбинация клавиш клавиатуры Shift + Tab – в предыдущую ячейку. Комбинация клавиш Alt + Home переводит курсор в первую ячейку строки, а Alt + End – в последнюю ячейку строки. Комбинация клавиш Alt + Page Up переводит курсор в верхнюю ячейку столбца, а Alt + Page Down – в нижнюю ячейку столбца. |
||
|
Последнее изменение этой страницы: 2018-04-12; просмотров: 403. stydopedya.ru не претендует на авторское право материалов, которые вылажены, но предоставляет бесплатный доступ к ним. В случае нарушения авторского права или персональных данных напишите сюда... |
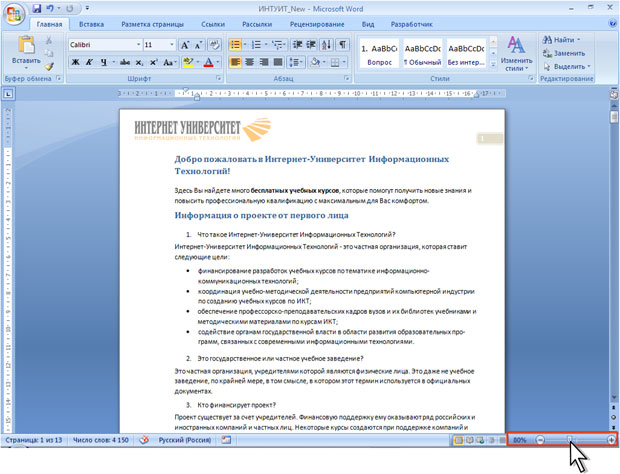
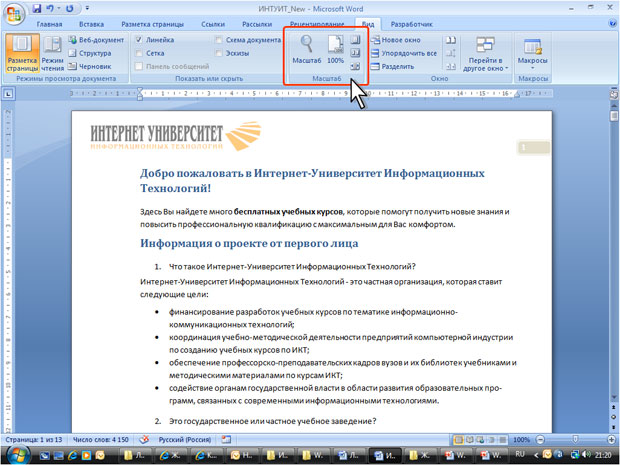
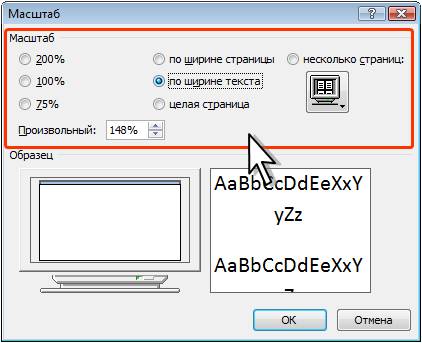
 и
и  переводят курсор на один символ вправо или влево, а клавиши
переводят курсор на один символ вправо или влево, а клавиши  и
и  - на одну строку вниз или вверх. Клавиши Home и End переводят курсор в начало или конец строки, клавиши Page Up и Page Down - на высоту экрана вверх или вниз.
- на одну строку вниз или вверх. Клавиши Home и End переводят курсор в начало или конец строки, клавиши Page Up и Page Down - на высоту экрана вверх или вниз.