
Студопедия КАТЕГОРИИ: АвтоАвтоматизацияАрхитектураАстрономияАудитБиологияБухгалтерияВоенное делоГенетикаГеографияГеологияГосударствоДомЖурналистика и СМИИзобретательствоИностранные языкиИнформатикаИскусствоИсторияКомпьютерыКулинарияКультураЛексикологияЛитератураЛогикаМаркетингМатематикаМашиностроениеМедицинаМенеджментМеталлы и СваркаМеханикаМузыкаНаселениеОбразованиеОхрана безопасности жизниОхрана ТрудаПедагогикаПолитикаПравоПриборостроениеПрограммированиеПроизводствоПромышленностьПсихологияРадиоРегилияСвязьСоциологияСпортСтандартизацияСтроительствоТехнологииТорговляТуризмФизикаФизиологияФилософияФинансыХимияХозяйствоЦеннообразованиеЧерчениеЭкологияЭконометрикаЭкономикаЭлектроникаЮриспунденкция |
Освоить приемы выполнения сопряжений.Лекия 2. Основы работы в КОМПАС-3D. Геометрические построения и создание плоских контуров Базовыми геометричесими примитивами, освоить приемы выполнения сопряжений. В машиностроительном производстве часто используются детали (как правило, литые), имеющие плавные переходы одной поверхности в другую. При выполнении изображений таких деталей на рабочих чертежах требуются определенные навыки построения сопряжений. Сопряжением называется плавный переход дуги окружности в прямую или в дугу другой окружности. Возможны следующие виды сопряжений: - двух прямых дугой окружности (скругление углов); - двух дуг окружностей прямой линией; - двух дуг окружностей третьей дугой; - дуги и прямой второй дугой. Построение сопряжений связано с графическим определением центров сопряжений и точек сопряжений.
Рассмотрим построение плоского контура с построением сопряжений на примере детали СКОБА.
1. Запустить систему КОМПАС.
2. Создать лист чертежа с помощью соответствующей пиктограммы в панели управления. 3. В верхней строке меню «Настройки» выбрать в падающем меню элемент «Параметры текущего листа», «Параметры листа», «Формат» и задать А4,вертикальный. 4. Активизировать меню «Геометрические построения» 5.Выбрать элемент «Привязки» в нижней строке сообщений системы и задать во всплывающем меню следующие привязки: -Ближайшая точка-позволяет выполнить привязку к ближайшей характерной точке объекта ( к центру окружности, к концу отрезка и т.д.); - Пересечение- выполняет привязку к точке пересечения объектов;  -Середина- производит привязку к середине объекта; - Выравнивание – при выборе данного способа привязки будет выполняться выравнивание вводной точки по вертикали или по горизонтали относительно характерных других точек, а также относительно последней зафиксированной точки; - Центр- выполняет привязку к центру окружности; -Угловая привязка - при выборе данного способа привязки будет перемещаться относительно последней зафиксированной точки под углами, кратными указанному при настройке глобальных привязок значению; 6.На Панель инструментов 7. Средства построения вспомогательных прямых вызываются нажатием кнопки -Параллельно относительно вертикальной на расстоянии 32 мм в обе стороны; -Параллельно относительно вертикальной на расстоянии 62 мм в правую сторону, для прерывания команды нажать на кнопку -Параллельно относительно горизонтальной на расстоянии 160 мм вниз , для прерывания команды нажать на кнопку 8. Для построения отрезков щелкнуть на кнопке 9. Щелчком на кнопке Указываем внешний угол основания и вводим значение радиуса окружности R=60 мм.Указываем на внешнюю окружность и внутреннюю грань и вводим значение радиуса окружности R=35 мм .Указываем на внешнюю окружность и внешнюю грань и вводим значение радиуса окружности R=90 мм. 10. Для удаления лишних линии используем использовать команду 11. Нанести размеры -Включите панельРазмеры – кнопка На инструментальной панели Размеры выберите команду Линейный Кнопки -нанесения диаметрального размера внешней окружности выберите команду Диаметральный размер – Задавая значение диаметра окружности -Для нанесения радиальных размеров используется команда Радиальный размер, которая имеет расширенную панель команд:
12.Заполнить основную надпись Это можно сделать несколькими способами: - двойным щелчком мыши в любой точке штампа; - командой Компоновка/Основная надпись; - щелчком правой клавишей на штампе и выбором из контекстного меню команды Заполнить основную надпись. Для создания текста Основной надписи надо в контекстном меню выбрать команду |
||
|
Последнее изменение этой страницы: 2018-04-12; просмотров: 394. stydopedya.ru не претендует на авторское право материалов, которые вылажены, но предоставляет бесплатный доступ к ним. В случае нарушения авторского права или персональных данных напишите сюда... |

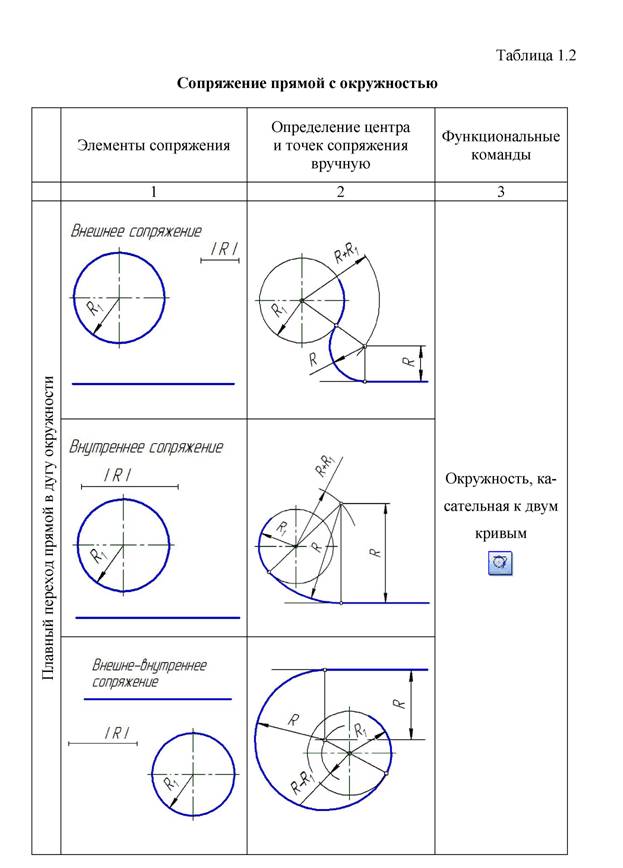

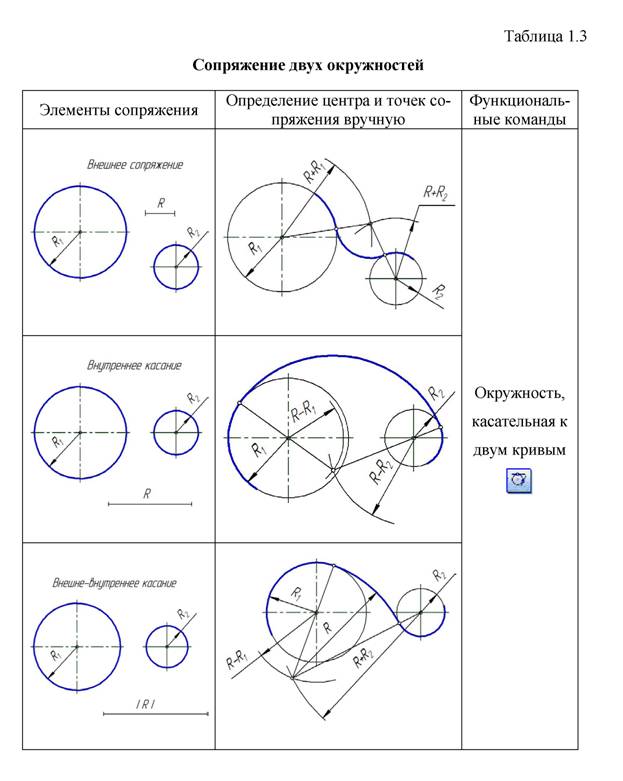
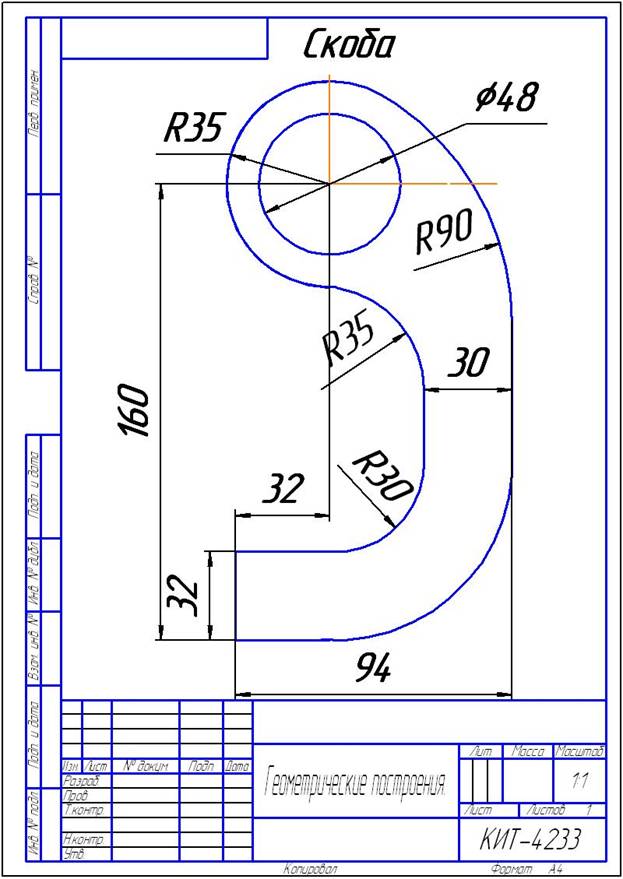
 щелкнуть по кнопке
щелкнуть по кнопке  Вводокружности.В поле rad( Радиус окружности) ввести значение радиуса окружности R=35 мм, выбираем тип окружности с осями. В том же центре создаем еще одну окружность , значение R=24 мм.
Вводокружности.В поле rad( Радиус окружности) ввести значение радиуса окружности R=35 мм, выбираем тип окружности с осями. В том же центре создаем еще одну окружность , значение R=24 мм. . Провести горизонтальную и вертикальную вспомогательные прямые, проходящие через центр окружности:
. Провести горизонтальную и вертикальную вспомогательные прямые, проходящие через центр окружности: «Стоп» на Панели свойств
«Стоп» на Панели свойств ,система перешла в режим построения отрезков. Щелкнуть на кнопке
,система перешла в режим построения отрезков. Щелкнуть на кнопке  на Панелиинструментов и построить отрезки, выбирая стили линий по ГОСТ2 .303-68. С помощью отрезков выстраиваем основание скобы.
на Панелиинструментов и построить отрезки, выбирая стили линий по ГОСТ2 .303-68. С помощью отрезков выстраиваем основание скобы. Панели инструментов
Панели инструментов  Усечь кривую на панели Редактирование.
Усечь кривую на панели Редактирование. на Компактной панели.
на Компактной панели. позволяют выбрать горизонтальное или вертикальное расположение размерной линии.
позволяют выбрать горизонтальное или вертикальное расположение размерной линии.
 – Радиальный размер: позволяет проставить один или несколько радиальных размеров
– Радиальный размер: позволяет проставить один или несколько радиальных размеров создать объект.
создать объект.