
Студопедия КАТЕГОРИИ: АвтоАвтоматизацияАрхитектураАстрономияАудитБиологияБухгалтерияВоенное делоГенетикаГеографияГеологияГосударствоДомЖурналистика и СМИИзобретательствоИностранные языкиИнформатикаИскусствоИсторияКомпьютерыКулинарияКультураЛексикологияЛитератураЛогикаМаркетингМатематикаМашиностроениеМедицинаМенеджментМеталлы и СваркаМеханикаМузыкаНаселениеОбразованиеОхрана безопасности жизниОхрана ТрудаПедагогикаПолитикаПравоПриборостроениеПрограммированиеПроизводствоПромышленностьПсихологияРадиоРегилияСвязьСоциологияСпортСтандартизацияСтроительствоТехнологииТорговляТуризмФизикаФизиологияФилософияФинансыХимияХозяйствоЦеннообразованиеЧерчениеЭкологияЭконометрикаЭкономикаЭлектроникаЮриспунденкция |
Поиск элементов и форматирование модели в программе SimulinkСтр 1 из 3Следующая ⇒ Методические указания по выполнению лабораторных работ по моделированию систем регулирования в среде MATLAB Simulink
Проведение лабораторных работ по курсу «Методы математического моделирования в задачах энергетики» подрозумевает использование компьютерного класса с персоналнальными компьютерами, с операционной системой Windows и установленным программным обеспечением:
Лабораторная работа №1. Моделирование систем управления в пакете MATLAB Simulink
Задание Ознакомиться с работой в программном пакете MATLAB Simulink. Научиться строить и редактировать модели САУ в пакете MATLAB Simulink. Научиться изменять параметры блоков, строить переходные процессы.
Цель работы Целью данной работы является знакомство с работой в MATLAB Simulink и особенностями пользовательского интерфейса данного программного пакета, создание и редактирование модели САУ, построение графиков переходного процесса на полученной модели.
Программа работы Программа работы включает в себя:
Методические указания по выполнению работы
Для запуска программы необходимо предварительно запустить пакет MATLAB.Там же показана подсказка появляющаяся в окне при наведении указателя мыши на ярлык Simulink в панели инструментов. После открытия основного окна программы MATLAB нужно запустить программу Simulink.Это можно сделать одним из трех способов:  · Нажать кнопку · В командной строке главного окна MATLAB напечатать Simulink и нажать клавишу Enterна клавиатуре. · Выполнить команду Open… в меню File и открыть файл модели (mdl - файл). Использование первого и второго способов приводит к открытию окна обозревателя разделов библиотеки Simulink. Обозреватель разделов библиотеки Simulink Библиотека Simulink содержит следующие основные разделы: 1. Continuous – линейные блоки. 2. Discrete – дискретные блоки. 3. Functions & Table – функции и таблицы. 4. Math – блоки математических операций. 5. Nonlinear– нелинейные блоки. 6. Signals & Systems – сигналы и системы. 7. Sinks – регистрирующие устройства. 8. Sources – источники сигналов и воздействий. 9. Subsystems – блоки подсистем. Список разделов библиотеки Simulink представлен в виде дерева, и правила работы с ним являются общими для списков такого вида: · Пиктограмма свернутого узла дерева содержит символ “+”, а пиктограмма развернутого содержит символ “-”. · Для того чтобы развернуть или свернуть узел дерева, достаточно щелкнуть на его пиктограмме ЛКМ. При выборе соответствующего раздела библиотеки в правой части окна отображается его содержимое.
Создание модели Для создания модели в среде Simulink необходимо создать файл модели. В окне MATLAB нажать кнопку File ЛКМ, в появившемся меню выбрать позицию New, щелкнуть ЛКМ, переместиться вправо, выбрать п. Model, зафиксировать ЛКМ. В появившемся окне с именем United навести курсор на синюю рамку окна, нажать ЛКМ и, удерживая ее, переместить окно в нужную часть дисплея. Если требуется увеличить размеры рабочей части окна, необходимо подвести курсор к символу
Поиск элементов и форматирование модели в программе Simulink Последовательность поиска элементов и форматирование модели рассмотрим на примере структурной схемы, представленной на рис. 2.1. Формирование позиционных звеньев После выполнения п. 2.1 необходимо в окне United нажать ЛКМ кнопку
где Integrator – аналоговый интегратор; Derivate – звено аналогового дифференцирования Transfer Fcn – линейное звено, которое задается передаточной функцией вида (1.1); выбрать блок Transfer Fcn, нажать ЛКМ и, удерживая её, “перетащить” блок на рабочее поле модели. Затем, щелкнуть два раза ЛКМ по блоку (звену), в появившемся окне настройки (рис. 2.2) в строке Numerator задать параметры числителя, в строке
Denominator – параметры знаменателя. Например, для звена с W(s)= Numerator: [0.1_1] Denominator: [0.1_0] После установки параметров закрыть окно кнопкой ОК. Для формирования в схеме модели последующих звеньев нет необходимости многократно заходить в раздел Continuous. Например, чтобы сформировать в модели звено W(s)= Numerator[0.5 1], Denominator: [0.01 1].
Рис. 2.2
Формирование последующих звеньев производится аналогично предыдущему звену. Для элементов с передаточными функциями типа колебательного звена размер блока на схеме модели устанавливается большего размера. Для этого указатель мыши установить на данном блоке, щелкнуть ЛКМ, при этом произойдет “высвечивание” углов маркерами. Подвести курсор к одному из маркеров, нажать ЛКМ и, удерживая ее, перемещением курсора изменить размер блока модели. Интегрирующий блок Integrator Блок Integrator выполняет интегрирование входного сигнала. В рассмотренном примере операция интегрирования обусловлена наличием в структуре Нелинейного элемента (люфта). По условиям математической взаимосвязи требуется выходную величину предыдущего звена на входе люфта пре- образовать в путь S(t) или угол θ(t). Если в процессе интегрирования требуется ограничения уровней выходного сигнала интегратора, необходимо вызвать окно настройки блока (рис. 2.3), на полях которых задаются: External reset – внешний сброс напряжения на выходе интегратора в ноль. В выпадающем меню этого поля можно задать сброс в ноль при нарастании или уменьшении входного сигнала. External reset – внешний сброс напряжения на выходе интегратора в ноль. В выпадающем меню этого поля можно задать сброс в ноль при нарастании или уменьшении входного сигнала;
Рис. 2.3
Initial condition source– в выпадающем меню этого окна можно задать внешнюю установку начальных условий. В этом случае в изображении блока появляется дополнительный входной порт; Limit output – в этом окне задаются ограничения выходного сигнала; Upper saturation limit – верхний уровень ограничения; Lower saturation limit – нижний уровень ограничения; Show saturation port – при выборе этой опции в изображении блока появляется дополнительный выходной порт. Напряжение этого порта равно 1, если интегратор находится на верхнем уровне насыщения, равно – 1, если интегратор находится на нижнем уровне насыщения и равно 0, если интегратор находится в линейной зоне. Численное дифференцирование функции выполняет блок вычисления производной Derivate. В рассмотренном примере блок применен для придания физического значения величине XВЫХ1. Реализация нелинейных элементов.
Рис. 2.4
Нелинейные элементы в схемах моделей реализуются аналогично линейным непрерывным звеньям, т.е. в программе Simulink необходимо выбрать раздел Nonlinear (нелинейные блоки), нажать ЛКМ, справа появится библиотека нелинейных блоков (рис. 2.4), которая содержит: Rate Limiter – блок обеспечивает различные коэффициенты передачи в зависимости от знака входного сигнала. Saturation – усилитель с ограничением; Quantizer – блок, обеспечивающие квантование входного сигнала по уровню; Backlash– блок, реализующий люфт в механических редукторах; Dead Zone – блок, реализующий зону нечувствительности; Relay – реле с регулируемой зоной нечувствительности и устанавливаемой величиной положительного и отрицательного выходного сигнала; Switch – ключ, который переключается, когда входной сигнал становиться равным или большим заданного в поле настройки; Manual Switch – ключ, который переключается в ручную; Multiport Switch – блок переключателей, передающих на выход один из входных сигналов; Coulumb & Viscous Friction – блок, реализующий характеристику трения в механических системах.
Рис. 2.5
В рассмотренном примере нелинейным элементом является люфт в механическом редукторе с коэффициентом передачи kp=1/ι, где ι – передаточное отношение редуктора. Параметры люфта задаются в окне настройки (рис. 2.5), где 1. Deadband Width – зона нечувствительности, rad; 2. Initiol output – начальное значение выходной величины. Формирования цепи обратной связи. Элементы цепи обратной связи выбираются в разделе Math (библиотека математических функций). Библиотека Math содержит: Sum – аналоговый сумматор, позволяющий алгебраически суммировать любое число сигналов на входе и имеющий один выход; Product– вычислитель, формирующий на выходе результат умножения или деления двух или более входных сигналов; Dot Product – звено, осуществляющее перемножение двух входных величин, если они являются скалярами; Gain– аналоговый усилитель; Slider Gain – аналоговый усилитель с интерактивной настройкой параметра; Matrix Gain – усилитель, на вход которого подается вектор; Complex to Magnitude-angle – блок, позволяющий выделить модуль и фазу входной комплексной величины; Algebraic Constrain – блок, позволяющий в структурную модель включить систему алгебраических уравнений. Формирование элемента сравнения: выбрать раздел Math, нажать ЛКМ и, удерживая ее, переместить курсор вправо на полосу прокрутки, выбрать блок вычисления суммы Sum и перетащить его в рабочее поле United. Форма блока (Icon shape) выбирается в окне настройки из списка: round – окружность, rectangular – прямоугольник. Подключение отрицательной обратной связи производим изменением в списке (List of sign) окна настройки правого знака (+) на минус. Количество входов и операция (сложение или вычитание) определяется списком знаков параметра List of sign, при этом метки входов обозначаются соответствующими знаками. В списке используются знаки: “+” (плюс), “-” (минус) и I (разделительный знак). После изменения знака закрыть окно кнопкой ОК. Если требуется развернуть блок на 90º по часовой стрелке, необходимо навести курсор на блок, щелкнуть ПКМ, далее выбрать пункт меню Format/Rotate block, щелкнуть ЛКМ. Коэффициент цепи обратной связи реализуем на аналоговом усилителе Gain.УсилителиGainи Matrix Gain есть один и тот же блок, но с разными установками параметра. Параметр блока Gain может быть положительным числом, как больше, так и меньше 1. Выбрать с помощью линии прокрутки Gain, перетащить на рабочее поле, развернуть на 180°. Для этого навести курсор на элемент, нажать ПКМ, в появившемся меню выбрать Format, переместить курсор вправо выбрать пункт Flip block, нажать ЛКМ. Для задания численного значения установить курсор на элементе Gain, щелкнуть два раза ЛКМ, в появившемся окне настройки Block Parameters Gain установить величину коэффициента обратной связи, закрыть окно кнопкой OK. Формирование входных воздействий Все необходимые источники сигналов для исследования САУ представлены в разделе Sources(источники сигнала), где Constant – источник постоянного сигнала, задает постоянный по уровню сигнал; Signal generator – генератор сигналов, формирует один из четырех видов периодических сигналов: 1. sine- синусоидальный сигнал. 2. square – прямоугольный сигнал. 3. sawtooth – пилообразный сигнал. 4. random – случайный сигнал. Параметры: 1. Wave form – вид сигнала. 2. Amplitude – амплитуда сигнала. 3. Frequency – частота. 4. Units – единицы измерения частоты. Может принимать два значения: - Hertz – Гц - rad/sec – рад/с Step – генератор ступенчатого сигнала, формирует ступенчатый сигнал. Для поиска и переноса блока Step в рабочую область моделирования в программе Simulink в левой части окна выбрать раздел Sources, нажать ЛКМ, переместить курсор вправо на полосу прокрутки, нажать ЛКМ и, удерживая её, переместиться до элемента Step. Навести курсор на элемент, нажать ЛКМ и, удерживая её, перенести в рабочую область. Навести курсор на элемент Step, щелкнуть два раза ЛКМ, появится окно настройки (рис.2.6), в котором задаются параметры: Step time – время наступления перепада сигнала,(с); Initial value – начальное значение сигнала; Final value – конечное значение сигнала;
Рис. 2.6
Перепад сигналов может быть как в большую сторону (конечное значение больше чем начальное), так и в меньшую (конечное значение меньше чем начальное). Значение начального и конечного уровней сигналов могут быть не только положительными, но и отрицательными (например, изменение сигнала с уровня 5 до уровня -10). Источник линейно изменяющего воздействия Rampформирует линейный сигнал вида: y = Slope * time + Initial value. Параметры: 1. Slope – скорость изменения выходного сигнала. 2. Start time – время начала формирования сигнала. 3. Initial value – начальный уровень сигнала на выходе блока. Установка наблюдателя в модели. Приборы наблюдения и регистрации процессов в исследуемой модели в программе Simulink расположены в разделе Sinks (рис. 2.10). В состав приборов входят: Scope -осциллограф для наблюдения исследуемых сигналов в функции времени в процессе моделирования. XY Graph –графопостро-итель в системе полярных координат; Display-для вывода на экран дисплея; To file-блок, связывающий модель simulink с системой Matlab. Этот блок позволяет записать в файл Matlab результаты моделирования с целью дальнейшей обработки; Stop simulink-остановка симуляции. Перенос каждого регистрируемого элемента в схему модели осуществляется аналогично ранее рассмотренному способу. В качестве примера на рис. 2.7а показан экран осциллографа Scope и окно настройки рис.2.7б. Параметры блока Scope устанавливаются в окне “Scope”properties (рис.2.7б), которое открывается с помощью инструмента
Рис. 2.7а
Рис. 2.7б
Задаются следующие параметры: 1. Первое поле окна настройки наиболее важное, Number of axes – число входов (систем координат) осциллографа. При изменении этого параметра на изображении блока появляются дополнительные порты. На приведенных рисунках число портов установлено 2, которым соответствует два окошка на экране осциллографа. 2. Time range – величина временного интервала для которого отображаются графики. Если время расчёта модели превышает заданное параметром Timerange, то вывод графика производится порциями, при этом интервал отображения каждой порции графика равен заданному значению Time. 3. Sampling- установка параметров вывода графиков в окне. Задает режим вывода расчетных точек на экран. При выборе Decimation кратность вывода устанавливается числом, задающим шаг выводимых расчетных точек. Если возникает необходимость в одних координатных осях воспроизвести одновременно временные графики с выходов нескольких элементов модели, используют блок Mux из раздела Signals & Systems.(сигналы и системы).
Количество необходимых входов задается в окне настройки Block Parameters Mux в строке Numbers of inputs. Выход блока Mux подается на вход осциллографа Scope. Соединение блоков После установки на схеме модели всех элементов из разделов программы нужно выполнить их соединение. Для соединения блоков необходимо сначала установить курсор мыши на выходной порт одного из блоков. Курсор при этом превратится в большой крест из тонких линий. Держа нажатой ПКМ, нужно переместить курсор ко входному порту нужного блока. Курсор мыши примет вид креста из тонких сдвоенных линий. После создания линии необходимо отпустить ПКМ. Свидетельство того, что соединение создано, будет жирная стрелка у входного порта блока. Для создания точки разветвления в соединительной линии нужно подвести курсор к предполагаемому узлу и, нажав ПКМ, протянуть линию. Для удаления линии требуется выбрать линию (так же, как это выполняется для блока), нажать ЛКМ. Черные маркеры, расположенные в узлах соединительной линии будут указывать, что линия выделена, а затем нажать клавишу Delete на клавиатуре. Изменение размеров блоков. В процессе формирования элементов модели требуется изменение размеров отдельных блоков. Например, при формировании звена с передаточной функцией W(s)=1/0,0625s2+0.005s+1 в блоке модели получим запись 1/den(s); в блоке усилителя Gain, если записываемое число после запятой содержит два и более знаков, в блоке модели запишется символ “-k-”. Для изменения размера блока установить курсор на элемент, нажать ЛКМ. Произойдет высвечивание углов блока маркерами, после чего курсор “мыши” установить на один из маркеров. После превращения курсора в двухстороннюю стрелку, нажать ЛКМ и, удерживая ее, растянуть или сжать изображение блока. Значение подписей в блоке восстановится. Перемещение блоков в модели. Любой блок модели можно переместить, выделив его, и передвинув, держа нажатой левую клавишу мыши. Если ко входам и выходам блока подведены соединительные линии, то они не разрываются, а лишь сокращаются или увеличиваются в длине. В соединение можно также вставить блок, имеющий один вход и один выход. Для этого его нужно расположить в требуемом месте соединительной линии. Установка параметров расчета модели. 1. Задание времени расчета (Simulation time). Время расчета (время моделирования) задается указанием начального (start time) и конечного (stop time) значений. Начальное время, как правило, задается равным нулю. Величина конечного времени задается пользователем исходя из условий решаемой задачи. Для этого необходимо зайти в пункт Simulation, нажать ЛКМ, в появившемся меню выбрать Simulation Parameters, нажать ЛКМ, в окне настройки параметров в строке Stop time задать время моделирования. 2. В этом же окне настройки в строке Max step size записывается необходимый шаг интегрирования. Шаг интегрирования следует принимать на один – два порядка меньше наименьшей постоянной времени звена, входящего в схему модели. Например, если требуется задать шаг интегрирования 10-5, следует в строке Max step size записать 1e-5. После этого закрыть окно кнопкой OK. Расчетная схема модели согласно структурной схеме рис.2.1 приведена на рис.2.8
Выполнение расчета. Запуск модели на исполнение выполняется с помощью выбора пункта меню Simulation/Start или навести курсор на кнопку Процесс расчета можно завершить досрочно, выбрав пункт меню Simulation/stop или инструмент Stop – закончить моделирование. Кнопка становится доступной после начала моделирования, а также после выполнения команды Pause. Результаты моделирования приведены на рис.2.9, где кривые 1 и 2 это временные характеристики на единичное воздействие 1(t) до и после люфта, кривая 3 характеризует изменение ошибки управления в астатической системе стабилизации.
Рис.2.9 Графики переходного процесса модели. Масштабирование графиков. Изменение масштабов отображаемых графиков можно выполнить: 1. Навести курсор “мыши” на бинокль и нажать ЛКМ. 2. Нажать соответствующую кнопку ( 3. Нажать соответствующую кнопку ( Сохранение созданной модели. После составления расчетной схемы модели необходимо сохранить ее в виде файла. Для этого в окне модели Untitled выбрать пункт File, нажать ЛКМ, в появившемся меню выбрать Save as, нажать ЛКМ; в появившемся окне схемы указать папку и имя файла, выполнить команду “сохранить”.
|
||
|
Последнее изменение этой страницы: 2018-04-12; просмотров: 648. stydopedya.ru не претендует на авторское право материалов, которые вылажены, но предоставляет бесплатный доступ к ним. В случае нарушения авторского права или персональных данных напишите сюда... |
 (Simulink)на панели инструментов командного окна MATLAB.
(Simulink)на панели инструментов командного окна MATLAB. , нажать ЛКМ.
, нажать ЛКМ.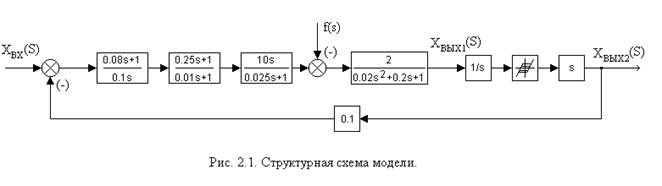
 запишем
запишем необходимо навести курсор на ранее сформированное звено и при нажатой ПКМ переместить копию этого звена на место формируемого звена. Затем двукратным нажатием на перенесенную копию звена ЛКМ вызвать окно настройки (рис. 2.2), в котором задать параметры:
необходимо навести курсор на ранее сформированное звено и при нажатой ПКМ переместить копию этого звена на место формируемого звена. Затем двукратным нажатием на перенесенную копию звена ЛКМ вызвать окно настройки (рис. 2.2), в котором задать параметры: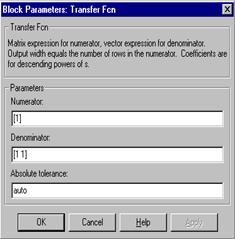
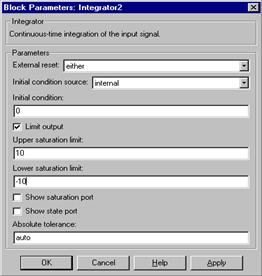
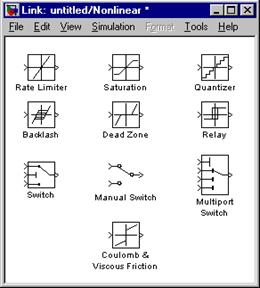
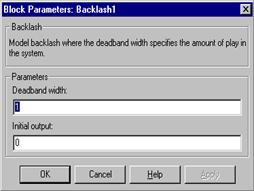
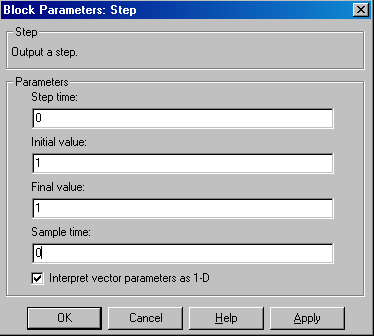
 (properties) в окне экрана осциллографа (рис.2.7б). Окно экрана появится, если навести курсор на блок и дважды щелкнуть ЛКМ.
(properties) в окне экрана осциллографа (рис.2.7б). Окно экрана появится, если навести курсор на блок и дважды щелкнуть ЛКМ.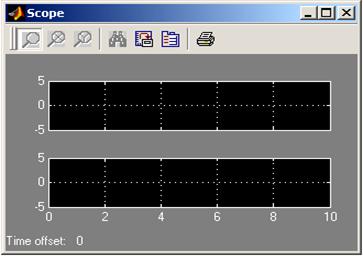
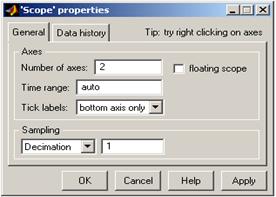
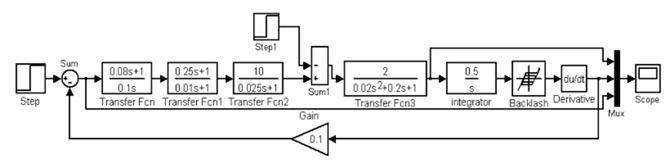 Рис. 2.8 Схема модели к структурной схеме 2.1
Рис. 2.8 Схема модели к структурной схеме 2.1 панели инструментов, щелкнуть ЛКМ, далее переместить курсор на элемент Scope, дважды нажать ЛКМ. Появившееся окно увеличить с помощью инструмента
панели инструментов, щелкнуть ЛКМ, далее переместить курсор на элемент Scope, дважды нажать ЛКМ. Появившееся окно увеличить с помощью инструмента  (развернуть). Для масштабирования графика навести курсор на инструмент “бинокль”, нажать ЛКМ.
(развернуть). Для масштабирования графика навести курсор на инструмент “бинокль”, нажать ЛКМ. . Расчет также можно остановить (Simulation/Pause) и затем продолжить (Simulation/Continue).
. Расчет также можно остановить (Simulation/Pause) и затем продолжить (Simulation/Continue).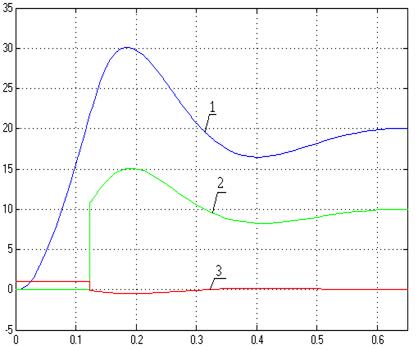
 ,
,  или
или  ) и щелкнуть один раз ЛКМ в нужном месте графика. Произойдет 2,5 кратное увеличение масштаба.
) и щелкнуть один раз ЛКМ в нужном месте графика. Произойдет 2,5 кратное увеличение масштаба.