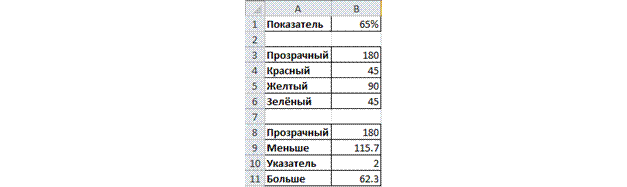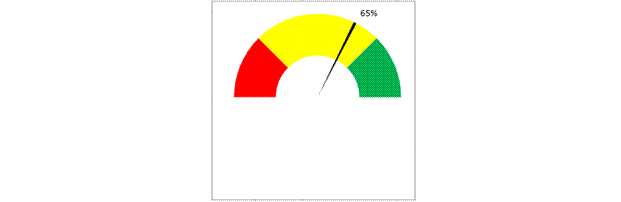Студопедия КАТЕГОРИИ: АвтоАвтоматизацияАрхитектураАстрономияАудитБиологияБухгалтерияВоенное делоГенетикаГеографияГеологияГосударствоДомЖурналистика и СМИИзобретательствоИностранные языкиИнформатикаИскусствоИсторияКомпьютерыКулинарияКультураЛексикологияЛитератураЛогикаМаркетингМатематикаМашиностроениеМедицинаМенеджментМеталлы и СваркаМеханикаМузыкаНаселениеОбразованиеОхрана безопасности жизниОхрана ТрудаПедагогикаПолитикаПравоПриборостроениеПрограммированиеПроизводствоПромышленностьПсихологияРадиоРегилияСвязьСоциологияСпортСтандартизацияСтроительствоТехнологииТорговляТуризмФизикаФизиологияФилософияФинансыХимияХозяйствоЦеннообразованиеЧерчениеЭкологияЭконометрикаЭкономикаЭлектроникаЮриспунденкция |
Диаграмма в виде спидометра ⇐ ПредыдущаяСтр 2 из 2 Диаграмма в виде спидометра отображает шкалу с зонами (достижение/не достижение целей) и стрелкой, указывающей текущее значение. Такой вид визуализации интуитивно понятен, так как мы часто сталкиваемся с ним в своей повседневной жизни. Но диаграмма в виде спидометра не рассчитана на отображение значений, больших 100%. В стандартном наборе MSExcel диаграмма спидометра отсутствует. Чтобы построить такую диаграмму, нам понадобятся две круговые диаграммы, одна из которых будет изображать шкалу спидометра, другая – стрелку. 1. Подготовьте данные для диаграммы в виде спидометра (см. рис. 9). Первая минимальная таблица содержит значение целевого показателя в процентах. Вторая таблица содержит данные для построения шкалы. Т.к. диаграмма будет круговой, удобно, чтобы сумма всех значений равнялась 360°. Первая область – прозрачная, равная 180° – нижняя часть спидометра, её мы видеть не будем. Далее, красная и зелёная зона равняется по 25% от 180° градусов, что равно 45°. Жёлтая зона – оставшиеся 90°. Третья таблица отвечает за положение стрелки. Прозрачная часть равна 180°, аналогично предыдущей таблице. Размер стрелки принят равным 2°.Значения меньше и больше показателя – это области, находящиеся слева и справа от стрелки. Левая область занимает 65% от (180° минус размер стрелки), правая – (180° минус размер стрелки и размер левой области).
Рис. 9. Данные для диаграммы в виде спидометра 2. Выделите диапазон данных для шкалы B3:B6 и вставьте круговую диаграмму. 3. Отформатируйте шкалу так, чтобы прозрачная область не имела заливки, а остальные области имели заливку красного, жёлтого и зелёного цвета соответственно.  4. Теперь щёлкните правой кнопкой мыши по диаграмме и в выпадающем меню выберитеВыбрать данные. Добавьте ещё один ряд данных с именем Указатель и с диапазоном данных B8:B11. Также задайте первому ряду данных имя Шкала. 5. Выделите ряд данных Шкала и преобразуйте его в кольцевую диаграмму. 6. Теперь надо переместить ряд Указатель на передний план. Щёлкните по нему (он доступен внутри кольца, представляющего ряд Шкала) изадайте отображение ряда данных по вспомогательной оси. 7. Уберите заливку с ненужных областей. Для этого выделите последовательно все точки данных, кроме точки данных, отображающей стрелку указателя, и удалите заливку этих точек данных. Для точки данных, отображающей стрелку указателя, задайте желаемый цвет. 8. Уберите легенду и название диаграммы (если они есть). 9. Теперь надо повернуть диаграмму. Выделите ряд данных Указатель и в диалоге форматирования ряда данных на вкладке Параметры ряда задайте значение 90° для угла поворота первого сектора. 10. Аналогично поверните ряд данных Шкала. Т.к. он находится на заднем плане, выделить его можно с помощью выпадающего списка, который находится в группе Текущий фрагмент на вкладке Макет. 11. Добавьте значение показателя у стрелки спидометра. Для этого нужно выделить точку данных, представляющую стрелку, и в выпадающем списке кнопки Подписи данных, которая находится в группе Подписи на вкладке Макет, выберите у вершины, снаружи. 12. Чтобы связать подпись данных с ячейкой MSExcel, необходимо щёлкнуть по подписи данных, выделить содержимое, установить курсор в строку формул и вставить в строку формул адрес нужной ячейки (в данном случае =Спидометр!$B$1). Для того, чтобы не писать этот адрес вручную, можно щёлкнуть по нужной ячейке правой кнопкой мыши и выбрать из меню пунктПрисвоить имя… Присваивать имя необязательно, но зато в появившемся диалоге можно скопировать адрес ячейки. В результате должна получиться диаграмма, аналогичная изображённой на рис. 10.
Рис. 10. Диаграмма в виде спидометра Вопросы для контроля 1. Как выделить несмежные диапазоны? 2. Как изменить параметры оси? 3. Как добавить вспомогательную ось? 4. Как изменить положение основной и вспомогательной оси? 5. Как добавить подписи данных? 6. Что можно использовать в качестве подписей данных? 7. Как связать подпись данных с какой-нибудь ячейкой? 8. Как изменить параметры легенды? 9. Как изменить тип диаграммы? 10. Как повернуть круговую диаграмму?
|
||
|
Последнее изменение этой страницы: 2018-04-12; просмотров: 628. stydopedya.ru не претендует на авторское право материалов, которые вылажены, но предоставляет бесплатный доступ к ним. В случае нарушения авторского права или персональных данных напишите сюда... |