
Студопедия КАТЕГОРИИ: АвтоАвтоматизацияАрхитектураАстрономияАудитБиологияБухгалтерияВоенное делоГенетикаГеографияГеологияГосударствоДомЖурналистика и СМИИзобретательствоИностранные языкиИнформатикаИскусствоИсторияКомпьютерыКулинарияКультураЛексикологияЛитератураЛогикаМаркетингМатематикаМашиностроениеМедицинаМенеджментМеталлы и СваркаМеханикаМузыкаНаселениеОбразованиеОхрана безопасности жизниОхрана ТрудаПедагогикаПолитикаПравоПриборостроениеПрограммированиеПроизводствоПромышленностьПсихологияРадиоРегилияСвязьСоциологияСпортСтандартизацияСтроительствоТехнологииТорговляТуризмФизикаФизиологияФилософияФинансыХимияХозяйствоЦеннообразованиеЧерчениеЭкологияЭконометрикаЭкономикаЭлектроникаЮриспунденкция |
Задания для самостоятельной работыЭтапы по слиянию документов 1. Создание источника данных. 2. Создание основного документа. 3. Слияние документов между собой. Пример Создадим письма для рассылки информации о задолженности имеющимся абонентам путем использования возможности слияния в MS Word 2007. 1. Создание источника данных. Создайте документ MS Word, добавьте в него таблицу со списком абонентов (рис. 1). Заполните таблицу произвольными данными в количестве 10. Сохраните под именем Источник_данных.docx. Имейте в виду, что данный документ должен впредь находиться в том же каталоге, где вы его сохранили в первый раз, т.к. в случае его переноса основной документ будет запрашивать его новый адрес.
Рис. 1. Внешний вид таблицы со списком абонентов 1. Создание шаблона для писем. Создайте новый документ MS Word и сохраните его под именем Письма.docx. Напечатайте в него следующий текст (рис. 2) и оформите на свой вкус, используя различные возможности форматирования текста.
Рис. 2. Внешний вид шаблона для создания писем абонентам 2. В документе, созданном на предыдущем шаге, запустите мастер по слиянию документов (Рассылки / Начать слияние / Пошаговый мастер слияния…) (рис. 3).
Рис. 3. Запуск мастера слияния документов Первый шаг. Необходимо выбрать тип итогового документа, в данном случае это «Письма» (рис. 4).
Рис. 4. Первый шаг После указания типа документа следует нажать на Далее. Открытие документа и перейти к следующему шагу. Второй шаг. На данном шаге требуется указать источник для основного документа. Выбираем «Текущий документ» (рис. 5). Далее. Выбор получателей. Третий шаг. Выбор списка для формирования писем осуществляется путем указания файла Источник_данных.docx(рис. 6). Для этого необходимо указать «Использование списка» на данном шаге и нажать на «Обзор». 
После указания требуемого файла появится окно следующего вида (рис. 7):
Рис. 7. Окно со списком получателей слияния Находящиеся в окне данные автоматически генерируются посредством анализа указанного документа в качестве источника данных. Именно эти данные будут подставлены в шаблон для выполнения слияния. В данном окне вы можете выполнить сортировку данных для изменения порядка писем в итоговом документе с письмами, можете добавить или удалить получателей слияния. Выберем всех абонентов для получения слияния. Нажимаем на «ОК». Четвертый шаг. Данный шаг позволяет в документе с шаблоном письма указать изменяемые блоки (адрес, фамилия, индекс и т.д.) (рис. 8).
Рис. 8. Добавление блоков в основной документ В основном документе (с шаблоном оформления) мышью выделите слово Индекс. В окне мастера слияния выбираем «Другие элементы». Появится окно (рис. 9).
Рис. 9. Добавление элементов в основной документ В данном окне выбираем «Поля базы данных» и активируем из списка элемент «Индекс», соответственно. Нажимаем на «Вставить». В итоге, документ должен измениться следующим образом (рис. 10):
Рис. 10. Внешний вид документа после добавления элемента «Индекс» Таким же образом измените все остальные изменяемые элементы (адрес, фамилия, имя, отчество, долг) (рис. 11). Сохраните документ. Далее. Просмотр писем.
Рис. 11. Внешний вид документа после добавления всех элементов Пятый шаг. На данном шаге вы можете «пролистать» список писем для различных абонентов с использованием управляющих кнопок
Рис. 12. Просмотр записей
Рис. 13. Просмотр записей Шестой шаг. На данном шаге программа информирует вас о завершении процесса слияния (рис. 14). Если вы нажмете на «Изменить часть писем», то сгенерируется готовый вариант с письмами, который вы можете изменить и сохранить в нужном каталоге на компьютере. Результат выполнения слияния показан на рисунке 15.
Рис. 14. Последний шаг мастера слияния
Рис. 15. Результат выполнения слияния 3. Для последующей работы с документами слияния необходимо активировать панель инструментов слияния (Рассылки). Изучите ее управляющие элементы, которые позволят вам просматривать и редактировать поля слияний, а также генерировать итоговый документ слияния в новый файл.
Рис. 15. Лента Рассылки Задания для самостоятельной работы 1. Создайте документ слияния для генерации пригласительных открыток. 2. Создайте документ слияния для генерации информационных писем для приглашения на научную конференцию.
|
||||
|
Последнее изменение этой страницы: 2018-04-12; просмотров: 230. stydopedya.ru не претендует на авторское право материалов, которые вылажены, но предоставляет бесплатный доступ к ним. В случае нарушения авторского права или персональных данных напишите сюда... |




 Рис. 5. Второй шаг
Рис. 5. Второй шаг
 Рис. 6. Третий шаг
Рис. 6. Третий шаг




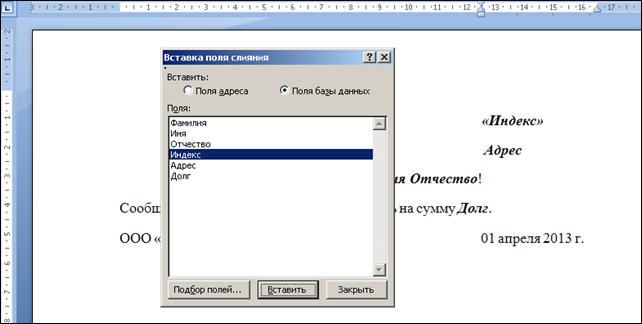

 (рис. 12, 13).
(рис. 12, 13). 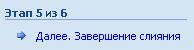 .
.



