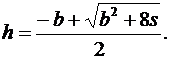Студопедия КАТЕГОРИИ: АвтоАвтоматизацияАрхитектураАстрономияАудитБиологияБухгалтерияВоенное делоГенетикаГеографияГеологияГосударствоДомЖурналистика и СМИИзобретательствоИностранные языкиИнформатикаИскусствоИсторияКомпьютерыКулинарияКультураЛексикологияЛитератураЛогикаМаркетингМатематикаМашиностроениеМедицинаМенеджментМеталлы и СваркаМеханикаМузыкаНаселениеОбразованиеОхрана безопасности жизниОхрана ТрудаПедагогикаПолитикаПравоПриборостроениеПрограммированиеПроизводствоПромышленностьПсихологияРадиоРегилияСвязьСоциологияСпортСтандартизацияСтроительствоТехнологииТорговляТуризмФизикаФизиологияФилософияФинансыХимияХозяйствоЦеннообразованиеЧерчениеЭкологияЭконометрикаЭкономикаЭлектроникаЮриспунденкция |
Байдина Н.В., Костянко Н.Ф.Стр 1 из 2Следующая ⇒ Б18 Основы языка программирования Visual Basic: Учебное пособие. - СПб.: Петербургский государственный университет путей сообщения, 2005. -60с. Библиогр.: 4 назв.
ISBN 5-7641-0125-5
Автоматизация решения любой вычислительной задачи связана с необходимостью разработки алгоритма ее решения и последующей записи его на одном из языков программирования. В учебном пособии изложены основы разработки визуальной части проекта в Integrated Development Environment (IDE), а также конструкции языка программирования Visual Basic, необходимые для программной реализации трех основных структур – СЛЕДОВАНИЕ, РАЗВИЛКА, ЦИКЛ. Учебное пособие предназначено для студентов всех специальностей заочной формы обучения, изучающих дисциплину "Информатика".
УДК 681.3.06
ISBN 5-7641-0125-5 Ó Петербургский государственный университет путей сообщения, 2005 Ó Байдина Н.В., Костянко Н.Ф., 2005 Введение Оснащение дисплейных классов Университета современной вычислительной техникой и современными программными средствами приводит к необходимости изменения содержания некоторых разделов дисциплины "Информатика". При этом темы, связанные с постановкой задач и алгоритмизацией, остаются практически без изменений, в то время как тема "Программирование" претерпевает значительные изменения в связи с необходимостью изучения современных программных продуктов (программных продуктов нового поколения). Анализ современных систем программирования показал, что наиболее целесообразно в высших учебных заведениях изучать систему программирования Visual Basic.  Преимущества этой системы: – возможность работы с операционной системой Windows и ресурсами Internet; – простота и наглядность создания проектов, использующих все достоинства системы Windows (графические средства, высокое быстродействие, надежность), возможность создавать программные средства, имеющие такие элементы, как надписи, кнопки, окна различных типов, полосы прокрутки и т.д. Следует отметить, что дальнейшим развитием языка Visual Basic является язык программирования Visual Basic for Application, который используется для автоматизации работы в текстовом процессоре Word, электронной таблице Excel и в программе ведения баз данных Access. Visual Basic выпускается в нескольких версиях. Learning Edition (Учебная редакция). Эта версия идеально подходит для начинающих. Professional Edition (Профессиональная редакция). Издание для профессионалов предоставляет больше инструментов и вспомогательных средств, необходимых профессиональным программистам. Оно содержит ряд дополнительных элементов управления, обеспечивает расширенные возможности доступа к базам данных. Enterprise Edition (Редакция для предприятий). Позволяет разрабатывать приложения с большими многопользовательскими базами данных и включает средства для совместной разработки группами программистов. Visual Basic for Applications (Visual Basic для приложений). Эта версия входит в состав Microsoft Office.
В первой части методических указаний изложены основы системы программирования Visual Basic, связанные с разработкой визуальной части проекта, а также необходимые действия по выполнению и сохранению проекта. В заключение приведен конкретный пример разработки информационной технологии, проект которой разработан на основе системы программирования Visual Basic. 1. Загрузка системы программирования Visual Basic
Рис. 1. Диалоговое окно нового проекта
Окно состоит из трех вкладок: – New (новые проекты). На этой вкладке присутствуют несколько шаблонов проектов: Standard EXE – стандартный проект ActiveX EXE – загрузочный файл ActiveX ActiveX DLL – динамическая библиотека ActiveX ActiveX Control – создание новых элементов управления ActiveX VB Application Wizard – мастер приложений VB for Application Addin – мастер мастеров и другие – Existing (существующие проекты). С помощью этой вкладки можно выбрать существующий проект. – Recent (недавно использовавшиеся проекты). На ней пере-числяются лишь те проекты, с которыми пользователь работал в последнее время. Для работы с Visual Basic необходимо загрузить стандартный ЕХЕ проект.
При его загрузке на экране (рис. 2) отражается меню Visual Basic и стандартная панель инструментов.
Рис. 2. Меню Visual Basic и стандартная панель инструментов
Назначение меню: File – предназначено для работы с файлами, которые образуют приложения. С помощью команд этого меню можно создавать, открывать, сохранять и печатать проект. Edit – выполняет стандартные операции по работе с фрагментами текста и элементами управления: вырезать, вставить, копировать. View – просмотр различных компонентов и инструментов. Можно просматривать различные составляющие проекта: формы, программные модули, пользовательские управляющие элементы. Project – с помощью команд этого меню добавляются и удаляются формы, программные модули, пользовательские управляющие элементы, свойства и компоненты ActiveX из других проектов. Format – определяет размеры и расположение элементов управления и форм. Debug – используется для отладки приложений. С помощью команд меню Debug можно запустить и остановить приложение, расставить точки прерывания и выбрать просматриваемые объекты, а также выполнить другие операции, помогающие следить за работой приложения. Run – позволяет запустить и остановить приложение, прервать и возобновить его выполнение. Tools – позволяет добавить процедуры и задать значение их атрибутов, разработать собственное меню и соответствующую ему панель инструментов (редактор меню), установить значения параметров IDE. Add-Ins – содержит дополнительные утилиты, которые называются надстройками. В него по умолчанию включаются подкоманды: Visual Data Manager и Add-In Manager. Они используются для проектирования и заполнения баз данных во многих популярных форматах, включая формат Microsoft Access. Window – используется для работы с окнами IDE (расположение, упорядочивание, быстрый переход). Help – справочник. Справка по любому элементу также может быть получена при нажатии клавиши F1 на этом элементе.
В системе программирования Visual Basic используются следующие основные понятия. Элемент управления – это объект системы программирования, который можно использовать для создания приложения. При проектировании выбираются те элементы управления, с которыми будет работать приложение. Каждый элемент управления характеризуется определенными свойствами, методами и событиями. Свойства (Properties) – характеристики формы или элемента управления, которые определяют изображение формы и элемента управления на экране, их поведение и название. Метод (Metods) – это действие, которое может выполнить элемент управления или форма. Методы доступны только во время выполнения приложения. Событие (Events)– это действие, которое может выполнить пользователь над формой или элементом управления, например, щелчок мышью на элементе управления или нажатие клавиши, перемещение мыши, выбор пункта меню. Фокус –этопонятие используется для обозначения активного окна или активного элемента управления. Например, фокус устанавливается в результате щелчка кнопкой мыши на элементе управления. После этого элемент управления может принимать данные.
2. Интегрированная среда разработки (IDE)
IDE (Integrated Development Environment) служит для разработки проекта, то есть приложения, создаваемого пользователем. На экране дисплея интегрированная среда представлена следующими окнами (рис. 3). Основное окнорастянуто в верхней части экрана и появляется как в режиме проектирования, так и в режиме выполнения. В этом окне расположено меню Visual Basic и панель инструментов, выполняющие наиболее важные функции. Кроме того, в верхней части располагается строка заголовка, в которой отображается имя текущего проекта и текущий режим: design (проектирование) или run(выполнение). Как и другие виды окон, основное окно имеет кнопки "Свернуть", "Развернуть" и "Закрыть".
Рис. 3 Интегрированная среда разработки
В правом углу панели инструментов расположены числовые значения координат положения и размеров текущего объекта, которые выражены в твипах. Числовые значения первого указателя соответствуют положению объекта относительно левой и верхней границ основного окна. Второй указатель определяет размер объекта как произведение его ширины на высоту. Панель элементов управления. Содержит стандартные элементы управления (рис. 4), а также несколько дополнительных элементов управления, которые включены в пакет Visual Basic. Стандартные элементы удалять нельзя, можно ввести или изъять пользовательские элементы управления, которые добавляются из панели компонентов. Для знакомства со всеми элементами панели элементов управления из меню Projectвыполняется команда Components. На вкладке Controls флажками отмечены элементы, которые отображаются на панели. Можно также добавить и другие объекты, например, звуковые клипы, рисунки, электронные таблицы или объекты WordArt.
Панель элементов управления можно переместить, закрыть, снова открыть, но ее нельзя свернуть, развернуть или изменить размеры. Размер панели зависит от количества элементов, которые на ней изображаются. Он автоматически изменяется при добавлении элемента или его изъятии. В верхней части окна панели инструментов расположена секция General, которая имеет чисто декоративное назна-чение. Примечание. Если панель элементов скрыта под другими окнами или закрыта, то для выведения ее наверх надо воспользоваться командой ToolBox из меню View.
Окно свойств (Properties).Используется для отображения свойств формы или элемента управления. Для вывода окна свойств (рис. 5) необходимо щелкнуть левой клавишей мыши на соответствующем элементе в форме или нажать клавишу áF4ñ. Под заголовком расположен прокручиваемый список, который содержит все объекты текущей формы. Если проект включает несколько форм, то отображаются только свойства элементов текущей формы. Для просмотра свойств конкретного объекта необходимо щелкнуть левой клавишей мыши на этом объекте или выделить его в прокручиваемом списке. Окно Properties можно перемещать, изменять размер, закрывать, открывать, однако его нельзя свернуть или развернуть.
Оно имеет небольшой размер, установленный по умолчанию. Поэтому некоторые свойства, устанавливаемые по имени в столбце слева, и значения этих свойств, устанавливаемые в столбце справа, не показаны. Если немного расширить окно, то в нем можно увидеть гораздо больше информации. Каждый элемент управления характеризуется своим набором свойств. Общими для всех элементов управления служат следующие: свойствоCaption– задает заголовок элемента управления; свойствоFont – задает шрифт, которым должен быть написан заголовок. В области значений за названием шрифта отображаются три точки. Это означает, что при нажатии на эту пиктограмму открывается диалоговое окно, которое позволяет выбрать соответствующий шрифт; свойство ForeColor–используется для установки цвета шрифта; свойство FillColor – определяет цвет заполнения области; свойство BackColor– используется для установки цвета фона; свойство Aligment– позволяет установить тип выравнивания записи. При перемещении элемента управления в новое положение изменяются его свойства Top и Left, которые описывают, где находятся его верхний и нижний угол. При перемещении указателя на то или иное свойство в нижней части окна появляется текст, поясняющий это свойство. Окно проекта (Project).Расположено в правой части экрана и обеспечивает быстрый доступ к различным составляющим проекта: формам, классам, модулям. В окне проекта (рис. 6) содержатся все модули, принадлежащие проекту. В виде дерева отображаются названия проекта и формы: слева расположены имена проектов или имена форм, взятые из свойства Name, а справа (в скобках) – имена файлов, хранящие формы или проекты.
В этом окне пользователю дос-тупны три кнопки – View Code,ViewObject и кнопка, изображающая папку. View Code служит для просмотра кода, связанного с фор-мой; ViewObject– для просмотра формы; кнопка, изображающая пап-ку, позволяет раскрывать и закрывать список форм, включенных в проект. При щелчке правой кнопкой мыши в окне проекта открывается контекстное меню, которое позволяет добавить, удалить или распечатать содержимое форм и модулей. Так, выполнив команду Remove, пользо-ватель может удалить объект из проекта или сам проект.
Окно макета формы (рис. 7) имеет имя Form Layout. В этом окне выводится уменьшенное изо-бражение текущей формы, по которому можно представить местоположение формы на экране во время выполнения приложения. Изображение формы в окне макета можно перемещать. Для этого необходимо щелкнуть левой клавишей мыши на изображении формы и перетащить его в требуемое положение.
Окно конструктора фор-мы расположено в центре экрана (рис. 8). Именно в этой рабочей области происходит визуальное конструирование макета формы и расположение на ней элементов управления. С помощью окна свойств формы можно определить заголовок формы (Caption), цвет фона (BackGround), начальное местоположение на рабочем столе (StartUpPosition), стиль рамки (BorderStyle). Примечание. Точное позиционирование объекта с заданным размером достигается установкой свойств Left,Right,Height и Widht вручную в окне свойств. В каждой форме имеется свойство ScaleMode, которое определяет, в каких единицах измеряются находящиеся на форме объекты. Вместо twip можно выбрать единицы: пункт, пика, сантиметр, дюйм и другие.
Окно редактора кода отображается на экране в результате двойного щелчка левой кнопкой мыши на форме или элементе управления (рис. 9). Оно используется для создания и редактирования программного кода, который обрабатывает какое-либо собы-тие. Окно редактора кода открывается также при нажатии кнопки View Code в окне проекта. Окно кода в действи-тельности является мощным редактором, поэтому в нем можно создать новый код, просмотреть и изменить существующий. Код разделяется на процедуры. При записи кода процедуры используются различные инструкции (операторы). Каждый оператор Visual Basic обычно занимает одну строку, которая может содержать до 1023 символов. Но в одной строке может объединяться и несколько операторов, разделенных двоеточием, например: Print "Hello": Print "это наша программа" Оператор может располагаться на нескольких строках, в этом случае их разделителем служит символ подчеркивания (_), следующий за символом пробел. После ввода символа (_) необходимо нажать клавишу ENTER. В Visual Basic могут быть использованы комментарии. Для выделения начала комментария можно использовать или символ апостроф (’), или команду Rem, например:
’это комментарий Rem это тоже комментарий При наборе строки редактор автоматически прокручивает поле, поэтому на экране всегда видно положение курсора. 3. ПОСЛЕДОВАТЕЛЬНОСТЬ РАЗРАБОТКИ ПРОЕКТА
Построение формы.При создании нового проекта Visual Basic выводит на экран чистую форму, которая имеет заголовок Form1. Над окном формы можно выполнить следующие действия: – изменить его размеры, передвигая границы; – переместить форму в удобное место (установить курсор на заго-ловке формы и, удерживая нажатой левую кнопку мыши, добиться требуемого расположения формы); – изменить заголовок формы, а также другие ее свойства. После выполнения этих действий можно перейти к размещению на форме необходимых элементов управления.
Изображение на форме элементов управления. Чтобы поместить элемент управления на форме, необходимо выбрать его на панели элементов управления (Toolbox), а затем перенести на форму. Существуют два способа переноса элементов управления на форму: – дважды щелкнуть на элементе управления, при этом он разместится в центре формы, после чего его можно переместить в любое место; – один раз щелкнуть на элементе управления, выделив его. Затем поместить курсор мыши в то место, где будет размещаться верхний левый угол элемента управления. После этого, удерживая нажатой левую кнопку мыши, переместить курсор туда, где будет находиться нижний правый угол элемента управления. На форме отобразится соответствующий элемент управления, который ограничен восьмью черными квадратиками – указателями. Они используются для изменения размеров и местоположения объекта на форме. В языке Visual Basic каждому элементу управления присваивается имя, принимаемое по умолчанию, например, текстовые окна имеют имена: Text1, Text2 и т.д., надписи: Label1, Label2 и т.д.
Назначение свойств элементам управления. Каждый элемент управления имеет свои свойства, которые определяют его изображение на экране, поведение и название. Свойства задаются в окне Properties (свойства). Основное свойство – Name определяет имя элемента управления. Оно имеет важное значение, так как при работе указывается в коде приложения. Для вывода на экран окна свойств необходимо щелкнуть левой клавишей мыши на соответствующем элементе управления в форме или нажать клавишу áF4ñ. Например, для формы можно задать такие свойства, как: Caption (заголовок), WindowState (начальное положение окна). Написание кода приложения. Windows – это система, которая управляет событиями. Любая операция, которую выполняет пользователь на компьютере, нажатие клавиши мыши, перемещение мыши, выбор пункта меню – есть событие. Каждое приложение, выполняемое на компьютере, ожидает события,а потом его обрабатывает. Каждая форма и каждый элемент управления имеют события, связанные с ними. Чтобы события происходили, необходимо написать соответ-ствующие процедуры в окне редактора кода. Например, чтобы заставить Visual Basic выполнить конкретную часть кода в ответ на щелчок по командной кнопке, создается процедура обработки события, заголовок которой состоит из имени элемента управления и события. Чтобы открыть Редактор кода, надо дважды щелкнуть левой клавишей мыши на соответствующем объекте. Visual Basic автоматически записывает два оператора, которые определяют начало и конец процедуры, например: Private Sub Сommand1_Сlick() End Sub Первая строка – оператор Private Sub – указывает на элемент управления (Command1 – командная кнопка) и событие, которое нужно обработать (Click – щелчок левой клавишей мыши по командной кнопке). Последняя строка – оператор End Sub – обозначает конец процедуры. Код программы размещается между этими двумя операторами. Щелчок мышью по свободной строке перемещает курсор в эту строку. Нажатие клавиши TAB позволяет сделать отступ в строке. После ввода строки нажимается клавиша ENTER.
4. Сохранение проекта
1. Из меню Fileследуетвыполнитькоманду Save File As. Для сохранения проекта со старым именем надо просто щелкнуть по пиктограмме, изображающей дискету. При сохранении проекта необходимо сохранить каждую форму как отдельный файл, поэтому Visual Basic запрашивает имя файла для каждой формы. После ввода имени файла следует щелкнуть левой клавишей мыши по кнопке "Сохранить". При создании нового файла Visual Basic добавляет расширение .frm. 2. После сохранения всех форм проекта отображается диалоговое окно Save Рroject As, в котором требуется задать имя проекта (Visual Basic автоматически добавляет к нему расширение .vbp) и щелкнуть левой клавишей мыши по кнопке "Сохранить". Имена файлов формы и проекта могут быть одинаковыми. 3. Для вывода текста кода на печать (в режиме проектирования-design) надо выполнить команду Print из меню Fileи включить флажок в поле Code. 4. Для сохранения проекта в виде загрузочного файла из меню Fileвыполнить команду –Make Project.ехе. 5. Основные элементы управления 5.1. Надпись (Label) Надписи позволяют выводить текст, который не должен редак-тироваться пользователем. Программист же может изменять содержание надписи в коде, устанавливая значение свойства Caption (заголовок). Надписи часто содержат справочные сведения. Они могут использоваться как самостоятельно, так и в качестве подсказок для текстового поля, комментария, списка или другого элемента. По умолчанию надпись имеет имя Label. Размеры надписи задаются в режиме конструирования. Наиболее часто используемые свойства элемента управления "Надпись": Name – задает имя элемента; Caption – задает заголовок элемента на форме; Font – задает шрифт, которым должен быть написан заголовок. В области значений за названием шрифта отображаются три точки. Это означает, что при щелчке левой клавишей мыши на этой пиктограмме откроется диалоговое окно, которое позволит выбрать соответствующий шрифт; FillColor – задает цвет заполнения области; ForeColor – задает цвет шрифта; BackColor–задает цвет фона; Aligment – задает тип выравнивания записи; BorderStyle– задает стиль рамки (например, значение 1 – Fixed –создает эффект окна). Надписи имеют события и методы, но они обычно не применяются при разработке проектов.
5.2. Текстовое поле (TextBox) Текстовые поля являются важной частью большинства приложений Visual Basic и предназначены для ввода и вывода данных. Основная разница между "надписью" и "текстовым полем" заключается в том, что во время выполнения приложения можно вводить данные в "Текстовое поле" и редактировать его, например: число, фамилию, имя, адрес, имя файла и т.д. "Текстовое поле" может отображать больший объем текста, чем "надпись", и его можно прокручивать. По умолчанию текстовое поле имеет имя Text. Самым важным его свойством является свойство Text. Оно содержит отображаемое в поле значение. Первоначально значение текстового поля совпадает с задаваемым по умолчанию именем элемента управления. Если надо очистить текстовое поле, необходимо удалить устанавливаемое по умолчанию значение свойства Text с помощью клавиши BACKSPACE. Чтобы текстовое поле имело предопределенное значение, необходимо ввести его в свойство Text. Наиболее часто используемые свойства текстовых полей: Name– задает имя текстового поля; MaxLength– ограничивает длину вводимого текста заданным количеством символов; АutoSize –позволяет автоматически устанавливать ширину поля в зависимости от числа находящихся в нем символов. Если присвоить этому полю значение True, то ширина поля будет зависеть от количества введенных символов; MultiLine – позволяет создать многострочное текстовое поле и новый абзац при нажатии клавиши ENTER, в этом случае свойство должно иметь значение True; ScrollBars– устанавливаетполосы прокрутки для перемещения по тексту (1 – горизонтальная, 2 – вертикальная, 3 – обе); Index – со значением 0 задает размножаемое текстовое поле. Текстовое поле имеет 11 методов. Наиболее часто используется метод SetFocus. Этот метод служит для передачи курсора текстовому полю. Текстовые поля имеют собственные события, но большинство программ не обрабатывают их. События, связанные с текстовыми полями, пользователь вызывает действиями с клавиатурой (Change, KeyDown, KeyPress, KeyUp), с мышью (Click, DblClick, MouseDown, MouseMove, MouseUp, DragDrop, DragOver) и действиями с переключением фокуса (GotFocus, LostFocus). 5.3. Кнопка (CommandButton) Этот элемент управления используется в тех случаях, когда необходимо выполнить некоторое действие, подтвердить или отменить выбор, получить справку, ввести данные, вызвать специальную функцию, связанную с формами и т.д. По умолчанию командной кнопке присваивается имя Command. Как правило, работа с кнопками заключается в установке их свойств и написании кода для события Click (Щелчок). Самые важные свойства кнопки – Name и Caption. По значению имени кнопки отличаются друг от друга, а заголовок определяет текст, который отображается на кнопке. Для изменения размеров кнопки следует пользоваться маркерами изменения размера. Свойство Font (Шрифт) позволяет изменить шрифт заголовка. Чтобы сделать внешний вид кнопки более интересным, необходимо установить для свойства Style (стиль) значение Grapfical (графический), затем в свойстве Picture(рисунок) установить подходящий значок или растровое изображение. Свойства Enabled (доступность) и Visable(Видимость) позволяют ограничить доступ к кнопке. Если значение свойств равно False, кнопка становится недоступной. Блокировка кнопки может пригодиться, когда пользователь должен выполнить определенные действия (например, заполнить "Текстовое поле") и лишь затем нажать кнопку для перехода к следующему действию. Однако, если требуется заблокировать кнопку, значение False следует задать для свойства Enabled, а не для Visible. В первом случае заблокированная кнопка останется на экране и пользователь может подумать, что при определенных условиях она станет доступной, во втором случае – она просто исчезает. Если в процессе работы командную кнопку надо сделать доступной, то в программе должна быть строка: áИмя кнопкиñ. Enable = True Для кнопки наиболее общее событие – это событие Click (Щелчок). Вместо события Click можно воспользоваться событием MouseUp. Как правило, остальные события приложение не использует. Для кнопки наиболее часто используется два метода: Move (Двигать)и Refresh(Обновить). Многие приложения изменяют название командной кнопки в ответ на некоторые другие действия. Если изменяется название кнопки, то необходимо воспользоваться методом Refresh для того, чтобы быть уверенным, что новое название появится на экране. Метод SetFocus используется для передачи курсора конкретной кнопке. Например, с его помощью можно вернуться к кнопке по умолчанию, после того как будет закончено редактирование текстового поля на форме. В этом случае код может выглядеть так: áИмя кнопкиñ. SetFocus 5.4. Окно списка (ListBox) Это окно может содержать от одного до нескольких тысяч элементов списка. Такие базы данных, как адресные книги или бизнес-записи, часто используют окно списка для представления данных. По умолчанию элемент управления имеет имя List. Свойство Sorted (Сортировать), установленное в состояние True, позволяет отсортировать элементы списка в алфавитном порядке. Метод Additem (Добавить элемент) позволяет наращивать список. Например, чтобы в окно списка с именем List1 добавить названия фирменных поездов "Краснаястрела"и"Юность",необходимо записать: List1.Additem("Красная стрела") List1.Additem ("Юность")
Чтобы определить, какой элемент списка выбрал пользователь, можно воспользоваться свойством ListIndex(Индекс списка). Значение этого свойства будет содержать или номер строки в окне списка, которую выбрал пользователь, или -1, если не выбран ни один элемент списка. При этом свойство Text (Текст) будет содержать текст выбранной строки.
6. ПОСЛЕДОВАТЕЛЬНОСТЬ РАЗРАБОТКИ ИНФОРМАЦИОННОЙ
Рассмотрим в простейшем виде последовательность разработки информационной технологии на конкретном примере.
6.1. Постановка задачи Словесное описание.Вычислить высоту треугольника, если задана его площадь и известно, что основание треугольника больше его высоты на некоторую величину b. Определение состава выходных данных. Выходные данные: h – высота треугольника (переменная вещественного типа). Определение состава входных данных. Входные данные: s – площадь треугольника; b – величина, на которую основание больше высоты; s и b – переменные вещественного типа.
6.2. Разработка математической модели
Математическая модельустанавливает связь между входными и выходными данными. Известно, что s = 0,5h(h + b), отсюда 2s= h2 + bh.
Выполняя элементарные преобразования, получим:
h2 + bh – 2s = 0.
По характеру математических зависимостей можно определить, в какой области математики следует искать численный метод решения. Для нахождения значения h используется известный метод решения квадратного уравнения:
Для вычисления может быть использовано только значение
Таким образом, 6.3. Составление схемы алгоритма Для рассматриваемого примера схема алгоритма будет иметь вид:
6.4. Разработка проекта Разработка проекта начинается с создания основной формы для приложения. Для этого форму перемещают в удобное место и подбирают ее размеры, передвигая границы, затем рисуют на ней нужные элементы управления, которые выбираются из панели элементов (Toolbox) и выводятся на форму. В правой части панели инструментов указывается точное положение и размер нового элемента управления. Для рассматриваемого примера на форме можно разместить следующие элементы управления (рис. 10): – три надписи (комментарии к трем текстовым полям). Название элементов управления – Label1, Label2, Label3. Щелкнем левой клавишей мыши на элементе управления "Надпись", перенесем его на форму, зададим свойство Caption, равное "Введите b". Еще раз щелкнем на элементе управления "Надпись", перенесем его на форму и зададим свойство Caption, равное "Введите s". Еще раз щелкнем на элементе управления "Надпись", перенесем его на форму, зададим свойство Caption,равное "Результат h"; –три текстовых окна: для ввода значения s, для ввода значения b, для вывода результата h.
Рис. 10. Первоначальный вид формы
Щелкнем на элементе управления "Текст", перенесем его на форму, очистим свойство Text. Свойству Name этого поля автоматически присваивается имя Text1. Аналогично сформируем поля Text2 и Text3; – кнопку для запуска программы с именем Command1. Щелкнем на элементе управления "Кнопка", перенесем его на форму и в свойство Caption поместим текст "Счет" (рис. 11).
Рис. 11. Вид формы после определения свойств элементов управления Примечания. 1. Если на форме надо разместить несколько элементов управления одного типа, которые, как ожидается, будут иметь одинаковые свойства, то сэкономить время можно следующим образом: вывести на форму объект, настроить его свойства, скопировать его в ClipBoard (буфер обмена), затем вставить его на форме соответствующее количество раз. В ответ на подсказку "You already have a control named <имя элемента управления>. Do you want to create a control array?"нажать кнопку "Нет". 2. Для отображения сетки на форме в меню Tools основного окна выбрать команду Options, на вкладке General включить флажок Show Grid. После разработки формы необходимо перейти к записи програм-много кода. Чтобы открыть Редактор кода, надо дважды щелкнуть левой клавишей мыши по кнопке с надписью "Счет". Visual Basic автоматически выводит два оператора, которые определяют начало и конец процедуры. Для рассматриваемого примера программный код может иметь вид:
1. Private Sub Command1_Click() 2. Dim b As Single, s As Single, h As Single 3. b = Val(Text1.Text) 4. s = Val(Text2.Text) 5. h = (–b + Sqr(b^2 + 8*s))/2 6. Text3.text = Str(h) 7. End Sub Первая строка определяет событие, которое нужно обработать. Вторая строка объявляет переменные b, s, h как вещественные. В третьей строке переменной b присваивается значение, введенное в текстовое поле Text1. Функция Val() преобразует строку в число. В четвертой строке переменной s присваивается значение, введенное в текстовое поле Text2. В пятой строке с помощью оператора присваивания вычисляется значение переменной h. В шестой строке в текстовое поле Text3 помещается значение переменной h. Функция Str() преобразует числовое значение в строку. |
|||||||||||
|
Последнее изменение этой страницы: 2018-04-12; просмотров: 246. stydopedya.ru не претендует на авторское право материалов, которые вылажены, но предоставляет бесплатный доступ к ним. В случае нарушения авторского права или персональных данных напишите сюда... |
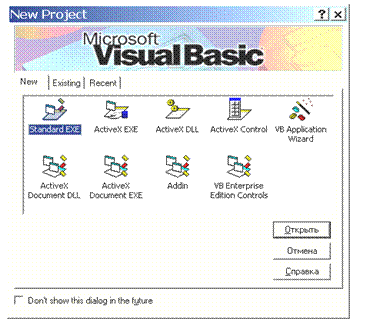 В начале работы система Visual Basic запускает Мастер проектов, и на экране отображается диалоговое окно New Project, в котором можно выбрать один из нескольких типов шаблонов проектов (рис. 1).
В начале работы система Visual Basic запускает Мастер проектов, и на экране отображается диалоговое окно New Project, в котором можно выбрать один из нескольких типов шаблонов проектов (рис. 1).





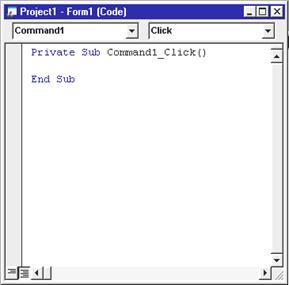

 , так как отрицательное значение h2 не имеет смысла.
, так как отрицательное значение h2 не имеет смысла.