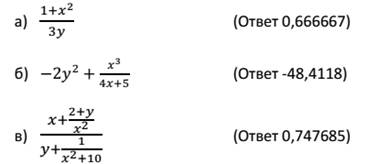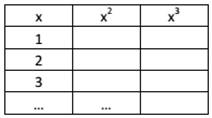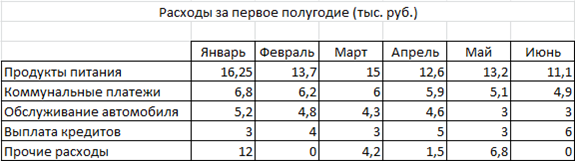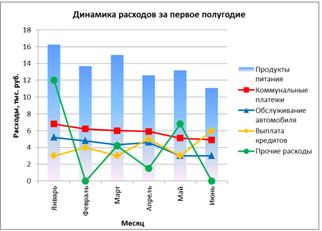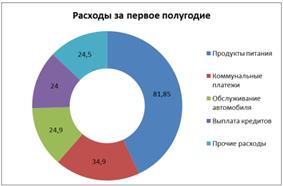Студопедия КАТЕГОРИИ: АвтоАвтоматизацияАрхитектураАстрономияАудитБиологияБухгалтерияВоенное делоГенетикаГеографияГеологияГосударствоДомЖурналистика и СМИИзобретательствоИностранные языкиИнформатикаИскусствоИсторияКомпьютерыКулинарияКультураЛексикологияЛитератураЛогикаМаркетингМатематикаМашиностроениеМедицинаМенеджментМеталлы и СваркаМеханикаМузыкаНаселениеОбразованиеОхрана безопасности жизниОхрана ТрудаПедагогикаПолитикаПравоПриборостроениеПрограммированиеПроизводствоПромышленностьПсихологияРадиоРегилияСвязьСоциологияСпортСтандартизацияСтроительствоТехнологииТорговляТуризмФизикаФизиологияФилософияФинансыХимияХозяйствоЦеннообразованиеЧерчениеЭкологияЭконометрикаЭкономикаЭлектроникаЮриспунденкция |
ВЫЧИСЛЕНИЯ,ВЫПОЛНЕНИЕ РАСЧЕТОВ И ВИЗУАЛИЗАЦИЯ ДАННЫХ В MS EXCELЛАБОРАТОРНАЯ РАБОТА № 2 1. Для х=3 и у=5 вычислите:
Примечание.Для выполнения различных вычислений в таблицах Excel 2010 используют формулы и функции. Основные понятия о формулах и функциях в Excel 2010 изложены в прилагаемом файле с теоретическим материалом. 2. Вычислите выражения, используя мастер функций:
3. Вычислите значения квадратов и кубов первых 10 чисел.Решение оформите в виде таблицы.
4. Используя функцию СЛУЧМЕЖДУ(), заполните диапазон из 4строк и 5 столбцов случайными числами от –20 до 20.Ниже полученного диапазона вычислите: а) сумму всех чисел диапазона; б) сумму чисел второй строки; в) среднее значение третьего столбца; г) минимальное значение первой строки; д) максимальное значение пятого столбца; 5. Определите, в какой день недели (понедельник, вторник, …) вы родились. Примечание. 1-й способ. В ячейку введите дату. В контекстном меню ячейки выберите команду Формат ячеек… >Число >(все форматы) и в поле Тип введите ДДДД. 2-й способ. В ячейку введите дату. В соседней ячейке воспользуйтесь функцией ТЕКСТ().
6. На Листе 2 рабочей книге создайте таблицу как на рисунке.
7. Вставьте формулы для вычислений в столбцах Районный коэффициент,Начислено, Подоходный налог, Сумма к выдаче (в квадратных скобкахуказаны номера столбцов):
8. В последней строке вставьте формулы для вычисления итоговых сумм постолбцам Подоходный налог и Сумма к выдаче. 9. Ниже таблицы вставьте формулы для вычисления: а) максимальной суммы к выдаче; б) среднего оклада; в) минимального налога; г) количества рабочих, оклады которых превышают 16 000 руб. (функцияСЧЁТЕСЛИ());  д) суммарный подоходный налог рабочих, имеющих налоговые вычеты (функция СУММЕСЛИ()); е) суммарный подоходный налог рабочих, оклады которых превышают 16 000 руб. и не имеющих налоговые вычеты (функция СУММЕСЛИМН()). 10. Введите поясняющую информацию к формулам. 11. Отобразите значения во всей таблице в денежном формате с двумя знаками после десятичной запятой. 12. Установите в итоговой строке заливку ячеек черным цветом, белый цветшрифта, полужирное начертание. 13. Отформатируйте таблицу согласно образцу, представленному на рисунке ниже
14. Сохраните созданную Вами рабочую книгу под именем Работа_3. 15. Скопируйте лист с именем Лист 2. 16. Переименуйте Лист 2 на лист с именем Ведомость, а Лист 2(2) на Формулы. 17. На листе Формулы отобразите формулы в ячейках таблицы.
18. Скопируйте с листа Ведомость на Лист 3 столбцы Ф.И.О., Сумма к выдаче. Примечание.Для вставки из буфера обмена используйте специальную вставку (команда Главная → Буфер обмена → Вставить → Специальная вставка →¤ значения). 19. Добавьте к таблице поля Сообщение о надбавке, Величина надбавки, Итоговая сумма. Введите заголовок таблицы Расчет надбавки. Введите нумерацию столбцов. 20. Введите в столбец Сообщение о надбавкеформулу, которая выводит сообщениеДа, если сумма к выдаче составляет менее 20000 р., и Нетв противном случае: =ЕСЛИ(В4<20000;"Да";"Нет"). 21. Введите в столбец Величина надбавкиформулу, которая выводит суммунадбавки равную 20% от суммы к выдаче, если данная сумма составляетменее 20000 р., и 0 в противном случае. 22. Вставьте формулу для вычисления значений по столбцу Итоговая сумма. 23. Сравните полученную вами таблицу с таблицей, представленной нарисунке. При расхождении откорректируйте таблицу.
24. Введите данные на Лист 4
25. На Листе 3 ниже таблицы постройте график с маркерами. Примечание.Для работы с диаграммами используйте специальные вкладки
26. Измените для ряда Продукты питаниятип диаграммы на гистограмму сгруппировкой 27. Установите для гистограммы ряда Продукты питания градиентную заливку«Рассвет». 28. Установите для линий графика следующие цвета: коммунальные платежи –красный, обслуживание автомобиля – синий, выплата кредитов – оранжевый, прочие расходы – зеленый. 29. Вставьте название диаграммы «Динамика расходов за первое полугодие». 30. Установите вертикальное выравнивание подписей на горизонтальной осикатегорий. 31. Сравните построенную Вами диаграмму с представленной на рисунке. При 32. наличии расхождений между ними внесите в вашу диаграмму необходимые изменения.
33. На этом же рабочем листе для исходных данных постройте линейчатуюдиаграмму с накоплениями. 34. Установите размеры диаграммы: высота – 8 см., ширина – 15 см. 35. Вставьте название диаграммы и подписи данных. Примечание.На вкладке конструктор выбираем Добавить элемент диаграммы. Выпадающее меню позволит вам добавить данные, название диаграммы и др. 36. Сравните построенную вами диаграмму с представленной на рисунке. Приналичии расхождений между ними внесите в вашу диаграмму необходимые изменения.
37. В исходной таблице вычислите суммарные расходы за полугодие и постройте по ним кольцевую диаграмму. 38. Вставьте название диаграммы и подписи данных. 39. Сравните построенную вами диаграмму с представленной на рисунке. Приналичии расхождений между ними внесите в вашу диаграмму необходимые изменения.
40. Сохраните рабочую книгу под названием Работа_2. |
||
|
Последнее изменение этой страницы: 2018-04-12; просмотров: 1456. stydopedya.ru не претендует на авторское право материалов, которые вылажены, но предоставляет бесплатный доступ к ним. В случае нарушения авторского права или персональных данных напишите сюда... |